- 前言
- 必要準備
- 第一步:安裝vscode外掛——EIDE
- EIDE是什麼
- EIDE的下載
- EIDE的配置(重點)
- EIDE功能的簡單介紹
- 1.專案的建立:新建專案或者匯入專案
- 2.為專案選擇晶片支援包(不是必須)
- 3.構建配置
- 4.燒錄配置
- 5.專案屬性和專案設定
- 6.安裝實用工具和開啟外掛設定
- 第二步:安裝vscode外掛——cortex-debug
- 在vscode的擴充頁面🔍下載
- 配置cortex-debug(重點)
- 在安裝兩個軟體後,設定arm*****in(懶得打名字了😁)和你的gdb server的路徑
- 第三步:開始程式設計😎😎😎
- 1.匯入工程or新建工程
- 2.設定構建配置
- 3.專案屬性和專案設定
- 4.設定燒錄配置
- 第四步:配置除錯檔案
- 第五步:編譯和下載程式
前言
你是否因為keil頁面太醜而煩惱,你是否因為keil編譯太慢而惱怒,ok阿,今天也是給大家帶來怎麼在vscode上進行stm32的程式設計
(我不會告訴你,我搞了好幾天才搞好的💔💔💔)
必要準備
- vscode和c語言環境
- keil5
- stm32開發板
第一步:安裝vscode外掛——EIDE
EIDE是什麼
EIDE 是一個 VSCode 外掛,用來開發微控制器專案,比如:8051, stm8, stm32, other cortex-m mcus ...
這裡給出EIDE的官網以及論壇地址,有什麼不知道的可以去看💯💯💯。
EIDE的下載
- 在vscode擴充介面搜尋EIDE並下載

- 下載好後應該是這個介面

EIDE的配置(重點)
- 點選設定工具鏈,接著點Keil MDK(可以選擇tool.ini的路徑,這樣會自動選中編譯器的選項)。


- 有個✅在邊上就是可以了

EIDE功能的簡單介紹
- 為什麼是簡單介紹?因為太囉嗦了,我嫌麻煩😋,大家可以去EIDE的官方文件去看。
1.專案的建立:新建專案或者匯入專案

- 新建專案:四個選擇。就我個人而言,在還沒弄懂EIDE之前都是選擇的匯入的keil5專案,但是後面自己建了個EIDE模板之後,一直都是從本地專案模板新建自己的專案,舒服的很~( ̄▽ ̄~)(~ ̄▽ ̄)~。

- 匯入專案:一般來說都是選第一個,匯入keil的工程
 選中keil工程
選中keil工程

右下角彈出提示是否和keil專案並存(個人建議選NO,不和keil資料夾放一起,太亂了😅,放其他de地方是不影響我們的開發的)。(ง •_•)ง

-無論你是新建還是匯入最後都是一樣(見👇圖),新建的話在專案資源項就是空的,右鍵新增就行了,新增的如果是資料夾的話有兩個選項,虛擬資料夾和普通資料夾(具體的你就看官網去吧),見👇👇圖


2.為專案選擇晶片支援包(不是必須)

- 點選之後兩個選項 ,選from disk(因為本來用keil5程式設計的時候不就裝了嗎,選本地磁碟找就行)就行,哦對了,這個不是必須的

找到晶片包就匯入了,然後選好自己晶片,

3.構建配置

-
第一行🔨構建配置 就是選編譯器了

-
第二個看你是什麼M3還是啥了,自己選
-
第三行一般都是false吧,看你keil這裡設定吧
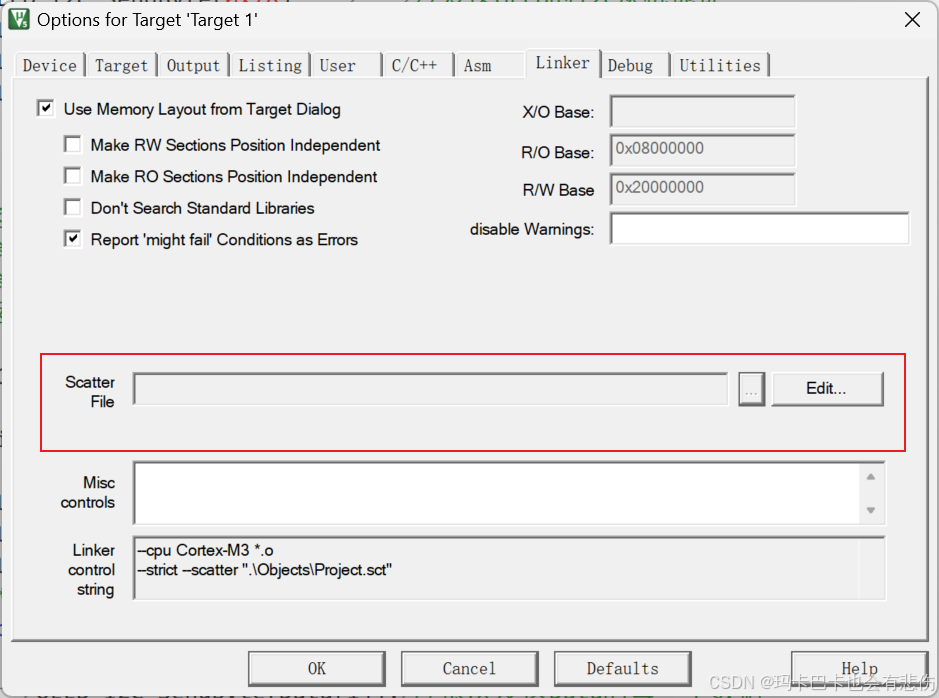](https://i.iter01.com/images/fcedccf25c843997c80c3ee7a6b84a84607ac0ccb78acc6196cbeb981ed9e27d.png)
-
第四行啥啥啥的佈局,這個比較重要。如果你是新建專案的話,請你參考keil的圖來填寫

4.燒錄配置
- 這個你用啥,你選啥就行,EIDE會提示你安裝的。

- 我是用的stlink,當時好像是提示我下了東西的(燒錄的),這個大家可以點選左邊的實用工具下載的

5.專案屬性和專案設定
-這個一看就明白,我才不說🤓🤓🤓🤓
6.安裝實用工具和開啟外掛設定
安裝實用工具和開啟外掛設定
請看VCR👆
第二步:安裝vscode外掛——cortex-debug
在vscode的擴充頁面🔍下載

配置cortex-debug(重點)
需要安裝ARM-GNU-Toolchain
需要安裝一個gdb server,像用JLink的話驅動自帶,stlink可以用openOCD
其實以上兩個軟體都可以在EIDE的實用工具選項安裝,省時間
給個EIDE論壇的cortex-debug教程(我當時配置這個用了蠻久,openOCD建議下載別人編譯過的,如果自己編譯so
麻煩。總的來說的話就是自己下兩個東西,然後設定下這兩個的路徑在cortex-debug中,然後設定cortex-debug 的
launch.json 配置,🤗🤗🤗)
在安裝兩個軟體後,設定arm*****in(懶得打名字了😁)和你的gdb server的路徑
-
我用的是openOCD,所以設定的是openOCD的路徑

-
在setting檔案中寫的🙃

-
!!!!!!!!!!!!!🤓🤓請注意,記得設定一下兩個軟體的環境變數🤓🤓!!!!!!!!!!!!!
-
還有個luanch檔案要寫,我到後面的時候再說(◡ᴗ◡✿)(◡ᴗ◡✿)
第三步:開始程式設計😎😎😎
講了這麼多你肯定會了,直接開始就完了✧(≖ ◡ ≖✿)
1.匯入工程or新建工程
- 匯入工程:匯入keil工程
- 新建工程:自己看著選,看著👆說的,新增下自己的資原始檔,別忘了預編譯,包括路徑(沒有模板的話,麻煩吧🤓🤓🤓)
2.設定構建配置
- 選擇編譯器(前面設定過了,一般都不用動)
- 選CPU型別,匯入的不用管,新建的看著選
- 一般可以不管,你有用到就填true
- ***佈局,匯入的不用管,新建的請參考keil中的,👆有圖
- 構建器選項(重要),看👇

- 構建器設定,它和keil的魔法棒那邊對應的,請參考keil那邊,我這邊就給出用的多的幾個參考
這個看需要是否打上


👇這個記得取消,如果你需要下載到板子上

3.專案屬性和專案設定
-這個只有新建的需要管了,匯入的是可以不用管的。新建的時候新增檔案的時候一定要加上包括目錄和預處理宏定義
可以參考自己之前keil專案的這兩個地方👇

4.設定燒錄配置
這個比較簡單,前面有提過,我用的stlink,所以選上就行(請注意,前面提到的stlink燒錄的那個軟體不支援中文路徑,你的專案不能有中文路徑,匯入的原專案也不能有中文路徑)
第四步:配置除錯檔案
在這裡我們要設定下除錯的launch檔案
選擇我們的cortex-debug
在launch那寫程式碼,我這裡是stlink和openocd所以可能有些不一樣,
{
"cwd": "${workspaceRoot}",
"executable": "${workspaceRoot}/Output/Debug/template.axf",//可執行檔案的路徑,你看你自己的是在哪
"name": "stlink", //用的什麼模擬stlink還是jlink
"request": "launch",
"type": "cortex-debug",
"servertype": "openocd", //用openocd我這裡是openocd,你看你自己用的什麼
"configFiles": [
"interface/stlink.cfg", //openocd下的檔案
"target/stm32f1x.cfg" // 同上
],
"runToEntryPoint": "main",
"svdFile": "E:\\keil5\\Keil\\STM32F1xx_DFP\\2.2.0\\SVD\\STM32F103xx.svd"//svd檔案路徑,這個加了就是能看暫存器的值吧,可有可不有,
}
- 關於這個地方大家請參考EIDE論壇的cortex-debug教程
第五步:編譯和下載程式
是不是省略了寫程式碼的部分😮😮😮😮😮
我的意思是你自己記得寫好😤😤😤
(我比較懶,你寫就好了🤡)

- 第一個是編譯
- 第二個是re編譯
- 第三個是下載
- 第四個是清理Output檔案
編譯

下載到板子上

最後大家可以多看看EIDE的文件,就知道怎麼搞了,我建議可以自己建一個模板,這樣每次就會很方便,👋👋👋


