阿里雲有獎體驗:塊儲存快速入門
# 實驗簡介
場景將提供一臺配置了CentOS 7.7版本的ECS例項(雲伺服器)和兩塊高效雲盤的資料盤。透過本教程的操作,您可以透過阿里雲控制檯和Linux作業系統,快速入門塊儲存。
體驗此場景後,可以掌握的知識有:
1. 掛載資料盤。
2. 分割槽格式化資料盤(Linux)。
3. 建立雲盤快照。
4. 重新初始化資料盤。
5. 使用快照回滾雲盤。
6. 解除安裝資料盤。
## **背景知識**
本場景主要涉及以下雲產品和服務:
- [雲伺服器ECS]()
雲伺服器(Elastic Compute Service,簡稱ECS)是阿里雲提供的效能卓越、穩定可靠、彈性擴充套件的IaaS(Infrastructure as a Service)級別雲端計算服務。一臺雲伺服器ECS例項等同於一臺虛擬伺服器,內含CPU、記憶體、作業系統、網路配置、磁碟等基礎的元件。雲伺服器ECS免去了您採購IT硬體的前期準備,讓您像使用水、電、天然氣等公共資源一樣便捷、高效地使用伺服器,實現計算資源的即開即用和彈性伸縮。阿里雲ECS持續提供創新型伺服器,解決多種業務需求,助力您的業務發展。
- [塊儲存](https://help.aliyun.com/document_detail/179017.html)
塊儲存是阿里云為雲伺服器ECS提供的塊裝置產品,具有高效能和低時延的特點,支援隨機讀寫,滿足大部分通用業務場景下的資料儲存需求。您可以像使用物理硬碟一樣格式化並建立檔案系統來使用塊儲存。
**說明 :**
除資料擦除機制外,其他內容僅適用於雲盤,不適用於本地盤。
- 讀寫穩定性
在同一可用區中,您的業務資料以多副本的形式分佈儲存在塊儲存叢集中,保證讀寫過程中的資料穩定性,為ECS例項實現99.9999999%的資料可靠性保證。更多資訊,請參見[雲盤三副本技術](https://help.aliyun.com/document_detail/35108.html)。
- 主動備份
您可以定期建立快照,提高業務資料的安全性。快照是阿里雲備份產品,為雲盤提供資料備份能力,確保日誌和客戶交易等資訊有備份可查詢。更多資訊,請參見[快照概述](https://help.aliyun.com/document_detail/25391.htm#concept-qft-2zw-ydb)。
- 資料擦除機制
您刪除的資料不會被其他使用者透過任何途徑訪問,分散式塊儲存系統中已刪除的資料一定會被完全擦除。主要透過以下機制保證資料擦除的完整性:
- 雲盤底層基於順序追加寫實現,該設計充分利用物理盤順序寫高頻寬低時延的特性。基於追加寫的特性,刪除雲盤邏輯空間的操作會被作為後設資料記錄,一切對該邏輯空間的讀操作,儲存系統會確保返回全零。同理,您對邏輯空間的覆蓋寫不會立即覆蓋物理磁碟上對應空間,儲存系統透過修改邏輯空間與物理空間之間的對映關係來實現雲盤的覆蓋寫,確保無法讀取被覆蓋的資料。一切刪除或者覆蓋寫操作形成的物理磁碟上的遺留資料,會從底層物理磁碟上強制永久刪除。
- 當您釋放塊裝置(雲盤)時,儲存系統立即銷燬後設資料,確保無法繼續訪問資料。同時,該雲盤對應的物理儲存空間會被回收。物理空間再次被分配前一定是清零過的,在首次寫入資料前,所有新建的雲盤的讀取返回全部是零。
- 資料加密
對於資料敏感型應用,建議您加密儲存裝置。ECS雲盤加密採用行業標準的AES-256演算法,利用金鑰加密雲盤以及雲盤快照。從ECS例項傳輸到雲盤的資料會被自動加密,並在讀取資料時自動解密。[立即前往](https://developer.aliyun.com/adc/scenario/16beb27d9181459ab4b51acc602d6300 "立即前往")
# 實驗準備
1\. 建立實驗資源
本步驟將指導您如何建立相關實驗資源。
1. 在體驗實驗室頁面,單擊**建立資源**,建立所需資源。
2. 在體驗實驗室頁面左側導航欄中,單擊**雲產品資源**列表,檢視本次實驗資源相關資訊。
**說明 :**
資源建立過程需要1~3分鐘。完成實驗資源的建立後,您可以在**雲產品資源**列表檢視已建立的資源資訊,例如:IP地址、使用者名稱和密碼等。
2\. 掛載資料盤
您需要將單獨的兩塊高效雲盤掛載到ECS例項上,作為資料盤使用。
1、雙擊開啟虛擬桌面的Firefox ESR瀏覽器,在RAM使用者登入框中單擊下一步,複製雲產品資源列表中子使用者密碼,按CTRL+V把密碼貼上到密碼輸區,登入子賬戶(後續在遠端桌面裡的貼上操作均使用CTRL + V快捷鍵)。
2、複製雲伺服器ECS控制檯地址,在FireFox瀏覽器開啟新頁籤,貼上並訪問雲伺服器ECS控制檯。
```
```
3、透過ECS例項管理頁面掛載資料盤。
1)在雲伺服器ECS控制檯左側導航欄中,選擇例項與映象>例項。
![]()
2)在例項頁面頂部,選擇資源所在地域。例如下圖中,地域切換為華東2(上海)。
![]()
3)在例項頁面,找到需要掛載雲盤的例項,單擊例項ID。
**說明:**
您可以在**雲產品資源列表**中檢視到您的**ECS例項ID**。
![]()
4)在例項詳情頁籤,單擊雲盤。
![]()
5)在雲盤頁籤,單擊掛載雲盤。
![]()
6)在掛載雲盤對話方塊中,選擇目標雲盤,單擊確定。
**說明 :**
您可以在雲產品資源列表中檢視您的雲盤資源。
**引數說明:**
- 目標雲盤:選擇您需要掛載的雲盤,本場景涉及的兩個雲盤都需要進行掛載。
- 雲盤隨例項釋放:當選擇雲盤隨例項釋放,則釋放例項時會自動釋放此雲盤。 本示例中無需選擇。
- 自動快照隨雲盤釋放:當選擇自動快照隨雲盤釋放,雲盤釋放時該雲盤建立的自動快照都會一起釋放。本示例中無需選擇。
![]()
7)在掛載雲盤對話方塊中,單擊執行掛載。
![]()
返回雲盤頁面,等待雲盤狀態變為使用中,表示掛載雲盤成功。
![]()
4、透過雲盤管理頁面掛載資料盤。
1)在雲伺服器ECS控制檯左側導航欄中,選擇儲存與快照>雲盤。
![]()
2)在**雲盤**頁面,選擇**雲盤ID**,單擊圖示。
![]()
3)在雲盤頁面,找到您需要掛載的雲盤,在操作列中,選擇更多>掛載。
**說明:**
您可以在**雲產品資源**列表中檢視您的雲盤資源。
![]()
4)在掛載雲盤對話方塊中,目標例項選擇您需要掛載的ECS例項,其他引數配置預設即可,單擊執行掛載。
**說明 :**
您可以在雲產品資源列表中檢視到您的ECS例項資源。
![]()
3\. 分割槽格式化資料盤(Linux)
在兩塊全新的資料盤掛載到ECS例項後,您需要建立並掛載檔案系統。
本步驟指導您如何在Linux系統中分割槽格式化新的資料盤。
1、在頁面右側,單擊![]()圖示,切換至Web Terminal。
2、執行如下命令,檢視例項上的兩塊資料盤資訊。
```
fdisk -l
```
返回結果如下所示,表示兩塊資料盤已經掛載到例項。其中/dev/vdb為透過例項頁面掛載的資料盤,/dev/vdc為透過雲盤管理頁面掛載的資料盤。
![]()
3、為/dev/vdb資料盤建立GPT分割槽。
1)執行如下命令,對/dev/vdb資料盤進行分割槽。
```
parted /dev/vdb
```
2)執行如下命令,設定GPT分割槽格式。
```
mklabel gpt
```
3)執行如下命令,劃分一個主分割槽,並設定分割槽的開始位置和結束位置。
```
mkpart primary 1 100%
```
4)執行如下命令,檢查分割槽是否對齊。
```
align-check optimal 1
```
返回結果如下所示,表示分割槽已對齊。
![]()
**說明 :**
如果返回的是1 not aligned,表示分割槽未對齊。如何處理請參見[常見問題](https://help.aliyun.com/document_detail/25426.html#section-m1i-crf-lo4)。
5)執行如下命令,檢視分割槽表。
```
```
![]()
6)執行如下命令,退出Parted工具。
```
quit
```
7)執行如下命令,使系統重讀分割槽表。
```
partprobe
```
8)執行如下命令,檢視新分割槽資訊。
```
fdisk -lu /dev/vdb
```
返回結果如下所示,在/dev/vdb資料盤資訊中,如果出現gpt的相關資訊,表示新分割槽已建立完成。
![]()
4、為/dev/vdc資料盤建立MBR分割槽。
1)執行如下命令,對資料盤進行分割槽。
```
fdisk -u /dev/vdc
```
![]()
2)執行如下命令,檢視資料盤的分割槽情況。
```
p
```
![]()
3)執行如下命令,建立一個新分割槽。
```
n
```
![]()
4)執行如下命令,選擇分割槽型別為主分割槽。
```
p
```
![]()
5)輸入分割槽編號,按Enter鍵。本示例中,僅建立一個分割槽,直接按Enter鍵,採用預設值1。![]()
6)輸入第一個可用的扇區編號,按Enter鍵。本示例中,直接按Enter鍵,採用預設值2048。![]()
7)輸入最後一個扇區編號,按Enter鍵。本示例中,僅建立一個分割槽,直接按Enter鍵,採用預設值。![]()
8)執行如下命令,檢視該資料盤的規劃分割槽情況。
```
p
```
![]()
9)執行如下命令,開始分割槽,並在完成分割槽後退出。
```
w
```
10)執行如下命令,檢視新分割槽資訊。
```
fdisk -lu /dev/vdc
```
返回結果如下所示,如果出現/dev/vdc1的相關資訊,表示新分割槽已建立完成。您也可以看到資料盤/dev/vdc的新分割槽名字變為/dev/vdc1。
![]()
5、執行如下命令,為/dev/vdb資料盤的新分割槽/dev/vdb建立一個ext4檔案系統。
```
mkfs -t ext4 /dev/vdb
```
![]()
6、執行如下命令,為/dev/vdc資料盤的新分割槽/dev/vdc1建立一個xfs檔案系統。
```
mkfs -t xfs /dev/vdc1
```
![]()
7、配置/etc/fstab檔案並掛載新分割槽。在/etc/fstab中寫入新分割槽的資訊,啟動開機自動掛載分割槽。本示例選擇掛載新分割槽/dev/vdb。
**注意 :**
建議您在/etc/fstab中使用全域性唯一識別符號UUID來引用新分割槽。由於釋放雲盤等操作可能會導致其他雲盤的裝置名變動,如果在/etc/fstab中直接使用裝置名,當裝置名變動時可能影響您的儲存資料。
1)執行如下命令,備份/etc/fstab檔案。
```
cp /etc/fstab /etc/fstab.bak
```
2)執行如下命令,在/etc/fstab裡寫入新分割槽資訊。
```
echo `blkid /dev/vdb | awk '{print $2}' | sed 's/\"//g'` /mnt ext4 defaults 0 0 >> /etc/fstab
```
**引數說明:**
- /dev/vdb:已建立好檔案系統的資料盤分割槽。
- /mnt:掛載(mount)的目錄節點。
- ext4:分割槽的檔案系統型別。
3)執行如下命令,檢視/etc/fstab中的新分割槽資訊。
```
cat /etc/fstab
```
![]()
4)執行如下命令,掛載/etc/fstab配置的檔案系統。
```
mount -a
```
5)執行如下命令,檢查掛載結果。
```
df -h
```
返回結果如下所示,您可以看到新建檔案系統的資訊,表示檔案系統掛載成功。
![]()
4\. 建立雲盤快照
在回滾雲盤前,您需要提前為資料盤建立快照,進行資料備份。
1. 在頁面右側,單擊圖示,切換到遠端桌面操作介面。
2. 在左側控制檯中,選擇**例項與映象>例項**。
![]()
3. 在**例項**頁面,找到目標例項,單擊**例項ID。**
![]()
4. 在**例項詳情**頁籤,單擊**雲盤**。
![]()
5. 在**雲盤**頁籤,選擇您要建立快照的雲盤,例如test1雲盤,然後單擊**操作**列下的**建立快照**。
![]()
6. 在**建立快照**對話方塊中,設定**快照名稱**,例如test,然後單擊**建立**。
![]()
7. 在**雲盤**頁籤,單擊**快照**。
![]()
返回如下頁面,您即可在快照頁面檢視到雲盤快照的進度,等待快照進度為100%,表示快照完成。
![]()
5\. 重新初始化資料盤
在回滾雲盤之前,您需要使用重新初始化磁碟功能將資料盤恢復到建立時的狀態。
1. 在**雲盤**頁籤,單擊**例項詳情**。
![]()
2. 在**例項詳情**頁籤中的**基本資訊**區域,單擊**停止**。
**說明 :**
重新初始化資料盤之前必須先停止ECS例項。
![]()
3. 在**停止例項**對話方塊中,**停止方式**選擇停止,**停止模式**選擇普通停機,單擊**確定**。
![]()
4. 在**例項詳情**頁籤,等待例項狀態為已停止,單擊**雲盤**。
![]()
5. 在**雲盤**頁籤,選擇您在步驟四中已建立快照的雲盤,單擊**操作**列下的**重新初始化雲盤**。
![]()
6. 在**重新初始化雲盤**對話方塊中,單擊**確認重新初始化雲盤**。
![]()
彈出如下提示,表示您已成功初始化雲盤。
![]()
7. 在**雲盤**頁籤,單擊**例項詳情**。
![]()
8. 在**例項詳情**頁籤中的**基本資訊**區域,單擊**啟動**。
**說明:**
因為受限於當前雲盤重新初始化的實現,雲盤重新初始化後,需要重新啟動例項,否則無法對雲盤進行快照和快照回滾的操作。
![]()
6\. 使用快照回滾雲盤
透過控制檯,使用快照回滾雲盤,實現應用版本回退。回滾時,雲盤必須擁有至少一份歷史快照。
1. 在**例項詳情**頁籤中的**基本資訊**區域,單擊**停止**。
**說明 :**
使用快照回滾雲盤之前必須先停止ECS例項。停止ECS例項大約需要五分鐘,請您耐心等待ECS例項停止。
![]()
2. 在**停止例項**對話方塊中,**停止方式**選擇停止,**停止模式**選擇普通停機,單擊**確定**。
![]()
3. 在**例項詳情**頁籤,等待例項狀態為已停止,單擊**快照**。
![]()
4. 在**快照**頁籤,選擇你需要回滾的快照,單擊**操作**列下的**回滾磁碟**。
![]()
5. 在**回滾雲盤**對話方塊中,單擊**確定**。
![]()
7\. 解除安裝資料盤
當您不再需要使用資料盤,需要先解除安裝資料盤。
1. 在頁面右側,單擊圖示,切換至Web Terminal。
2. 執行如下命令,檢視資料盤掛載資訊。
```
df -h
```
返回結果如下所示,您可以檢視到需要解除安裝的資料盤分割槽/dev/vdb。
![]()
3. 執行如下命令,解除安裝資料盤檔案系統。
```
umount /dev/vdb
```
![]()
4. 執行如下命令,檢視資料盤分割槽的uuid資訊。
```
blkid
```
返回結果如下所示,您可以檢視到資料盤分割槽/dev/vdb的uuid資訊。
![]()
5. 執行如下命令,查詢/etc/fstab中是否配置資料盤檔案系統自動掛載資訊。
```
cat /etc/fstab
```
返回結果如下所示,找到上一步驟中查詢到的uuid資訊,您可以檢視到/etc/fstab中已配置資料盤分割槽/dev/vdb檔案系統。
![]()
6. 刪除/etc/fstab中資料盤分割槽檔案系統的自動掛載資訊。
**說明 :**
如果不刪除/etc/fstab中資料盤分割槽檔案系統的自動掛載資訊,在控制檯解除安裝資料盤後,您重啟ECS例項時將無法正常啟動系統。
1)執行以下命令,編輯/etc/fstab。
```
vim /etc/fstab
```
2)輸入i,進入編輯模式。
3)刪除或註釋掉資料盤分割槽檔案系統相關的自動掛載資訊。
以下示例中在自動掛載資訊前面新增#,表示註釋掉自動掛載資訊。
![]()
4)按ECS鍵,輸入:wq後按Enter鍵,儲存並退出。
7. 在頁面右側,單擊圖示,切換到遠端桌面操作介面。
8. 在**快照**頁籤,單擊**雲盤**。
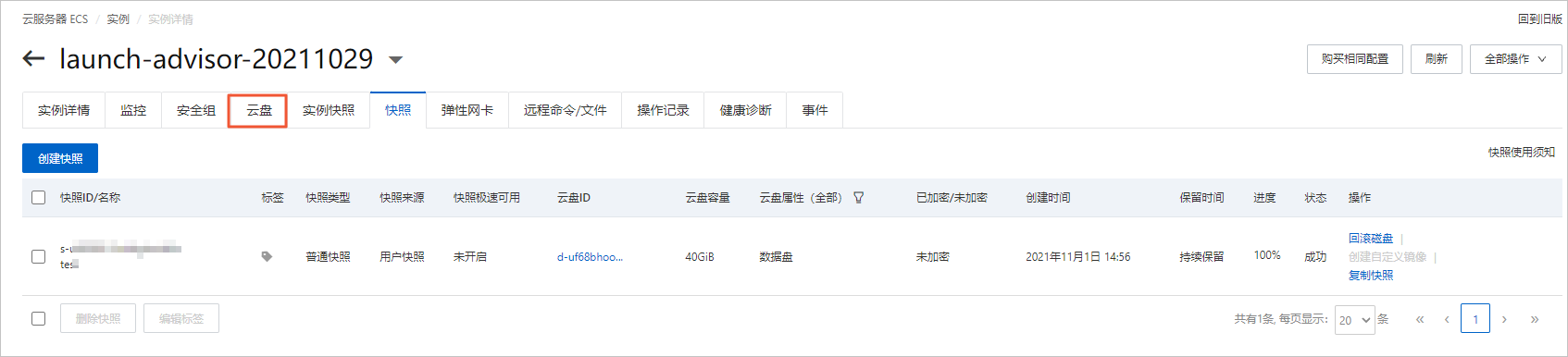
9. 在**雲盤**頁籤,找到目標雲盤,在**操作**列中,選擇**更多>解除安裝**。
![]()
10. 在**解除安裝雲盤**對話方塊中,單擊**確認解除安裝**。
![]()
返回如下頁面,您可以看到目標雲盤已經成功解除安裝。
![]()
來自 “ ITPUB部落格 ” ,連結:http://blog.itpub.net/69975905/viewspace-2905309/,如需轉載,請註明出處,否則將追究法律責任。
相關文章
- 快速上手 Rook,入門雲原生儲存編排
- 阿里雲有獎體驗:如何使用 PolarDB-X阿里
- OSS雲端儲存管理實踐(體驗有禮)
- 【Python】阿里雲python sdk快速入門Python阿里
- 阿里雲體驗實驗室 體驗教程《Linux指令入門-系統管理》阿里Linux
- 阿里雲體驗有獎:如何一鍵安裝部署PolarDB-X阿里
- 阿里雲618有獎體驗:使用PolarDB和ECS搭建入口網站阿里網站
- gitbook 入門教程之快速體驗Git
- Linux教程《Linux指令入門-文字處理》-阿里雲體驗實驗室Linux阿里
- 阿里雲618有獎體驗:搭建基於OSS的圖片分享網站阿里網站
- 阿里雲有獎體驗:如何通過ECS掛載NAS檔案系統阿里
- 一文快速入門體驗 Hibernate
- 阿里雲體驗實驗室 教你《快速搭建Docker環境》阿里Docker
- 阿里雲體驗實驗室教程《快速搭建LAMP環境》阿里LAMP
- CMake入門1/5:基於阿里雲ECS搭建體驗環境阿里
- 阿里雲體驗實驗室 教程《Linux指令入門-檔案與許可權》阿里Linux
- MySQL入門--儲存引擎MySql儲存引擎
- 阿里雲體驗實驗室 教你如何《快速搭建LNMP環境》阿里LNMP
- Laravel 使用阿里雲 oss 儲存物件Laravel阿里物件
- 阿里雲體驗有獎:如何將 PolarDB-X 與大資料等系統互通阿里大資料
- 阿里雲OSS雲端儲存管理實踐阿里
- 快速使用七牛雲物件儲存物件
- 極致體驗!基於阿里雲 Serverless 快速部署 Function阿里ServerFunction
- 塊儲存 檔案儲存 物件儲存物件
- 阿里雲 Redis 混合儲存版上線阿里Redis
- MySQL儲存引擎入門介紹MySql儲存引擎
- 入門Kubernetes-資料儲存
- 物件儲存、檔案儲存、塊儲存這三者之間有什麼區別?物件
- MySQL入門--儲存過程(PROCEDURE)和儲存函式(FUNCTION)MySql儲存過程儲存函式Function
- Longhorn,Kubernetes 雲原生分散式塊儲存分散式
- 阿里雲物件儲存OSS支援版本管理特性阿里物件
- MySQL入門系列:儲存程式(三)之儲存過程簡介MySql儲存過程
- MySQL入門系列:儲存程式(二)之儲存函式簡介MySql儲存函式
- AIGC入門體驗AIGC
- 【ESSD技術解讀】阿里雲塊儲存企業級特性之非同步複製阿里非同步
- 五項措施,讓阿里雲端儲存更安全阿里
- 阿里雲物件儲存OSS及CDN加速配置阿里物件
- Unirech:阿里雲國際站的物件儲存oss與自建儲存的區別阿里物件