一、背景說明
在之前的篇章中,提到在webvirtmgr裡安裝linux系統的vm,下面說下安裝windows系統虛擬機器的操作記錄:
由於KVM管理虛擬機器的硬碟和網路卡需要virtio驅動,linux系統預設支援virtio驅動,所以安裝linux系統虛擬機器的時候只需要載入iso映象即可。
但是windows系統預設不支援virtio驅動,需要另外下載virtio驅動,在安裝windowss虛擬機器過程中,需要選擇virtio驅動路徑,繼而載入驅動,最後才可以識別到驅動。
下面是安裝windows server 2008虛擬機器的操作過程:
二、準備工作
1)UltraISO軟體下載地址(破解版,直接使用)
http://pan.baidu.com/s/1mie0soo
提取密碼:vp8c
2) virtio-win-0.1-30.iso下載地址 【也可以自行下載其他高版本】
http://pan.baidu.com/s/1o8KZDvc
提取密碼:pmg6
virtio的iso檔案中包括三種驅動:
1)網路卡驅動
2)硬碟驅動
3)用來實現記憶體膨脹的驅動
三、安裝記錄
(1)下載UltraISO軟體和virtio驅動,安裝UltraISO軟體,並在裡面開啟virtio-win-0.1-30.iso檔案,在本地建立資料夾virtio-win-0.1-30,點選UltraIOS“操作”-“提取”將其提取到本地資料夾virtio-win-0.1-30下:
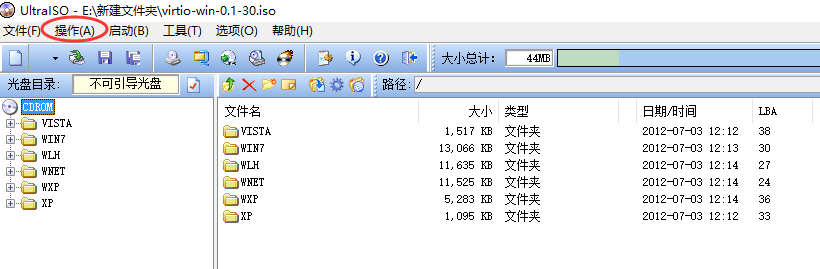
從圖中可以看出,這個virtio-win-0.1-30驅動整合了win7、xp、wlh、wnet等多個win版本系統的驅動,其中,各驅動對應關係如下,在安裝的時候,根據所安裝版本選擇相應驅動目錄:
wxp: winxp 磁碟驅動
wnet: win2003磁碟驅動
win7:win7磁碟驅動
wlh: win2008磁碟驅動
xp: win xp/2003 網路卡驅動
vista: win vista/7/2008 網路卡驅動
(2)使用UltraISO軟體打卡windows_server_2008.iso映象檔案,並將virtio-win-0.1-30資料夾複製到下圖中路徑下,比如放到映象裡的support->tools下(也可以其他路徑,自己定義)
點選UltraIOS的“操作”->“新增目錄”,將上面(1)步中存放在本地virtio-win-0.1-30資料夾新增進去:
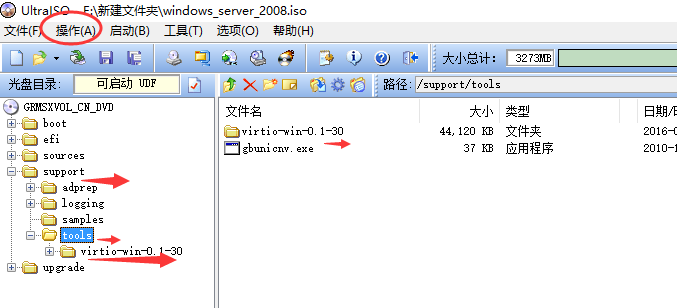
在上面將virtio-win-0.1-30.iso裡內容新增到windows server 2008的iso映象裡後,另存為一個新的iso。“檔案”->“另存為”
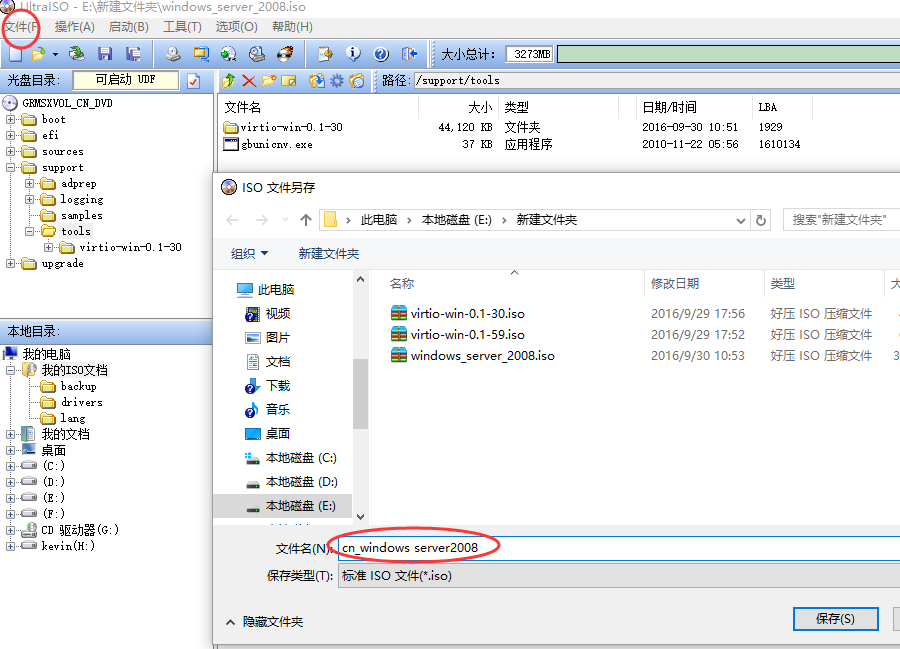
(3)接著,參照“http://www.cnblogs.com/kevingrace/p/5739009.html”文章,在webvirtmgr裡新增windows server2008映象(也就是上面儲存的新的涵蓋virio內容的iso映象),安裝虛擬機器,然後進入webvirtmgr的控制檯檢視操作過程:
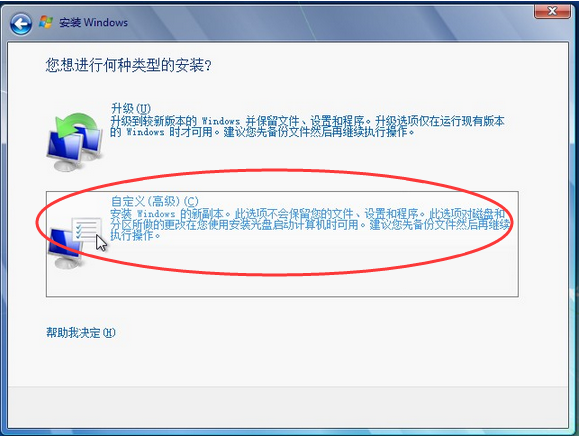
選在“載入驅動程式”
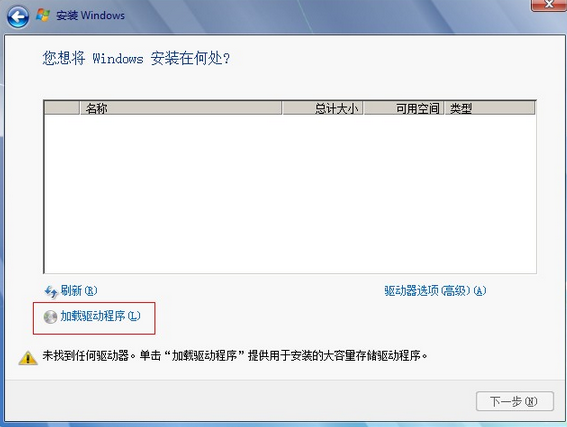
瀏覽,找到驅動路徑
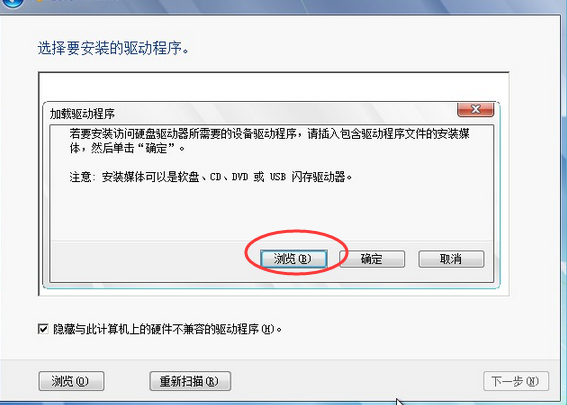
選擇驅動所在資料夾(在第(2)步新增的路徑)
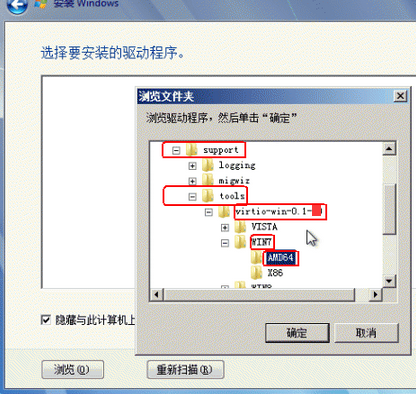
選擇硬碟驅動程式:
a、第一個為網路卡驅動
b、第二個為硬碟驅動(選這個)(不過最好是全部選中,這樣在安裝後就不用在手動載入兩外兩個驅動了)
c、第三個是用來實現記憶體膨脹的驅動
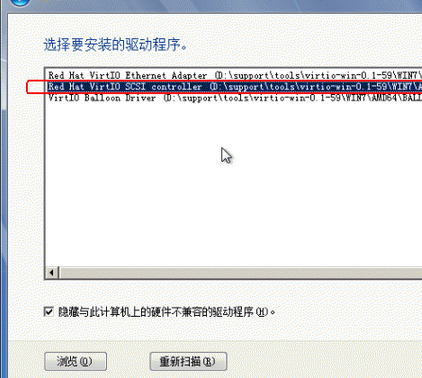
這樣就可以認到硬碟驅動了
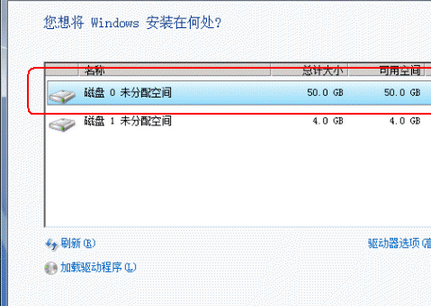
系統裝完之後,進入系統,開啟遠端桌面,並安裝網路卡驅動(預設安裝之後沒有網路卡驅動)
“更改驅動程式軟體”——修改網路卡驅動型別
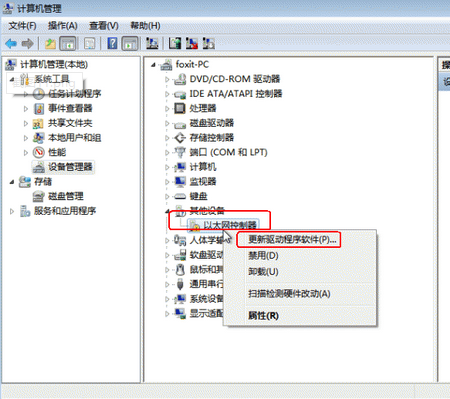

也就是找到上面第(2)步中放到windows_server_2008.iso映象檔案中的virtio-win-0.1-30驅動路徑(“support“->”tools“->”virtio-win-0.1-30“->”win7(或wlh)“->”AMD64“)
注意:因為在此我安裝的是64bit的OS,所以選擇的是AMD64,如果你安裝的OS是32bit,建議你選擇X86。
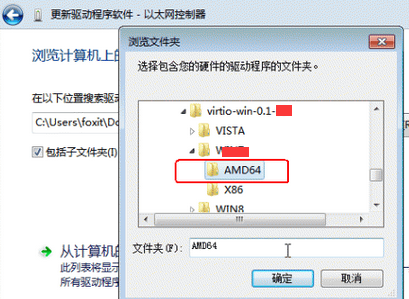
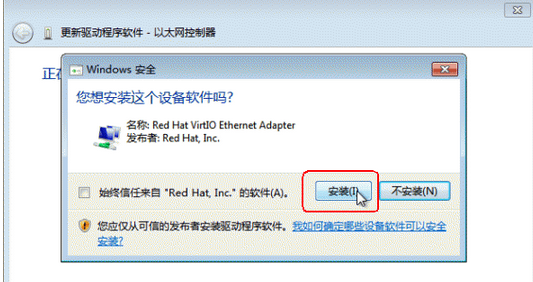
這樣,網路卡驅動就載入上了,然後配置ip就可以跟宿主機通訊了。
------------------------------------------------------------------------------------------------------
上面安裝的windows虛擬機器(ip:192.168.1.180)如若不能聯網,可以通過宿主機(110.111.10.7,內網ip為192.168.1.7)的squid代理上面
1)宿主機安裝配置好squid,3128埠執行客戶機連線
2)虛擬機器配置ip
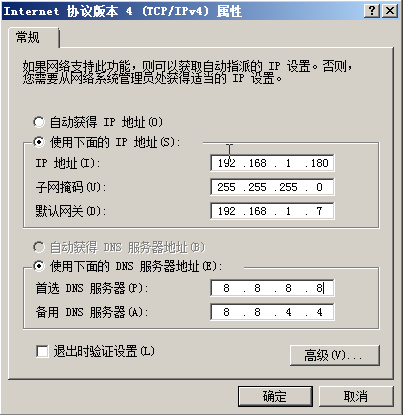
瀏覽器裡配置squid代理。 ”工具“->“Internat屬性"->”連線"->“區域網(LAN)設定”

以上設定後,windows虛擬機器就可以訪問http/https的頁面了
------------------------------------------------------------------------------------------------------
如何要想遠端桌面連線這臺windows虛擬機器,則需要在宿主機上進行nat埠轉發設定(遠端桌面連線的埠是3389)
[root@kvm-server conf]# cat /etc/sysconfig/iptables
..........
*nat
:PREROUTING ACCEPT [6:966]
:POSTROUTING ACCEPT [0:0]
:OUTPUT ACCEPT [0:0]
-A PREROUTING -p tcp -m tcp --dport 3389 -j DNAT --to-destination 192.168.1.180:3389
-A POSTROUTING -d 192.168.1.180/32 -p tcp -m tcp --sport 3389 -j SNAT --to-source 192.168.1.7
.........
*filter
:INPUT ACCEPT [0:0]
:FORWARD ACCEPT [0:0]
:OUTPUT ACCEPT [4:560]
-A INPUT -p tcp -m state --state NEW -m tcp --dport 3389 -j ACCEPT
[root@kvm-server conf]# /etc/init.d/iptables restart
========================
或者
[root@kvm-server conf]# iptables -t nat -A PREROUTING -p tcp -m tcp --dport 3389 -j DNAT --to-destination 192.168.1.180:3389
[root@kvm-server conf]# iptables -t nat -A POSTROUTING -d 192.168.1.180/32 -p tcp -m tcp --sport 3389 -j SNAT --to-source 192.168.1.7
[root@kvm-server conf]# /etc/init.d/iptables save
========================