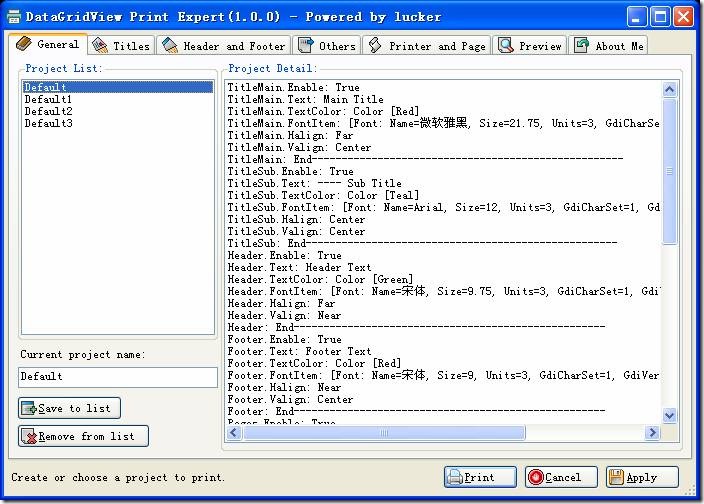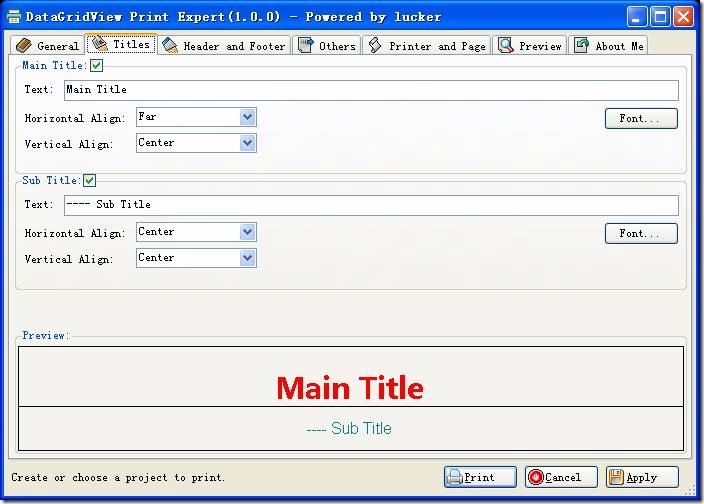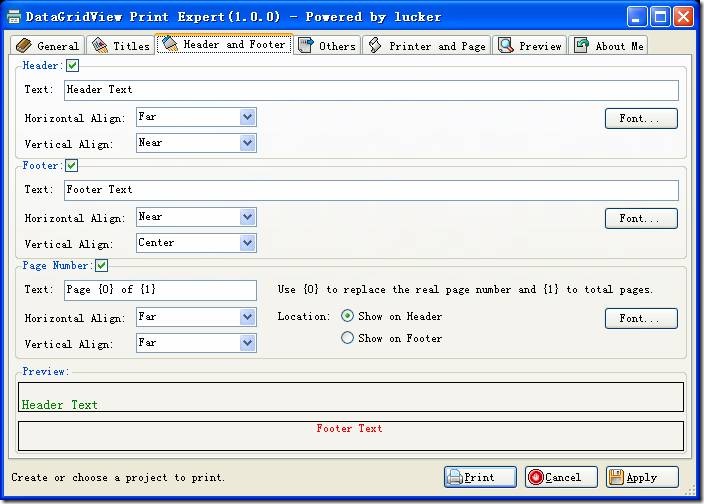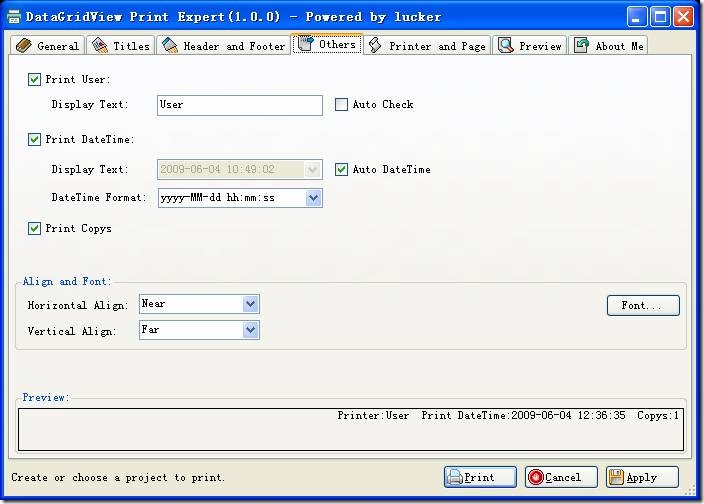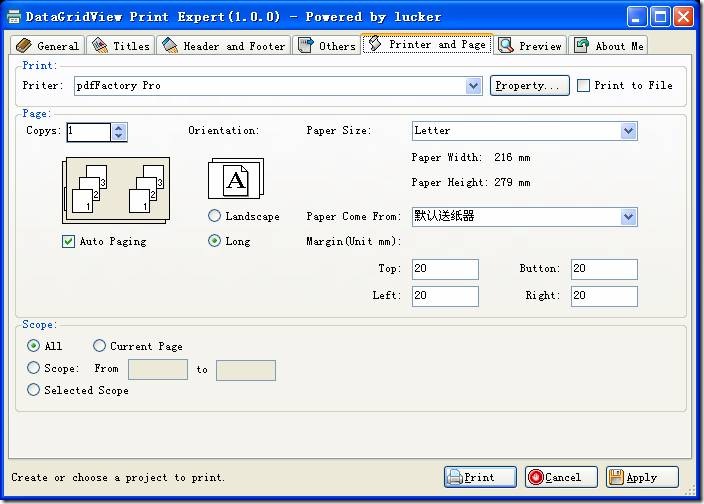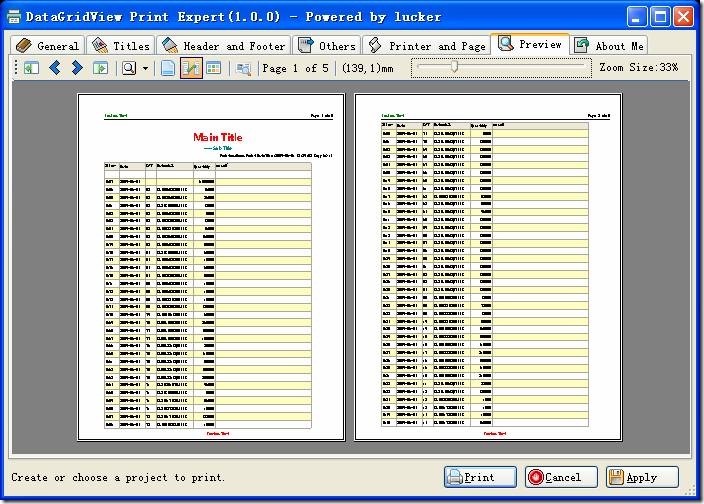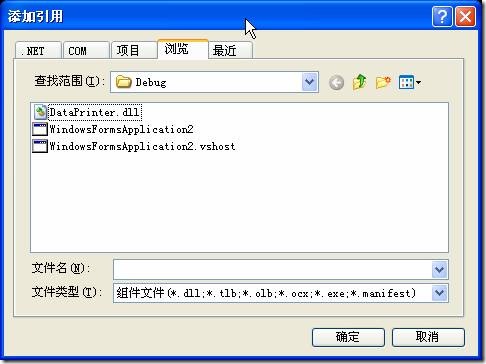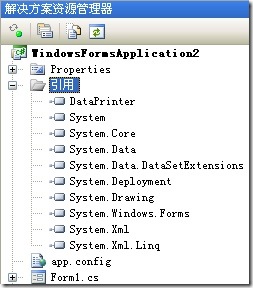.Net DataGridView列印專家元件使用手冊
新版本2.0中文版現已釋出,請關注以下網址:
http://www.cnblogs.com/luckeryin/archive/2009/09/18/1569657.html
版本:1.0.0
版權:LuckerSoft(2009-2010)
型別:免費軟體
關於
.Net DataGridView列印專家元件(以下簡稱“列印專家”)是由Lucker開發的一款免費軟體,你可以在你的非商業專案中自由使用它。商業專案使用它或需要定製特定功能請與本人聯絡。
“列印專家”採用VS2008開發,可以在.Net專案中需要列印DataGridView控制元件中的資料內容時使用它。目前只能實現對DataGridView控制元件的列印。
“列印專家”可以根據使用者選擇的不同方案,快速實現多樣化的列印任務,還可以靈活設定各方案的列印主副標題、頁首頁尾、列印人列印日期等內容的文字,位置,字型,顏色等屬性,實現自由定製列印風格,能對所有印表機和頁面等常規屬性進行設定,並及時預覽列印效果。
前言
表格列印是軟體操作過程中十分重要的輸出功能,尤其是報表類操作。面對不同的表格,使用者往往需要選擇不同的紙張,不同的印表機,不同的頁面設定(包括標題,頁首頁尾,頁邊距等等),而且希望實時預覽到列印效果。通常情況下,當列印任務變更時,使用者只能一項一項的重新設定,這樣做不僅費時,而且容易出錯。而要滿足使用者便捷高效的列印需求,軟體開發者不得不撇開核心業務方面的開發而花費大量時間和精力去編寫列印程式碼,最不幸的是,有時結果還是不盡人意。面對這樣尷尬的局面,現在我們榮幸的向大家推薦這款.Net DataGridView列印專家元件。它是專業針對多樣化的列印任務,便捷高效的列印需求靈活定製的專業列印元件。開發人員只需要簡單的兩行程式碼:
Lucker.DataPrinter.DataPrintSet dps = new Lucker.DataPrinter.DataPrintSet("Lucker", DataGridView_PrintTable);
dps.ShowDialog();
就可以輕鬆實現複雜的列印任務。而這背後的一切都可以放心的交給我們的“列印專家”去完成。列印從此變得如果簡單。
功能介紹
相關名詞:
專案方案:一個專案方案包含了一次列印任務中的所有設定,通過把列印設定用專案方案管理起來,把設定儲存在方案中,下次遇到需要同樣設定的列印任務時,可以直接選擇這個方案即可。
方案詳細:詳細列出了每一個設定屬性的值。
“列印專家”可以根據使用者選擇的不同方案,快速實現多樣化的列印任務,還可以靈活設定各方案的列印主副標題、頁首頁尾、列印人列印日期等內容的文字,位置,字型,顏色等屬性,實現自由定製列印風格,能對所有印表機和頁面等常規屬性進行設定,並及時預覽列印效果。
以下是詳細功能介紹:
l 新建專案方案:選擇預設方案,修改該方案的設定以滿足列印需求,輸入新專案方案名稱,儲存完成。
l 刪除專案方案:選擇不再需要的專案方案,刪除完成。
l 修改原有方案:選擇需要修改的方案,依次更改各項屬性值,儲存完成。
l 列印:選擇一個合適的列印專案方案或新建一個方案儲存後,列印完成。
l 放棄列印:取消完成。
l 標題設定:選擇核取方塊,表示將列印該標題項,否則不輸入該項內容。輸入標題的文字內容,設定文字的垂直和水平方向上的位置,選擇一種合適的字型及顏色。在更改設定的同時,可以在視窗下方看到實時的預覽效果。
l 頁首頁尾設定:相關部分的設定和標題設定一樣。設定頁碼的文字時需要注意:
n 用{0}來代替實際要顯示的頁碼,用{1}來代替實際列印的頁數。如輸入“第{0}頁 共{1}頁”,對於實際10頁紙的列印任務,當列印第1頁時的實際列印輸出將為“第1頁 共10頁”,列印第2頁將輸出“第2頁 共10頁”。
n 可以設定頁碼的顯示位置是在頁首還是頁尾。
n 頁碼的設定暫時不能在視窗下面預覽到,但可以在列印預覽中看到效果。
l 列印人設定:可以指定列印人或選擇“自動檢測”來讓系統根據程式呼叫時指定的使用者來列印。
l 列印日期:可以指定列印日期,也可以讓系統自動列印當前系統日期,還可以設定日期的格式。
l 列印份數:可以選擇是否在紙面上列印出此次列印的文件份數。
l 印表機設定:選擇系統中當前已安裝的印表機,在印表機屬性中可以設定更多的當前列印的屬性。對於支援自定義紙張的印表機來說,還可以在相關頁面中通過指定紙張的長和寬來增加自定義紙張。剛新增的自定義紙張需要下一次開啟視窗才能在紙張列表中看到。
l 其實頁面相關設定:可以設定列印到檔案,列印份數及自動分頁,橫向縱向列印,紙張大小,紙張來源,頁邊距,列印範圍等。
l 列印預覽:可以方便的在第一頁,上一頁,下一頁和最後一頁之間切換,可以自由的實現各種預覽比例。要以一次預覽1頁,2頁,6頁等內容。甚至可以用滑鼠拖動頁面,輕鬆實現頁面的自由移動,用滑鼠滾輪放大或縮小預覽比例。當預覽後變更了其實設定,需要重新預覽時,可以點選“重新預覽”。
開發呼叫
1,新增引用:在解決方案資源管理器中的“引用”上單擊右鍵,選擇彈出選單中的“新增引用”,在開啟的視窗中的“瀏覽”標籤頁中找到該元件的Dll檔案“DataPrinter.dll”。點選“確定”即完成新增,新增後的DataPrinter將出現在“引用”的下面。如圖所示:
2,宣告並初始化元件物件,程式碼如下:
Lucker.DataPrinter.DataPrintSet dps = new Lucker.DataPrinter.DataPrintSet("Lucker", DataGridView_PrintTable);
其中:Lucker.DataPrinter是該元件的名稱空間。
DataPrintSet類是一個列印設定視窗類。它有兩個建構函式,呼叫時請使用具有兩個引數的那個,引數說明如下:
1,string PrintUser:列印人,用於當設定了“自動檢測”列印人時,顯示列印人名字。
2,DataGridView dgv:需要列印的DataGridView控制元件名。列印程式將按DataGridView控制元件的樣式將資料列印出來。後續版本將可以對傳入的DataGridView的資料做更多的設定(如調整要列印的列和行的各種屬性等)。
3,顯示列印設定視窗,進行列印,程式碼如下:
dps.ShowDialog();
聯絡作者
作者:Lucker
Email:luckeryin@qq.com
QQ:120146432
QQ群:8197376
部落格地址:
http://www.cnblogs.com/luckeryin/ (部落格園)
http://blog.csdn.net/luckeryin (CSDN)
MSN:luckeryin@163.com
附言
歡迎就“列印專家”的相關問題與本人交流。
本人會在我的CSDN和部落格園部落格中及時釋出最新版的“列印專家”。
該元件介面語言暫時為英文。
下載連結:
相關文章
- DataGridView列印專家元件終於釋出啦View元件
- Linux使用手冊-vi使用手冊Linux
- 列印DataGridView中的內容View
- TcpDump使用手冊TCP
- MyBatis 使用手冊MyBatis
- sqlmap使用手冊SQL
- Mybatis應用手冊MyBatis
- Tmux使用手冊UX
- Docker使用手冊Docker
- Promise使用手冊Promise
- Redis使用手冊Redis
- iptables 使用手冊
- DotProject 使用手冊Project
- Zabbix 使用手冊
- git 基本使用手冊Git
- Cobra框架使用手冊框架
- Memcached Client 使用手冊client
- jQuery使用手冊(收藏)jQuery
- 儀器使用手冊
- TFS 2010 使用手冊(二)專案集合與專案
- PerfDog WEB端使用手冊Web
- 【C#】CsvHelper 使用手冊C#
- Room Database完全使用手冊OOMDatabase
- MongoDB和pymongo自用手冊MongoDB
- Git 快速使用手冊(二)Git
- less語法實用手冊
- Linux iptables應用手冊Linux
- gcc使用手冊(2)(轉)GC
- gcc使用手冊(3)(轉)GC
- gcc使用手冊(4)(轉)GC
- DataGridView控制元件用法合集View控制元件
- 《Redis 使用手冊》- 字串(PHP 版本)Redis字串PHP
- MySQL DBA 常用手冊小結MySql
- ThreadLocal 使用手冊 | 按需收藏thread
- Linux parallel 命令使用手冊LinuxParallel
- BeautifulSoup使用手冊(查詢篇)
- Kotlin 協程使用手冊Kotlin
- Gerrit和Jenkins使用手冊Jenkins