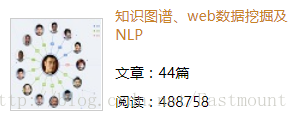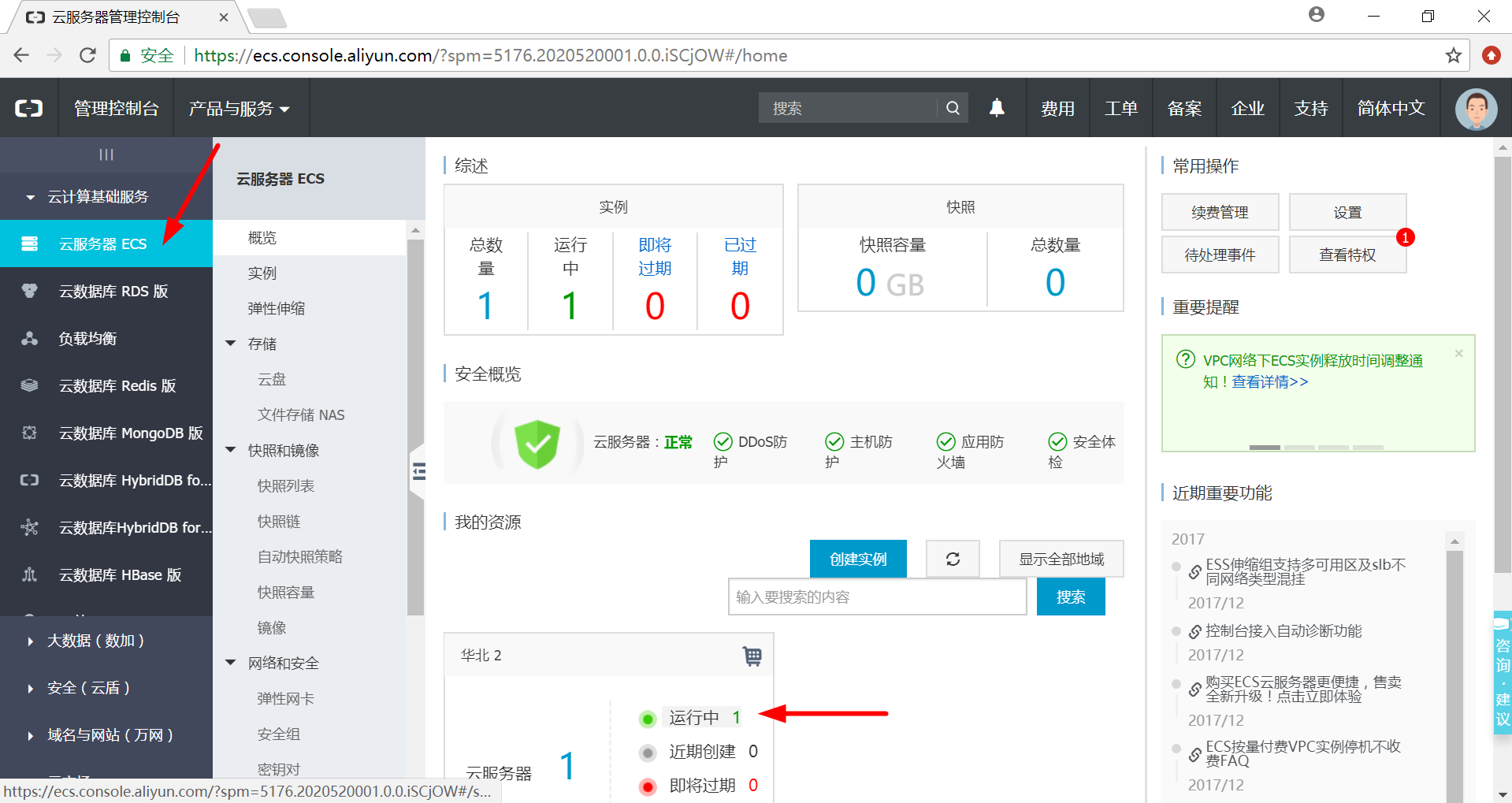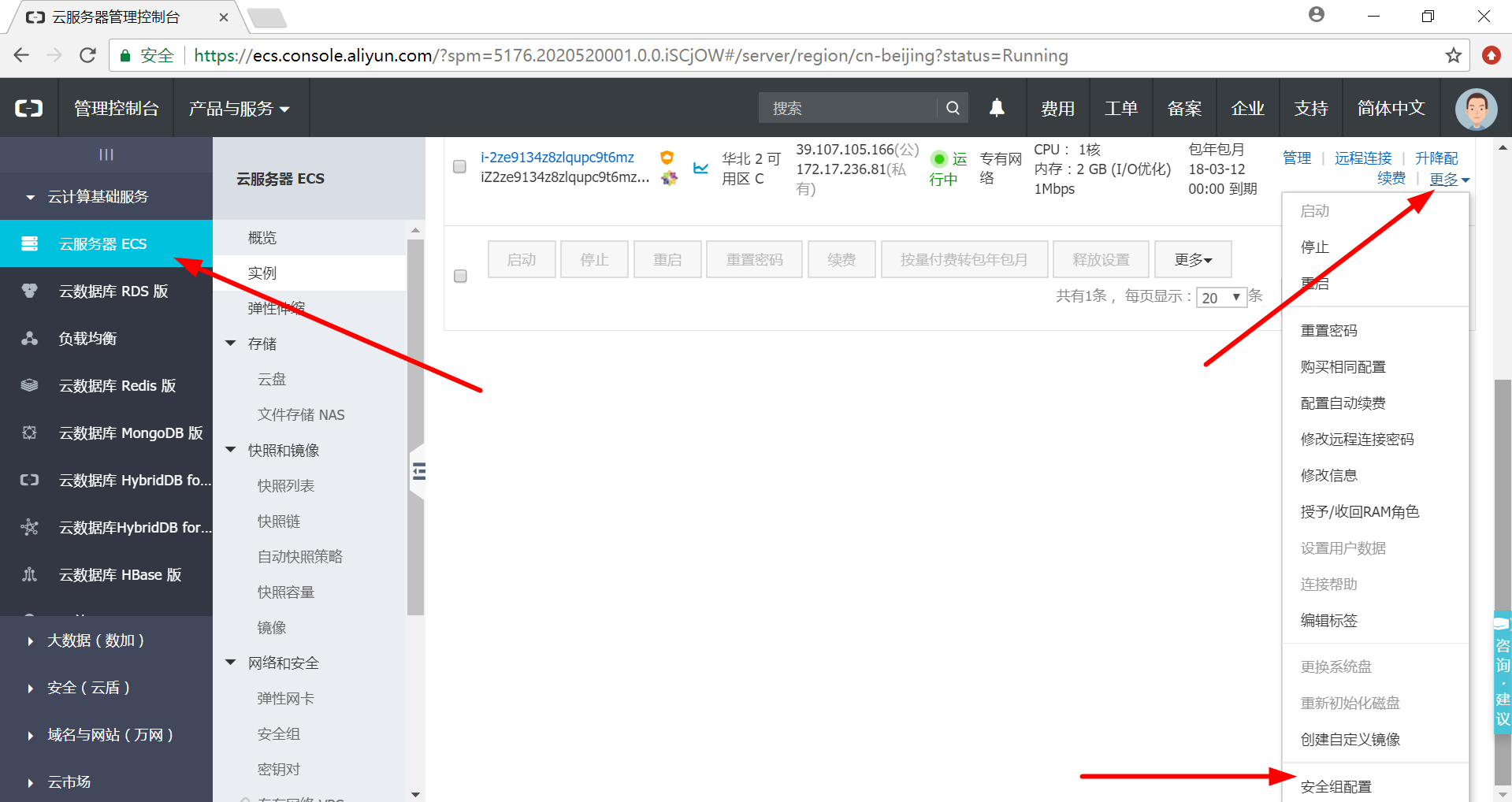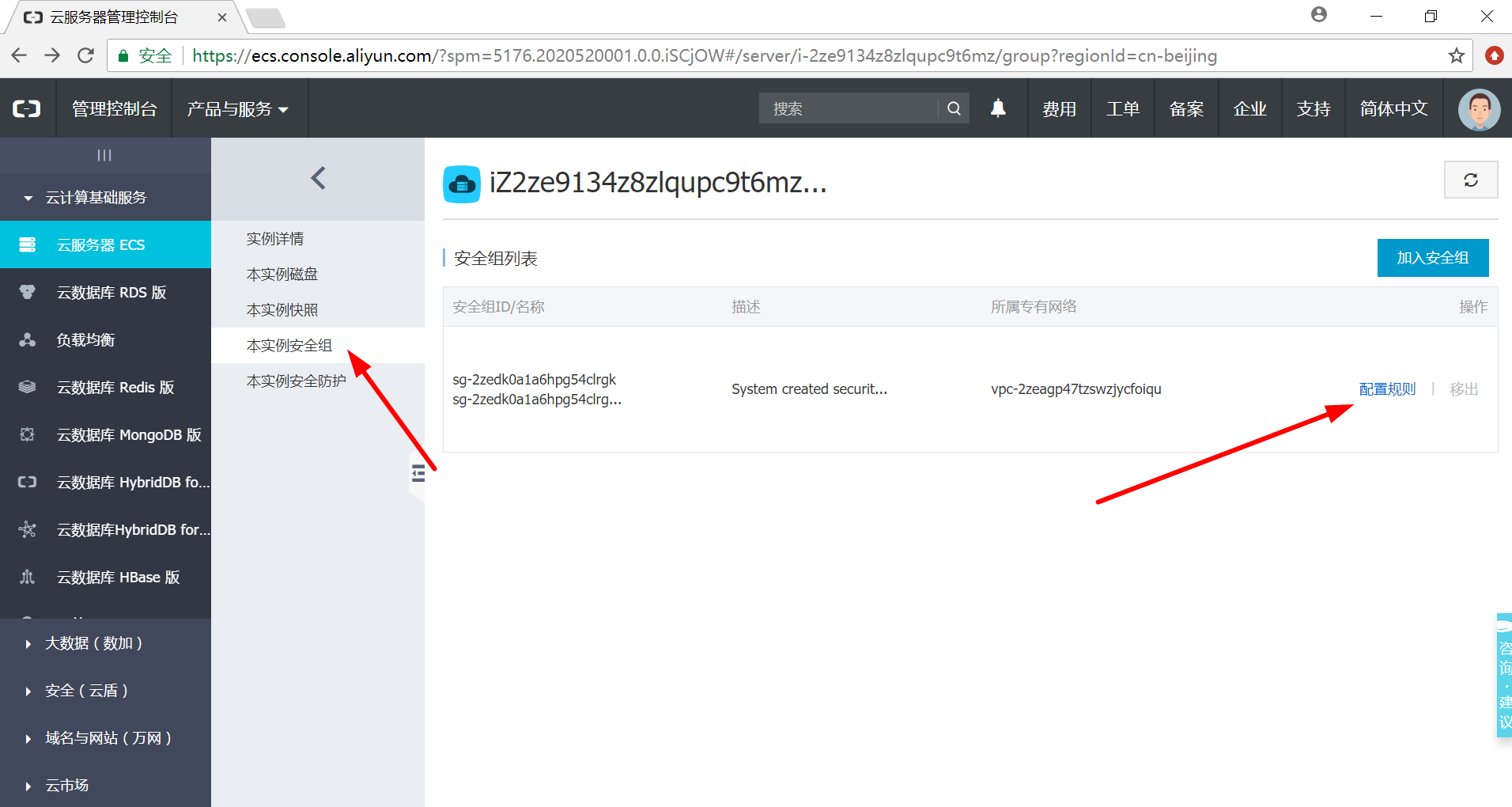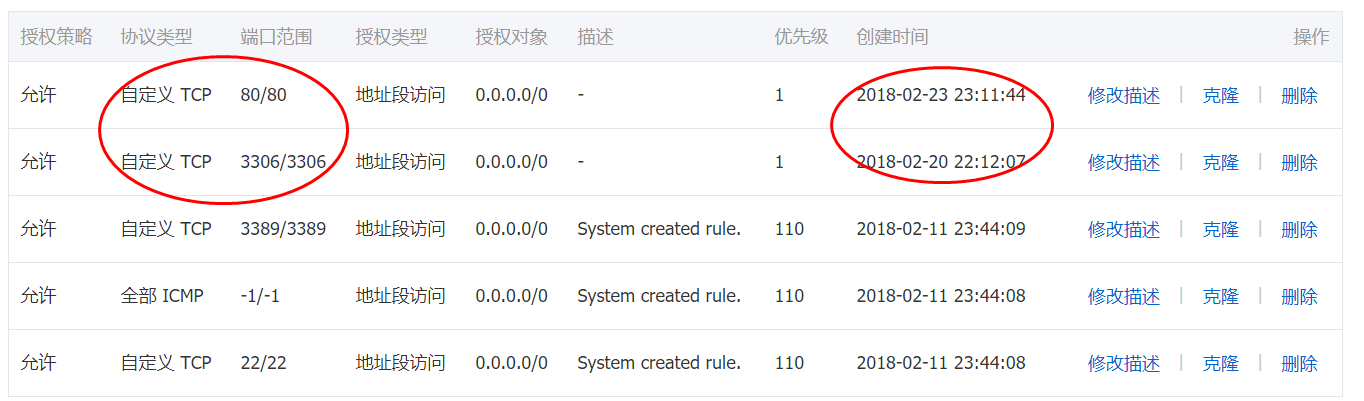[CentOS Python系列] 五.阿里雲部署web環境及通過IP地址訪問伺服器網頁
假設我們伺服器CentOS系統已經部署好了,現在我們需要向伺服器上傳一個HTML主頁,通過IP地址展示我們的內容,如何實現呢?本篇文章主要介紹講述部署阿里雲伺服器web環境,並通過IP地址訪問網頁的過程。該系列文章前面都是介紹配置過程,後面還會介紹LAMP、DJango等環境配置過程,接著猜講述Python工程的應用。基礎性文章,希望對您有所幫助,同時文章中存在錯誤或不足之處,還請海涵~
寫程式碼過程中往往第一步需要解決的就是配置開發環境,對於新手來說,這是非常頭疼的事情,而當配置好之後或者對於老手來說,我們才能去實現自己理想的功能。同時推薦前面作者另外三個Python系列文章。
從2014年開始,作者主要寫了三個Python系列文章,分別是基礎知識、網路爬蟲和資料分析。
- Python基礎知識系列:Pythonj基礎知識學習與提升
- Python網路爬蟲系列:Python爬蟲之Selenium+Phantomjs+CasperJS
- Python資料分析系列:知識圖譜、web資料探勘及NLP
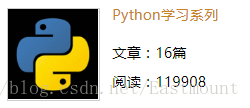
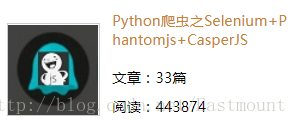
系列文章:
[CentOS Python系列] 一.阿里雲伺服器安裝部署及第一個Python爬蟲程式碼實現
[CentOS Python系列] 二.pscp上傳下載伺服器檔案及phantomjs安裝詳解
[CentOS Python系列] 三.阿里雲MySQL資料庫開啟配置及SQL語句基礎知識
[CentOS Python系列] 四.阿里雲伺服器CentOS連線遠端MySQL資料庫及pymsql
一. 安裝及開啟apache伺服器
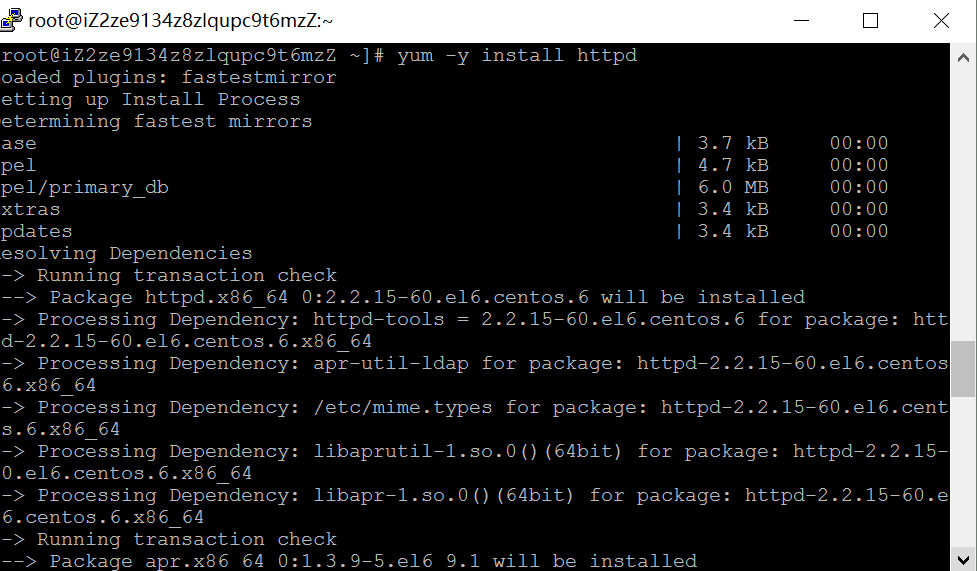
注意,CentOS7使用命令為“systemctl enable httpd”,而CentOS6命令為“chkconfig httpd on”,更多區別推薦 "CentOS 7 vs CentOS 6的不同"。
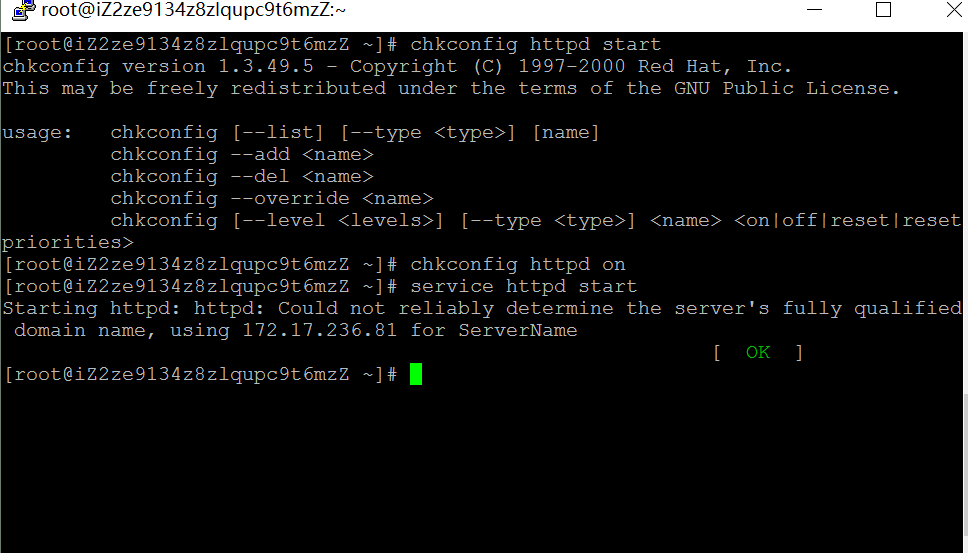
cd /var
ls
cd www
ls
cd html
ls
touch 20180223.html
ls
vim 20180223.html
輸入 i (編輯程式碼insert)
輸入HTML程式碼
儲存輸入 :wq! 退出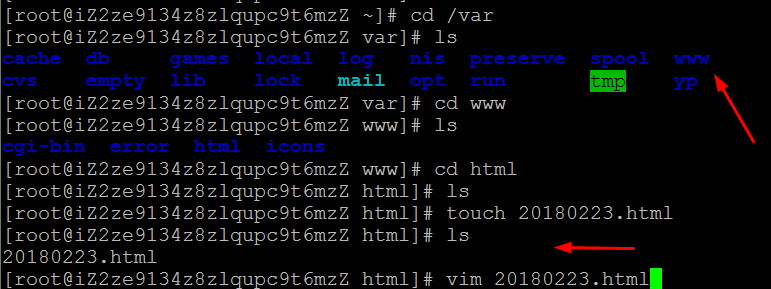
<html>
<head>
<title>Putty HTML</title>
</head>
<body>
<div align="center">
<h1>楊秀璋個人簡歷</h1>
<hr width="80%" color="red" size="2">
<ul>
<li>高中:貴州師大附中</li>
<li>本科:北京理工大學-軟體學院-軟體工程</li>
<li>碩士:北京理工大學-軟體學院-web資料探勘</li>
</ul>
</div>
</body>
</html>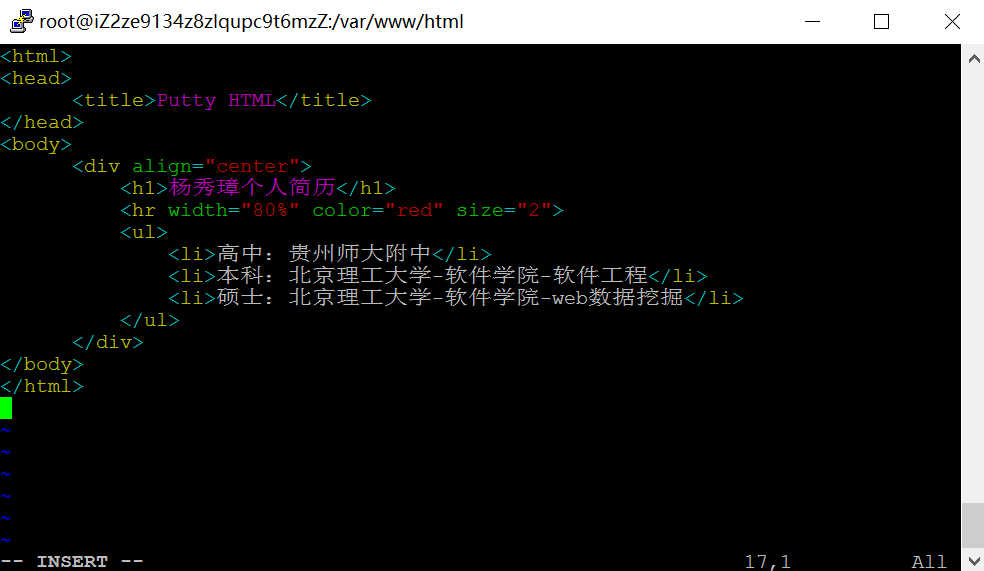
二. iptables增加80埠號
2.加入如下程式碼,核心: -I INPUT -p tcp -m state --state NEW -m tcp --dport 80 -j ACCEPT
#Firewall configuration written by system-config-firewall
#Manual customization of this file is not recommanded.
*filter
:INPUT ACCEPT [0:0]
:FORWARD ACCEPT [0:0]
:OUTPUT ACCEPT [0:0]
-A INPUT -m state --state ESTABLISHED,RELATED -j ACCEPT
-A INPUT -p icmp -j ACCEPT
-A INPUT -i lo -j ACCEPT
-A INPUT -m state --state NEW -m tcp -p tcp --dport 22 -j ACCEPT
-A INPUT -m state --state NEW -m tcp -p tcp --dport 80 -j ACCEPT
-A INPUT -m state --state NEW -m tcp -p tcp --dport 3306 -j ACCEPT
-A INPUT -j REJECT --reject-with icmp-host-prohibited
-A FORWARD -j REJECT --reject-with icmp-host-prohibitedCOMMIT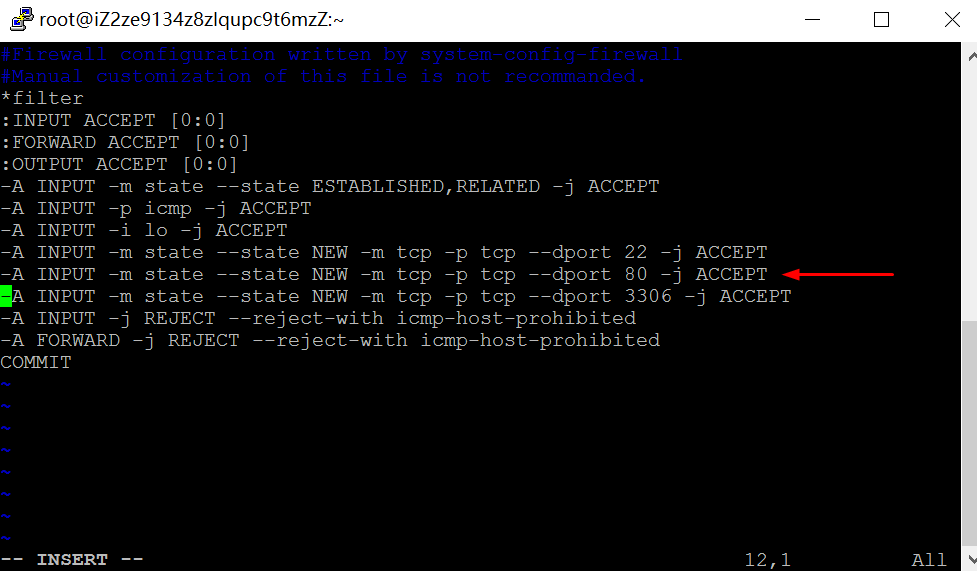
3.儲存退出
4.重啟防火牆:service iptables restart

[root@iZ2ze9134z8zlqupc9t6mzZ ~]# service iptables restart
iptables: Setting chains to policy ACCEPT: filter [ OK ]
iptables: Flushing firewall rules: [ OK ]
iptables: Unloading modules: [ OK ]
iptables: Applying firewall rules: [ OK ]注意,開放的埠一定要新增到 REJECT 之前。同時,有的教程會讓你臨時關閉防火牆(如果不關閉,則只能本機訪問apache服務),service iptables stop,但作者更推薦重啟防火牆即可。
三. 阿里雲安全組開啟80埠號
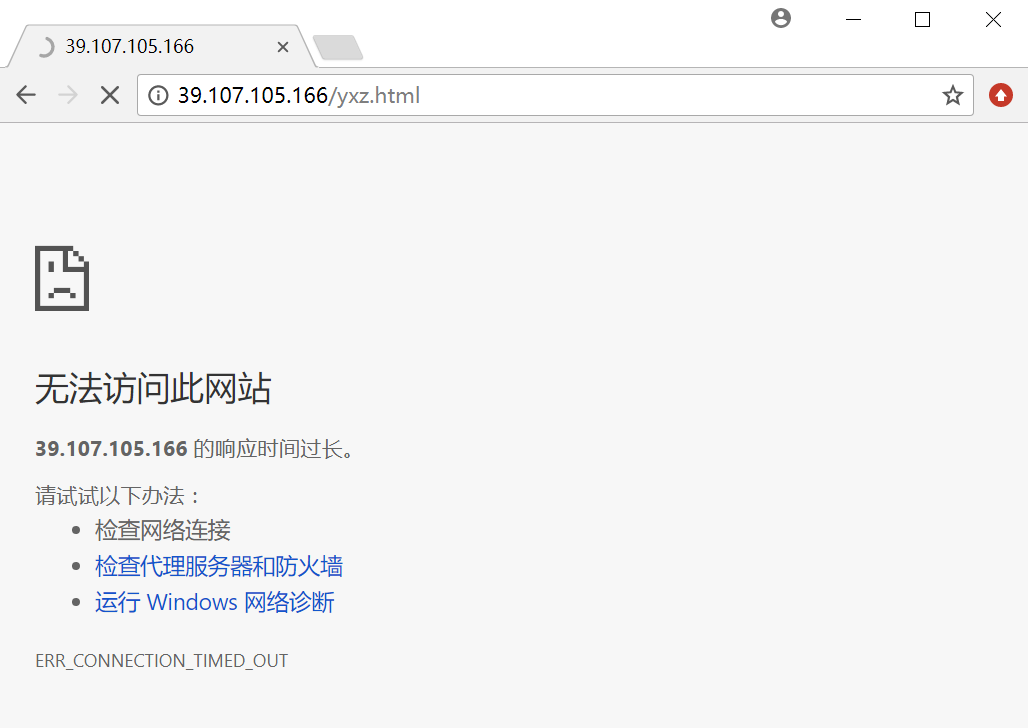
第一步:開啟阿里雲伺服器管理控制檯頁面,點選“控制檯”按鈕
第二步:在彈出的頁面中,選擇“雲伺服器ECS”,然後點選我們執行中的伺服器
第三步:在彈出如下介面中點選“更多”,選擇低端的“安全組配置”
第四步:在“本例項安全組”介面選擇“配置跪著”。
第五步:點選“新增安全組規則”。
第六步:在“新增安全組規則”中選擇HTTP(80)協議,埠號為80埠,授權物件為“0.0.0.0/0”,表示允許任意公網IP登入。
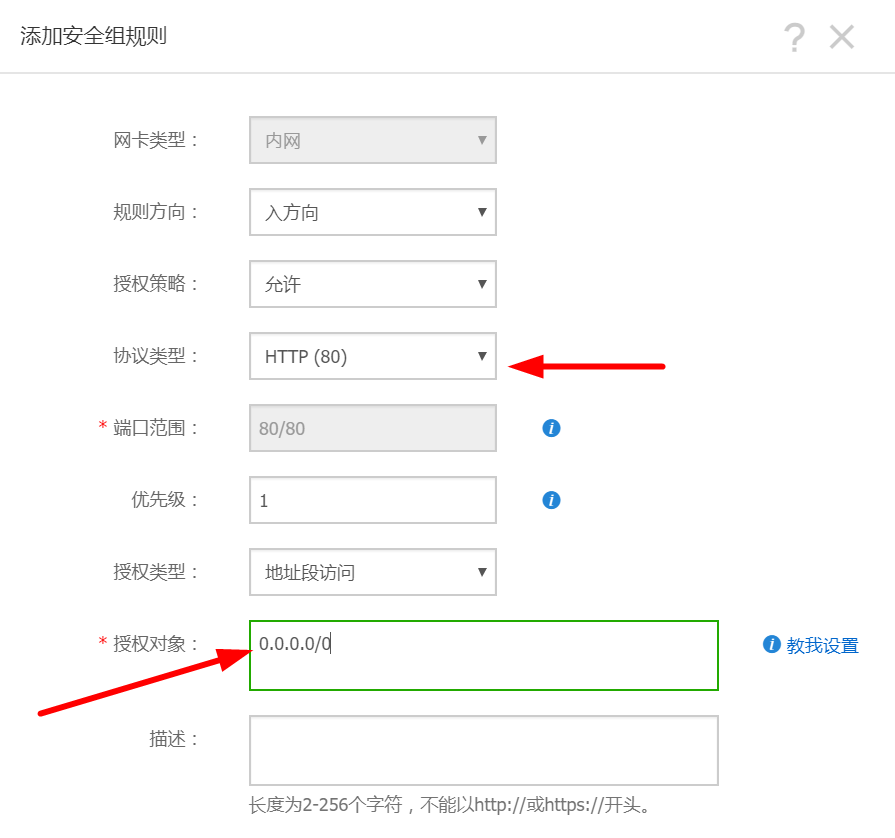
設定成功如下圖所示:
第七步:輸入網址“39.107.105.166/20180223.html”,可以檢視我們的網頁如下圖所示:
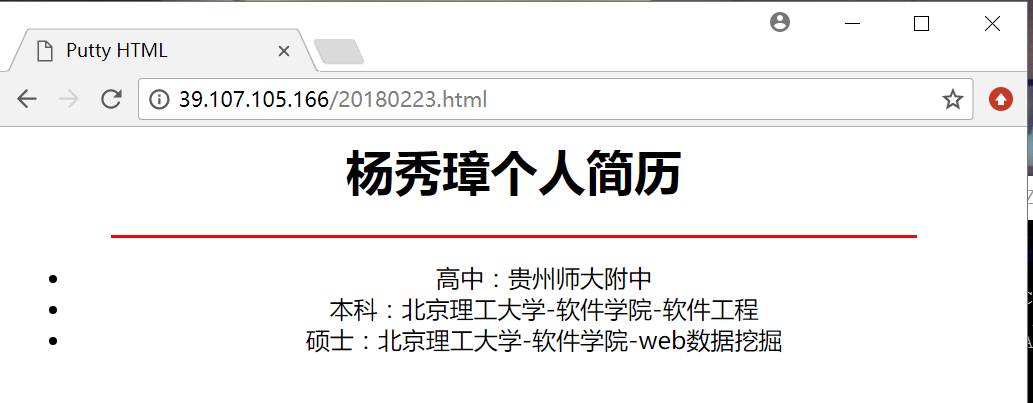
如果沒有該網頁也是提示無資源,而不是前面那樣無法訪問,就這樣我們的阿里雲web環境配置成功,如果在購買一個域名即可訪問個人網站,比如:http://www.eastmountyxz.com 。
( By:Eastmount CSDN 2018-02-24 中午2點 http://blog.csdn.net/Eastmount )
相關文章
- 阿里雲域名解析與繫結伺服器IP地址—域名和埠訪問自己的web網站阿里伺服器Web網站
- 通過SQLNET.ora檔案限制Ip地址訪問SQL
- Java web 專案,在網頁url地址訪問名JavaWeb網頁
- 解決tomcat伺服器下,只能通過localhost,而不能通過127.0.0.1或者本地ip地址訪問的問題Tomcat伺服器localhost127.0.0.1
- 如何遮蔽某IP地址訪問網站網站
- SQL Server 不同網段IP通過名稱訪問SQLServer
- 阿里雲輕量應用伺服器環境搭建-設定伺服器只能通過固定IP登入阿里伺服器
- nginx反向代理、負載均衡配置與linux環境下的安裝及通過ip和域名訪問nginxNginx負載Linux
- PostgreSQL IP地址訪問配置SQL
- 區域網電腦只能透過//IP地址訪問怎麼辦
- Centos下部署NTP時間伺服器同步環境CentOS伺服器
- centos7IP地址問題CentOS
- 防火牆雙出口環境下私網使用者通過NAPT訪問Internet防火牆APT
- 雲伺服器如何通過本地安全策略阻止特定IP訪問伺服器?伺服器
- node /nginx/pm2環境及自動部署-centosNginxCentOS
- python如何訪問網頁Python網頁
- 部署伺服器系列三:Linux環境結合Docker搭建前端環境伺服器LinuxDocker前端
- 阿里雲部署redis伺服器,以及遠端訪問阿里Redis伺服器
- 阿里雲伺服器部署web專案全過程阿里伺服器Web
- 在Docker環境下的kafka部署之二:SSL連線及內外網分別訪問DockerKafka
- 透過SQLNET.ora檔案限制Ip地址訪問SQL
- 內網IP地址實現HTTPS加密訪問教程內網HTTP加密
- [CentOS Python系列] 四.阿里雲伺服器CentOS連線遠端MySQL資料庫及pymsqlCentOSPython阿里伺服器MySql資料庫
- 阿里雲伺服器Tomcat無法通過客戶端http訪問阿里伺服器Tomcat客戶端HTTP
- centos下部署NTP時間伺服器同步環境記錄CentOS伺服器
- CentOS下搭建LAMP環境及遇到的問題CentOSLAMP
- 阿里雲CentOS7下部署Nginx,MySQL,PHP7環境阿里CentOSNginxMySqlPHP
- 【linux環境配置】設定linux通過主機名訪問區域網主機Linux
- CentOS python環境配置CentOSPython
- CentOS7---部署Nginx+uwsgi+Django+python3環境CentOSNginxDjangoPython
- 1、CentOS部署Java開發環境CentOSJava開發環境
- `cloudflare`優選`ip`訪問內網伺服器Cloud內網伺服器
- 訪問web伺服器--網路實驗Web伺服器
- Solaris下修改RAC環境節點IP地址
- centOS伺服器環境安裝CentOS伺服器
- Centos7.9使用kubeadm部署K8S 1.27.6叢集環境(內網透過代理部署)CentOSK8S內網
- [筆記] Laravel 專案部署阿里雲 ECS 伺服器 LAMP 環境筆記Laravel阿里伺服器LAMP
- 通過IP地址和子網掩碼,如何計算出網路地址、廣播地址和主機數?