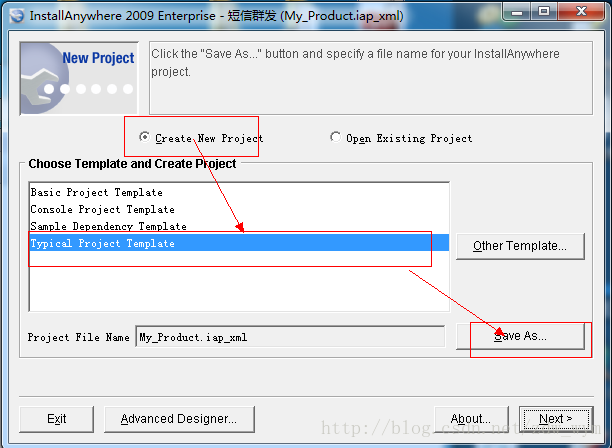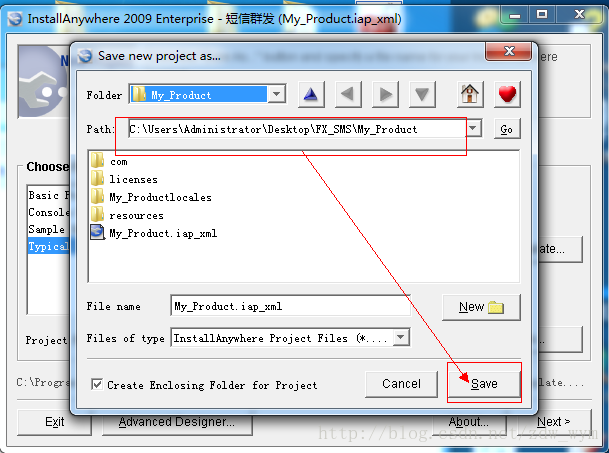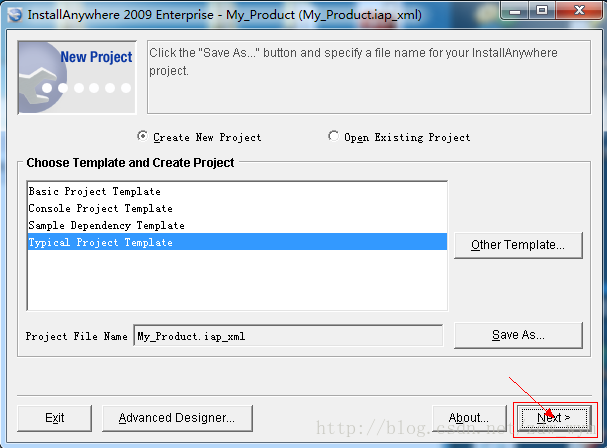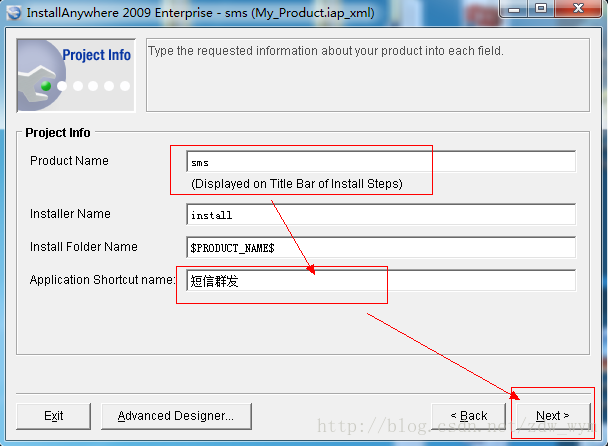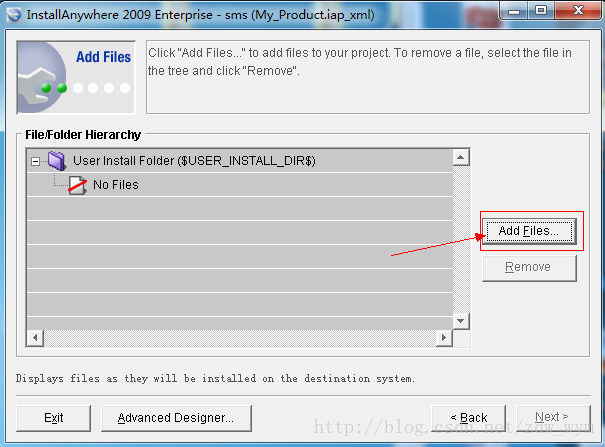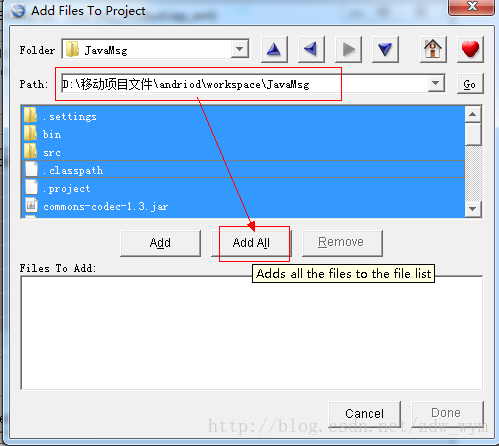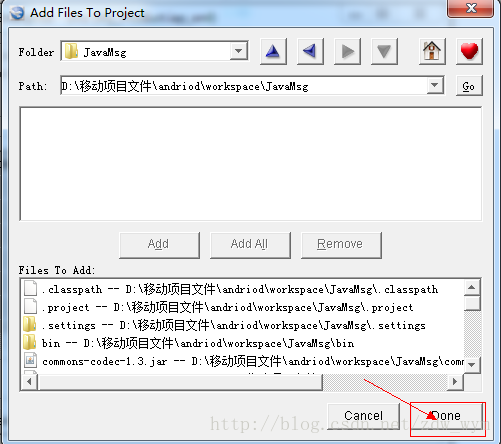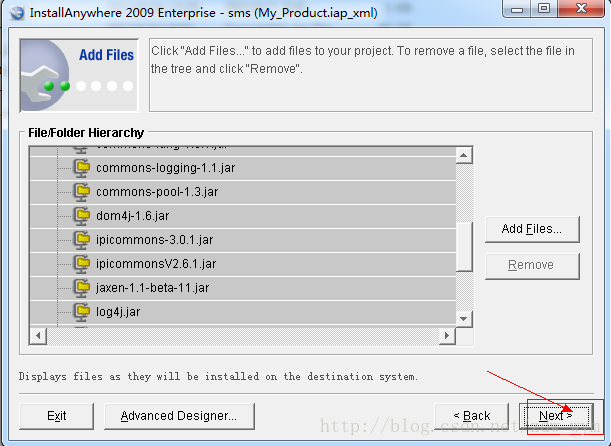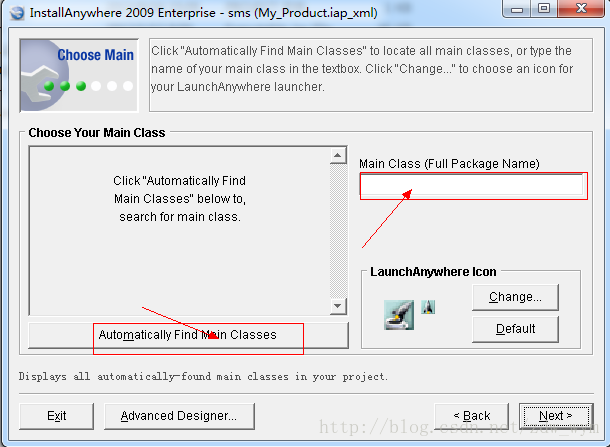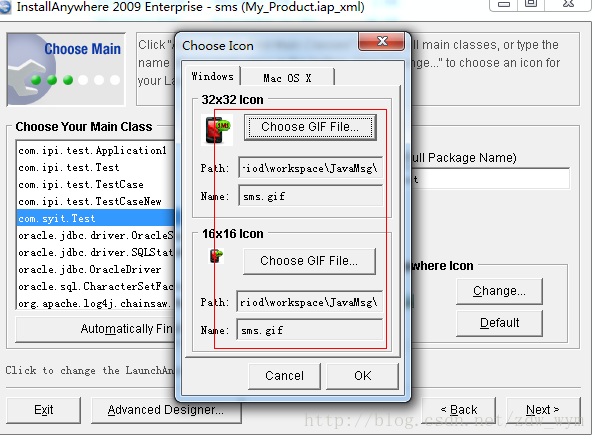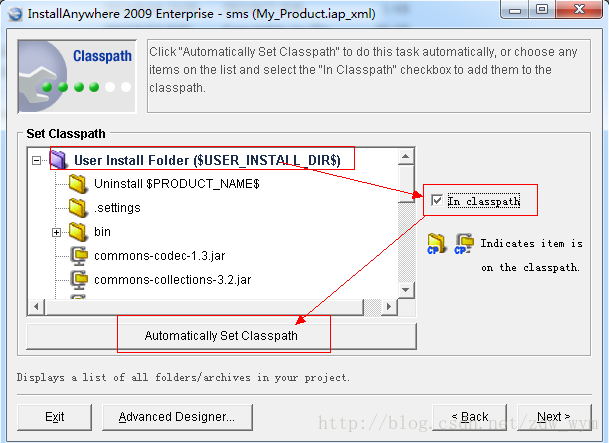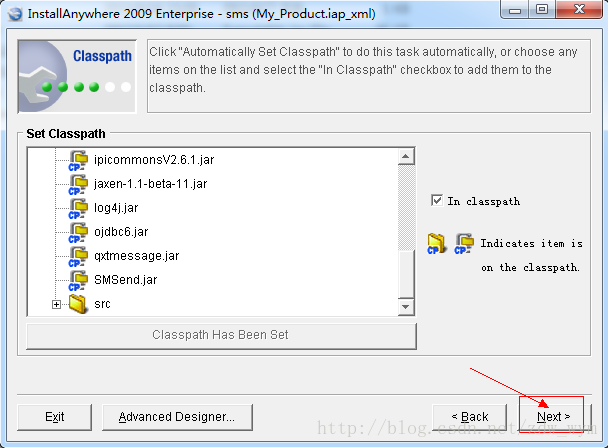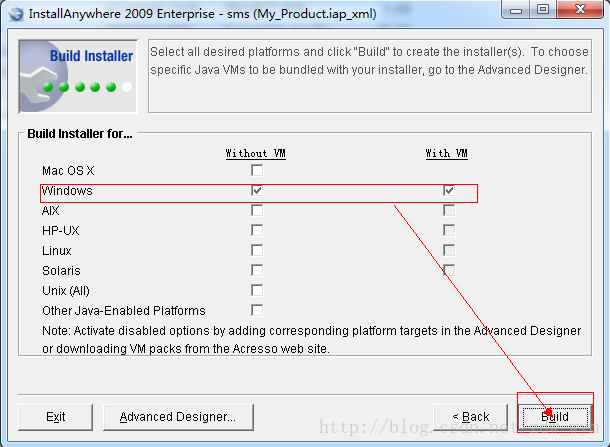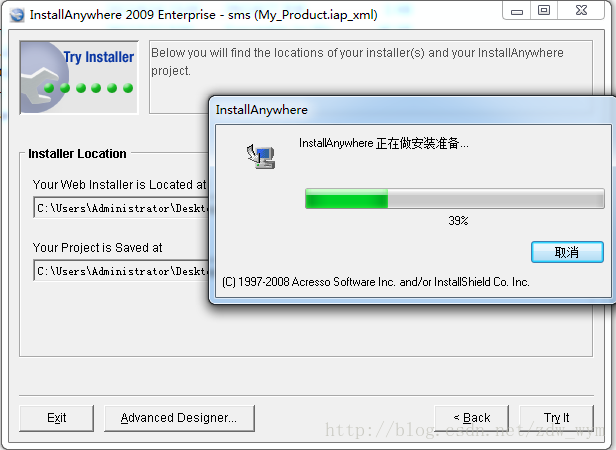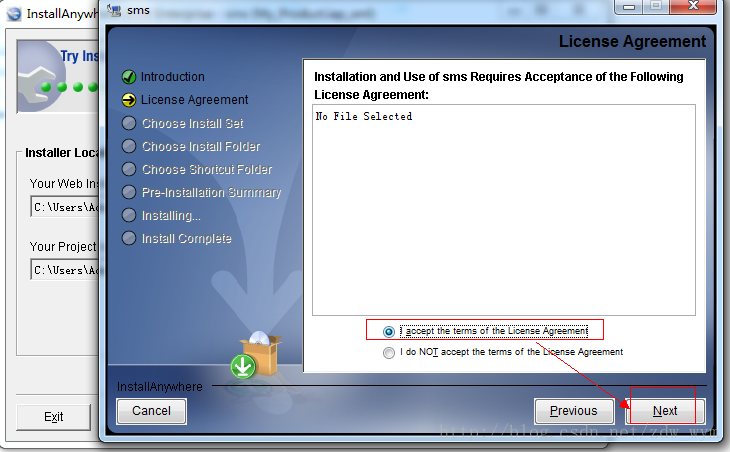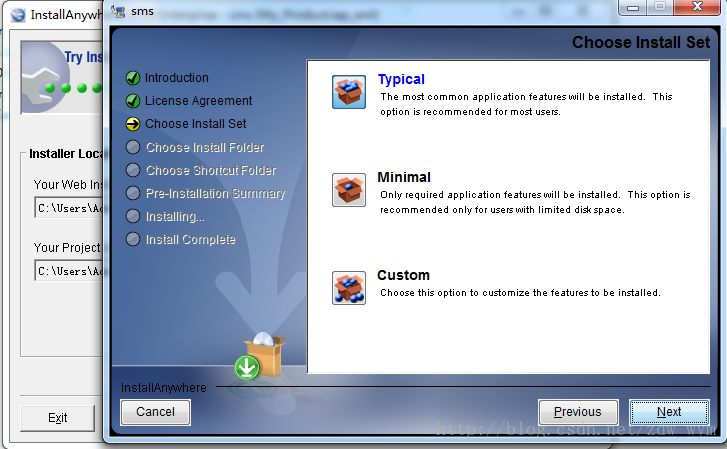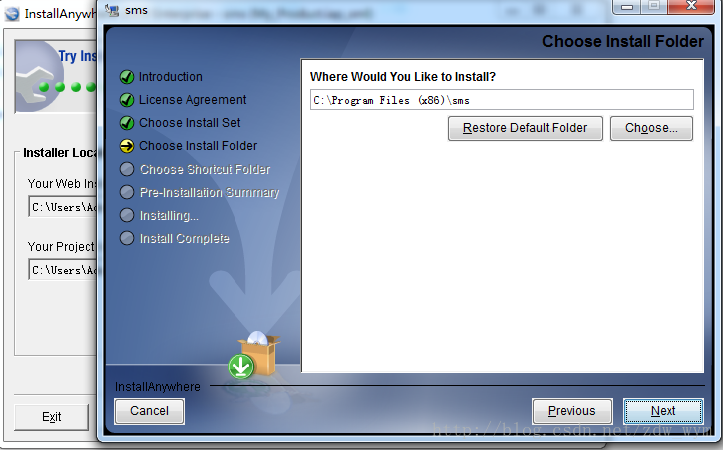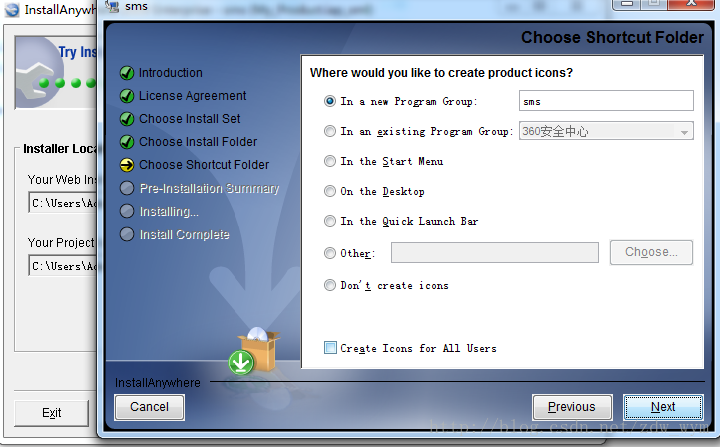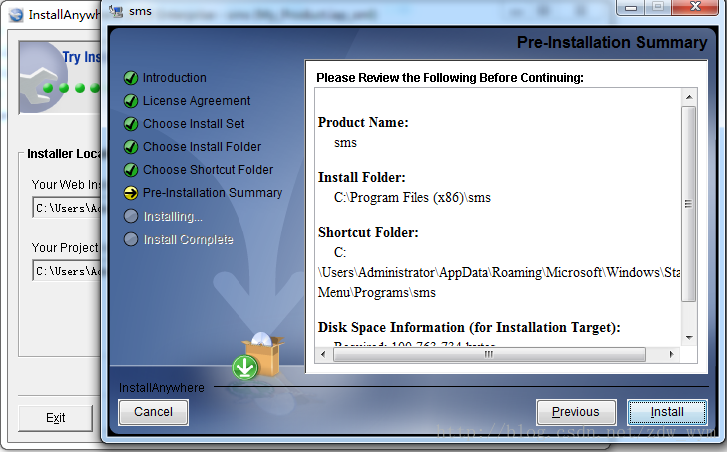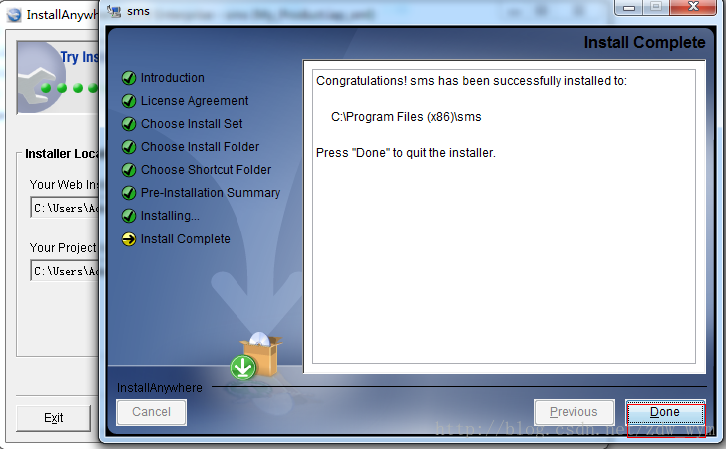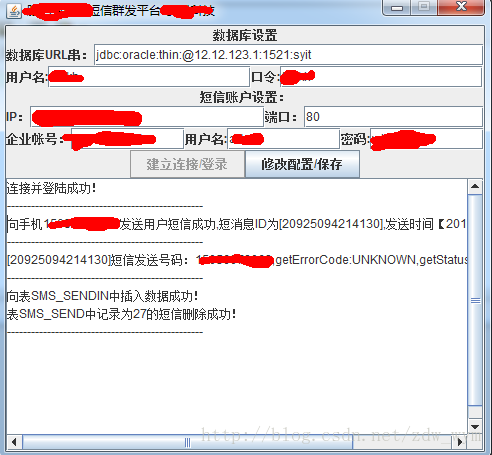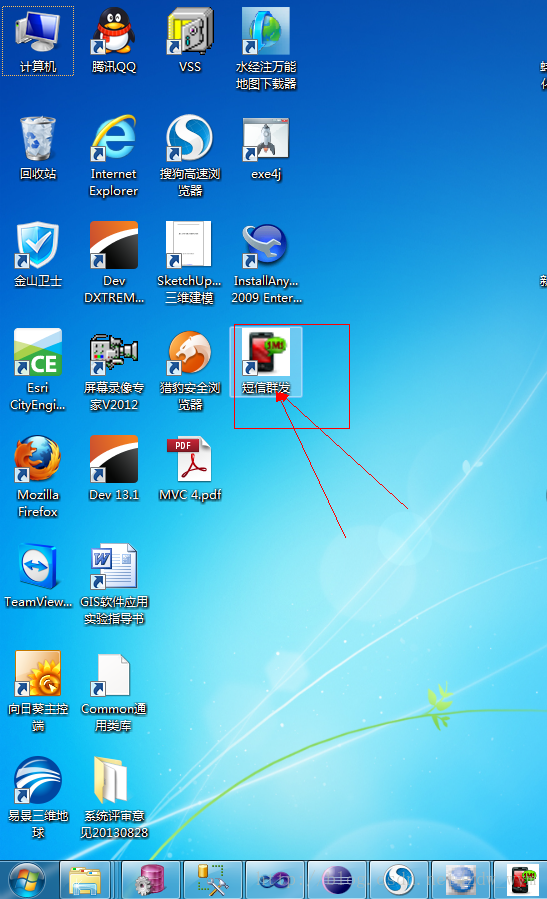使用InstallAnyWhere 2009打包釋出Java Swing GUI應用程式
最近幾天開始做Java應用,Java Swing GUI的應用開發測試完畢,發現一個問題,就是怎麼移植到其他Windows機器上去?一直做.NET方面的開發,發現原來Java桌面應用程式並不像C# WinForm或WPF中直接生成exe檔案,然後就網上找,開始使用了工具exe4j工具,沒有成功,然後接著使用了InstallAnyWhere 2009,經過差不多一天時間的研究和測試,終於完成了Java Swing GUI應用程式的打包,現將過程詳細貼圖說明,希望能對以後遇到同樣問題的開發者有所幫助吧,好了,不說了,直接上圖:
1、開啟InstallAnyWhere 2009 Enterprise(IA)軟體,首介面如下圖,這裡選擇“Typical Project Template”,然後選擇“Save As”。
2、選擇一個檔案位置,作為打包檔案的路徑,這裡在桌面上建立了一個名為“FX_SMS”的資料夾,然後選擇“Save”
3、選擇“Next”,進入下一步
4、為專案填寫 Product Name和Application ShortCut Name,然後點選“Next”,如下圖
5、點選“Add Files”進行專案檔案新增,如下圖
6、選擇Java專案檔案所在位置,全部選擇,然後點選“Add All”
7、將所有檔案新增到該Project中
8、選擇“Next”,進入下一步
9、點選“Automaticallly Find Main Classes”,會自動搜尋所有的主函式,如果知道主函式完整的包名.類名的話,可以直接填寫
10、通過自動搜尋找到的完整包名,選擇後會自動在Main Class(Full Package Name)中顯示
11、更換應用程式的圖示ICON,點選“Change”進行更換,前提是實現準備好一個32X32或16X16的gif圖片,然後點選“Next”。
12、選中根目錄,然後勾選“In classpath”,然後點選“Automatically Set ClassPath”
13、設定後的介面如下,然後點選“Next”,進入下一步
14、這裡按照預設來,因為我要安裝的機器是Windows下的,所以只選擇Windows下有Java VM和無 Java VM下二種情況,然後點選“Build”
15、點選“Build”後,進入Building階段
16、Build Complete後,點選“Try It”
17、啟動安裝介面
18、選擇“Next”繼續
19、同意Agreement,然後“Next”
20、“Next”繼續
21、選擇安裝路徑,然後“Next”繼續
22、建立圖示,然後“Next”繼續
23、點選“Install”開始安裝
24、安裝完成,點選“Done”完成安裝
25、點選應用圖示,應用程式啟動,介面如下
26、安裝後的應用程式圖示會出現在桌面上
說明:按以上方式,雖然是打包並安裝成功了,但是安裝檔案會很大(我們強烈需要將該應用程式進行瘦身工作),因為會將jre6也打包進去,所以可以使用精簡的jre6包,各位自己到網上搜搜吧。
===========================================================================
如果覺得對您有幫助,微信掃一掃支援一下:
相關文章
- Java-GUI 程式設計之 SwingJavaGUI程式設計
- Java-GUI程式設計之Swing元件JavaGUI程式設計元件
- Java學習之Swing Gui程式設計JavaGUI程式設計
- 【Java GUI 程式設計】Swing 使用者介面開發工具包JavaGUI程式設計
- Microsoft Store 桌面應用釋出流程(一)之打包應用ROS
- React Native釋出APP之打包iOS應用React NativeAPPiOS
- C#—使用InstallerProjects打包桌面應用程式C#Project
- Flutter Distributor 用於打包和釋出 Flutter 應用的完整工具Flutter
- 打算學GUI程式設計,SWING,javaFx,SWT怎麼選?GUI程式設計Java
- 使用CoreRT將.NET Core釋出為Native應用程式
- 搭建通用 GUI 測試框架步驟,適用於 MFC/JAVA 應用程式GUI框架Java
- Java的GUI框架如何選擇? Swing、SWT、AWT、SwingX、JGoodies、JavaFX、Apache Pivot?JavaGUI框架GoApache
- java Swing程式設計入門Java程式設計
- 使用 Github Actions 持續釋出 Flutter 應用GithubFlutter
- Java swing JFrame用repaint出現閃爍的問題解決JavaAI
- 使用docker buildx打包釋出多平臺映象DockerUI
- 使用jenkins一鍵打包釋出vue專案JenkinsVue
- 使用 web 應用打包工具 Parcel 實現程式碼分割Web
- Java圖形化:Swing表格的使用Java
- Solon Java 應用開發框架 v2.7.5 釋出Java框架
- 用 GitHub Actions 自動打包釋出 Python 專案GithubPython
- java程式linux釋出流程JavaLinux
- flutter打包釋出web端FlutterWeb
- QT如何打包釋出的QT
- 無釋出證書打包
- [Flutter翻譯]釋出您的Flutter桌面應用程式Flutter
- iOS應用釋出操作手冊-應用釋出篇iOS
- GUI 基於Swing製作貪吃蛇小遊戲GUI遊戲
- 如何使用ParcelJS在Spring Boot應用程式中打包前端 - codecentric AG BlogJSSpring Boot前端
- vs2019 winform釋出應用程式(釋出到遠端伺服器)ORM伺服器
- java程式通過swing呼叫javaFx更新 資料Java
- Qt 專案的打包釋出QT
- 2021Qt打包釋出教程QT
- qt 打包釋出 獲取dllQT
- Vue外掛打包與釋出Vue
- iOS自動整合打包釋出iOS
- 索尼正式釋出mocopiPC應用程式及移動端DataAnalyzer
- 快速搞懂.NET 5/.NET Core應用程式的釋出部署
- 用Ruby來開發GUI程式GUI