開發好了一個 WinForm 系統,如何使之可以平穩的執行在沒有安裝 .NET Framework 的作業系統上?這就涉及到打包和部署的內容,通過打包和部署形成安裝程式,實現 WinForm 應用軟體正常的安裝在客戶的作業系統上。另一方面同時需要考慮通過打包和部署形成解除安裝程式,將該應用軟體解除安裝掉,達到方便客戶使用的目的。
(一) 建立部署專案
- 在 VS 環境下,單擊“檔案” → “新建” → “專案”,開啟“新建專案”對話方塊,從“專案型別”列表中選擇“安裝和部署專案”,在對話方塊右邊的“模板”列表中選擇所需的部署專案型別。
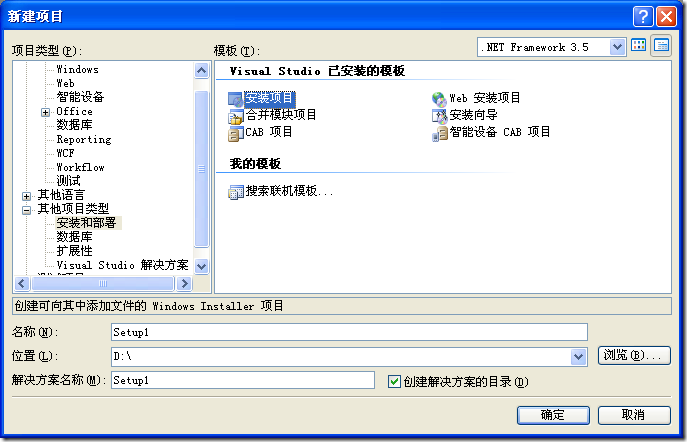
- 可用於 Winform 應用程式的模板的說明
專案型別
說 明
安裝專案
用於為 Winform 應用程式建立安裝程式
Web 安裝專案
Visual Studio.NET 還支援在 Web 伺服器上部署。使用此方法在 Web 伺服器上安裝檔案將自動處理與註冊和配置相關的問題
合併模組專案
可以由多個應用程式共享的程式包和元件。例如,如果應用程式有五個實用程式檔案,則可以將它們打包到一個合併模組專案中,然後合併到任何應用程式中
安裝嚮導
它是一個嚮導,指導使用者快速完成建立安裝程式的步驟。可以自定義安裝嚮導,以便在安裝期間新增更多檔案或練習更多控制元件
Cab 專案
生成用於下載到 Web 瀏覽器的 Cab 檔案
- 在選擇了“安裝專案”後,點選確定,將進入到安裝系統檔案的配置介面中
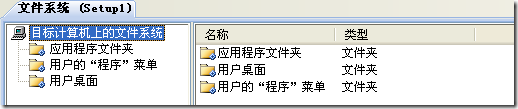
滑鼠左鍵點選“應用程式資料夾”,在開啟的右側介面中單擊滑鼠右鍵,在彈出的快捷選單中選擇“新增”->“檔案”,在開啟的檔案選擇介面中,新增某資料夾中具體的檔案,這類檔案主要包括兩種:.EXE 檔案或者是 .dll 檔案。一般而言,一個 C# WinForm 應用程式在 Visual Studio2005 平臺下開發的時候,會自動將這兩種檔案生成在你的 WinForm 應用程式所在目錄下的 bin 資料夾裡面的 Debug 子資料夾下面,其中 .EXE 為可執行檔案,而 .dll 檔案的來源多是使用者自定義編輯的類庫檔案,或者是第三方的動態連結庫檔案,如果你的專案之中存在上述兩種情況,那麼請你務必將這些檔案一併作為打包檔案放進來。其實一個比較簡單的辦法就是,將你的Winform應用程式所在目錄下的bin資料夾裡面的Debug子資料夾下面的所有檔案全部取來即可。如果你的專案中有圖片或者其他多媒體檔案,請你也一併將之選中,放在檔案裡面。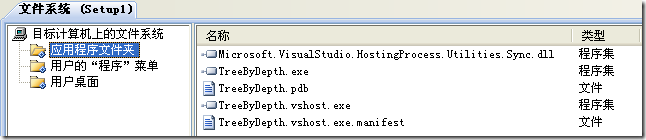
滑鼠右鍵單擊“應用程式資料夾”,選擇屬性視窗,在彈出的屬性視窗中將“defaultlocation”屬性路徑中的"[manufacturer]"去掉,不然的話做好的安裝程式預設安裝目錄會是“c:\programm file\你的使用者名稱\安裝解決方案稱”。 - 於右側欄目單擊滑鼠右鍵,新增“資料夾”,併為該資料夾取名為 img ,如圖8-7所示。該 img 資料夾儲存系統的所有圖片檔案,為啟動和解除安裝檔案分別增加快捷影象做前期準備,型別必須為 .ICO 檔案(圖示檔案)。

在點選左側新建的img資料夾, 於右側欄目單擊滑鼠右鍵,新增“檔案”,從你的磁碟中選擇兩個.ICO檔案(圖示檔案)放置其中即可。
- 本步驟對於解除安裝軟體系統至關重要,如果不新增將無法形成解除安裝你已經安裝的檔案。再次於右側欄目單擊滑鼠右鍵,新增“檔案”,請在 c:\windows\system32 資料夾下找尋一個叫 msiexec.exe 的檔案,並將之新增到應用程式資料夾下面。該檔案將負責執行解除安裝你安裝的軟體。
- 本步驟將在應用程式檔案中增加系統 .Net FrameWork 元件,如果不進行這一步,對於沒有安裝 .Net FrameWork 元件的作業系統,即便安裝了您的應用軟體,該系統也無法執行。開啟解決方案管理器,右擊你的專案名稱,選擇屬性:在開啟的屬性頁中,選擇“系統必備”。將 .Net FrameWork3.5 元件包和 Windows Installer3.1 元件包一併選中。
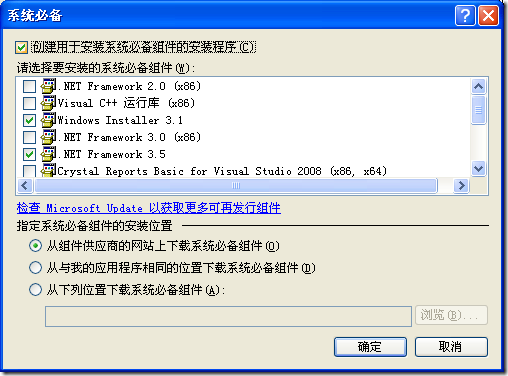
- 至此,我們完成了對應用程式夾中全部檔案的新增工作。接著開始配置左側導航條中的“使用者的程式選單”。該選單將出現在作業系統“開始”欄目的“程式”裡面。因此建議以資料夾形式出現,裡面包含執行程式和解除安裝程式兩個可執行檔案的快捷方式檔案。滑鼠左鍵點選“使用者的程式選單”,在右側導航欄目中的空白處單擊滑鼠右鍵,新增資料夾,我們給這個資料夾取名“暗黑破壞神三”。在“暗黑破壞神三”資料夾中單擊滑鼠右鍵選擇“建立新的快捷方式”。在開啟的建立新的快捷方式視窗中選擇“應用程式資料夾”中的可執行檔案(.exe檔案)。這兩個檔案分別是(專案可執行檔案)和 msiexec.exe(解除安裝軟體專案可執行檔案)。
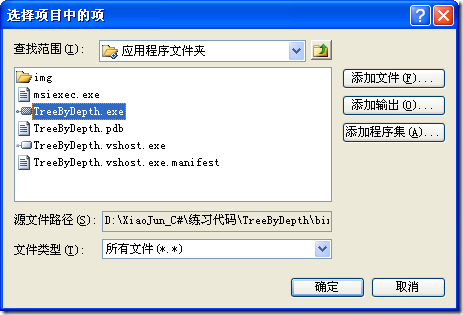
將快捷方式修改為合適的名稱。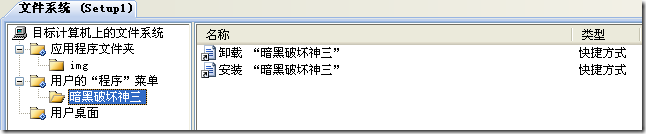
- 我們接著完成快捷方式的圖示配置工作。滑鼠右鍵單擊快捷檔案,在彈出選單中選擇“屬性視窗”,在屬性視窗之中配置 icon 屬性,選擇瀏覽。
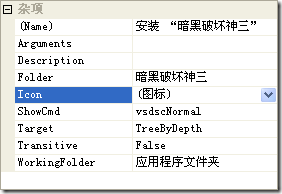
- 現在完成對解除安裝檔案登錄檔的配置工作。單擊 Setup 專案,你會看到在“屬性”視窗中出現 productcode 屬性,該屬性是專案作業系統登錄檔檔案的註冊編號,拷貝該編號。右鍵點選“解除安裝 “暗黑破壞神三”快捷檔案,彈出選單選擇屬性視窗,將剛才拷貝的註冊編號複製到 Arguments 屬性之中,並進行如下修改:以本次案例為準就是:/x {8D68B7AD-9626-41A7-9A9E-524928B50DA1}。配置桌面快捷方式和圖示的方法與上述步驟是類似的,這裡就不再多說了。
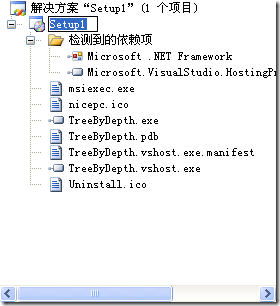
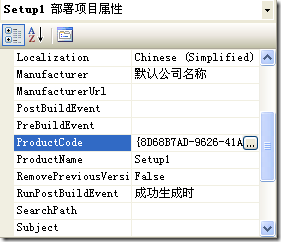
- 最後,選擇選單“生成”,執行“生成解決方案”,在目標輸出路徑下可以看見輸出的安裝包檔案。
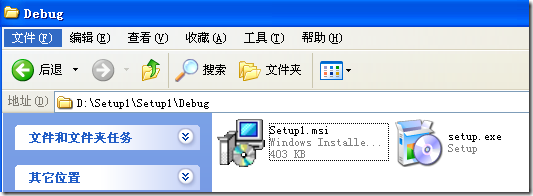
- 執行 setup.exe 檔案,可以安裝你的軟體到任何的計算機中。桌面快捷方式和開始欄目中的程式部分的執行檔案。當然,你執行“解除安裝”,也可以完成對軟體的解除安裝工作。

