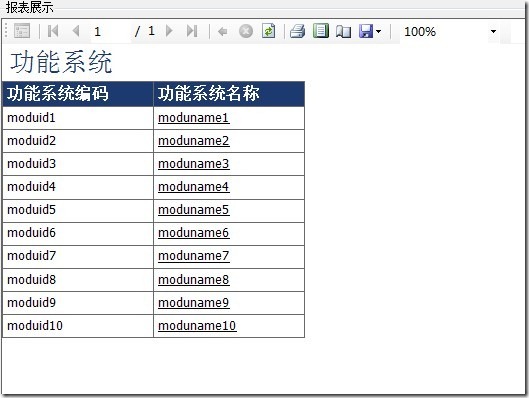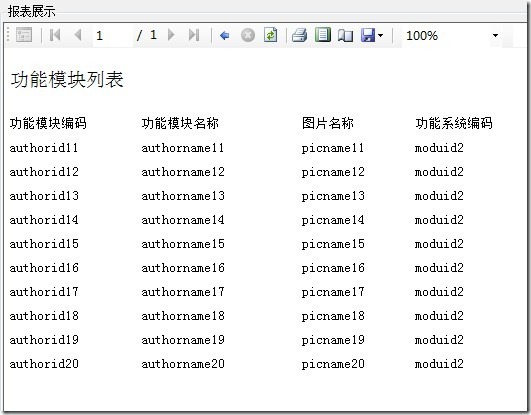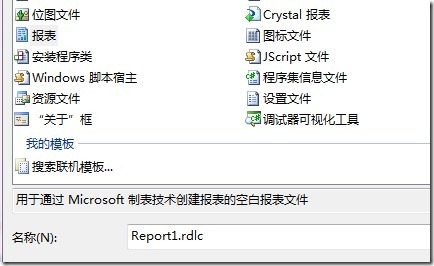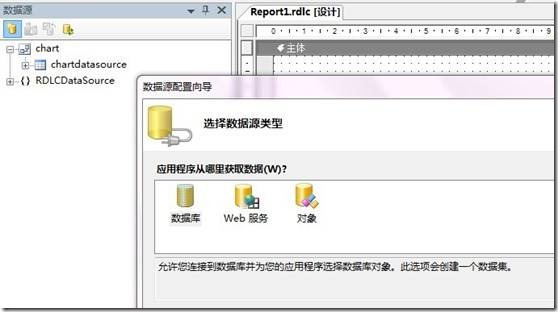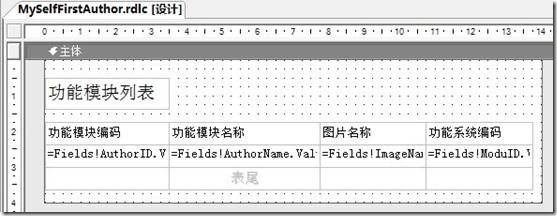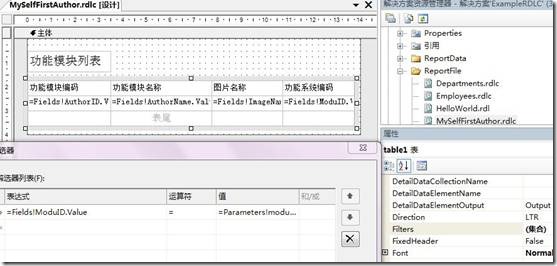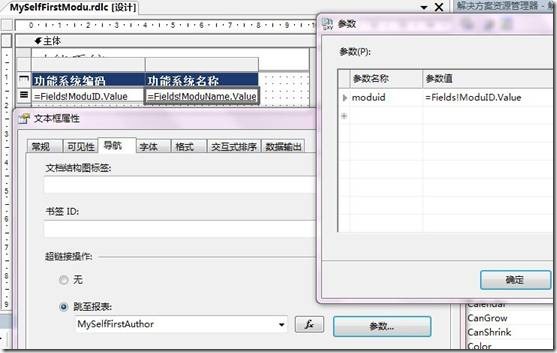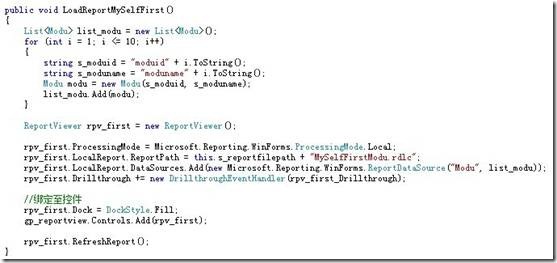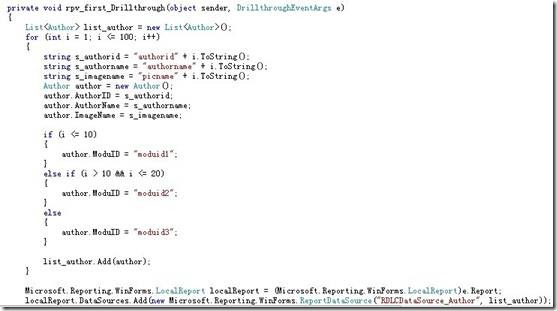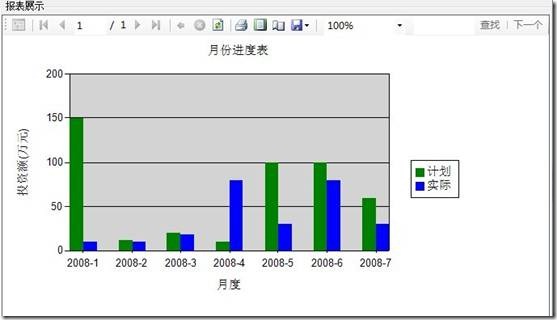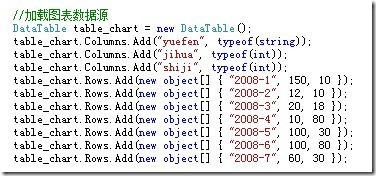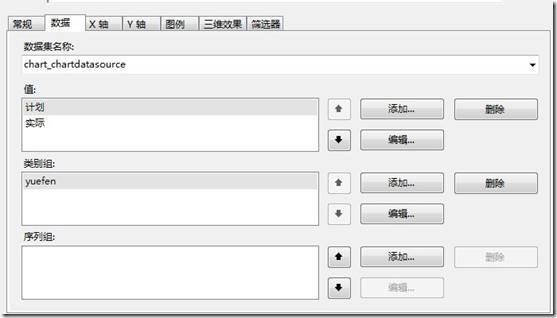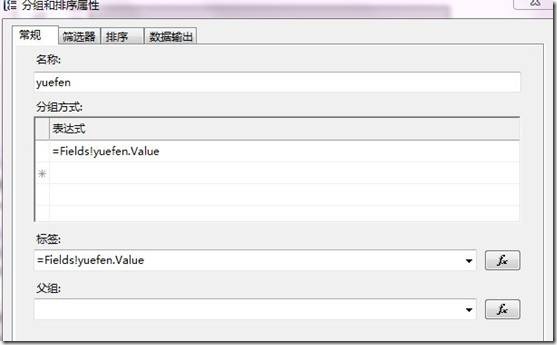五一放假,研究了下RDLC,之前一直有人說如何強大?研究之後才發現,確實很強大.微軟的這套東西,感覺是借鑑了Sybase的資料視窗,配置方式大同小異咯.我們現在看看這套東西如何使用?
有句話叫:別看廣告看療效,這裡我在舉兩個簡單的例子,如圖-1和圖-2所示.
示例一:點選功能系統名稱連結欄位,會跳轉到圖-2所示的功能系統下所包含的功能模組列表.
圖-1
圖-2
我們看看是如何製作出來的?這裡我使用的是VS05版本,VS08當然也可以的.新建報表檔案,如圖-3所示
圖-3
建立之後,如圖-4所示,之後,報表需要一個資料來源.在左側可以新建資料來源的,這裡有必要說明一下,資料來源支援3種型別,除了非常常用Db表之外,還包括WebService和物件另外兩種,WebService不必過多解釋,物件是指某個Class類,對,沒錯.就是某個Class.
圖-4
如圖-5所示,是我根據物件建立好的報表檔案
圖-5
說明
1. 這是如圖-2所示的設計檔案,它需要根據ModuID欄位過濾,也就是說,我點選moduname2進入,只過濾出moduid2的功能模組列表;點選moduname3進入,只過濾出moduid3的功能模組列表.
2. 這需要設定過濾引數,我原以為會有程式碼實現.結果只是配置下就可以了.配置方式如圖-6所示
圖-6
3. 選擇”報表”,在右側下面裡可以找到.然後設定ReportParameters屬性,設定彈出的頁面增加引數即可
4. 看圖-6的截圖,包括兩個部分,第一部分是標題,是一個textbox,第二部分其實是一個table,與水晶報表相比,它是一個整體.我們也需要對它進行設定過濾引數.這個過濾,我找了半天才找到的
圖-7
5. 設定好之後,這個子表的設計工作就結束了.我們再看看圖-1所示的報表檔案如何改動?既然要點選moduname欄目值就要跳轉,自然要設定它的導航功能.如圖-8
圖-8
6. 選中這列,屬性中,切換到”導航”tab頁面,超連結操作裡,跳至報表選擇剛才那個功能模組檔案就可以了.之後,還要設定傳入引數就可以了
7. 我們看看程式碼是如何實現的,如圖-9和圖-10所示
圖-9
圖-10
示例二:圖表展示,看下最終效果圖,如圖-11所示
圖-11
OK,我們還是看看如何製作出來的,資料來源的建立和載入和前面一樣,不再描述.
1. 先看圖表的資料來源是什麼?即月份,計劃投資額,實際投資額,如圖-12所示
圖-12
2. 再設定下圖表的屬性就可以了,如圖-13所示
圖-13
3. 圖表設定
a) 常規頁面中,可以設定圖表的標題
b) 資料頁面中,”資料集名稱”就是圖表的資料來源名稱
c) 資料頁面中,”值”就是Y軸的資料,這裡兩個兩個,如圖-14所示
d) 資料頁面中,”類別組”就是X軸的資料,注意這裡的標籤配置項,如圖-15所示
圖-14
圖-15
上面的示例,在我提供的檔案裡都有下載,而且還有一個系列教程,也不錯.這裡還有兩篇推薦博文
http://www.cnblogs.com/waxdoll/archive/2006/02/25/337713.html
http://www.cnblogs.com/jack86514/archive/2009/10/16/1584391.html
示例程式碼,裡面還包括一個教程,推薦大家參考