我們開發安卓大多是使用Eclipse和安卓SDK中自帶的安卓模擬器。當然,Google早就推出了自己的安卓開發環境——Android studio,在不久前,Google釋出了Android Studio 1.0,個人感覺使用起來還是不錯的。之前下載過一些Android studio的早期版本,但是都因為"網路問題"而安裝失敗,無奈刪除。而這一次,Android studio 1.0下載後,不需要再聯網下載東西了,直接解壓就可以使用。
首先我們要下載Android Studio 1.0,這裡關於Java 開發環境和安卓SDK的安裝就不再細說了,關於這方面的教程已經很多了,不會的可以網上找些資料。我們可以在Android Studio 中文官網下載,下載地址為:http://www.android-studio.org/。
如果之前你安裝過Eclipse的安卓開發環境,也就是說你電腦上面已經安裝過安卓SDK了,可以下載不帶SDK的Android studio,一共才200多M。由於我之前安裝過SDK,所以我下載的是不帶SDK的版本。
下載完成後,直接解壓壓縮包到你的軟體安裝目錄,如我的是D:\Program Files\android-studio,解壓完後,進入bin資料夾,你會看到如下圖的兩個可執行程式:

如果你的電腦是64位的就執行studio64.exe,否則執行studio.exe.為了以後方便使用,我們可以在exe檔案上面單擊滑鼠右鍵,傳送到桌面快捷方式。
如果你電腦Java環境和安卓SDK都配置好的話,執行指定的studio.exe後,就可以正常啟動Android studio了。啟動畫面如下:

第一次開啟,會出現新建專案的頁面,我們可以新建一個專案MainActivity,進入進行一些配置。這個時候,我們可以先點選Help > Check for update...,更新到1.0.1最新版本,更新是不會有網路問題的。
這裡我開啟的是之前的一個專案,我已經進行了一些配置,跟大家第一次看到的不一樣,後面會說怎麼配置,介面如下:
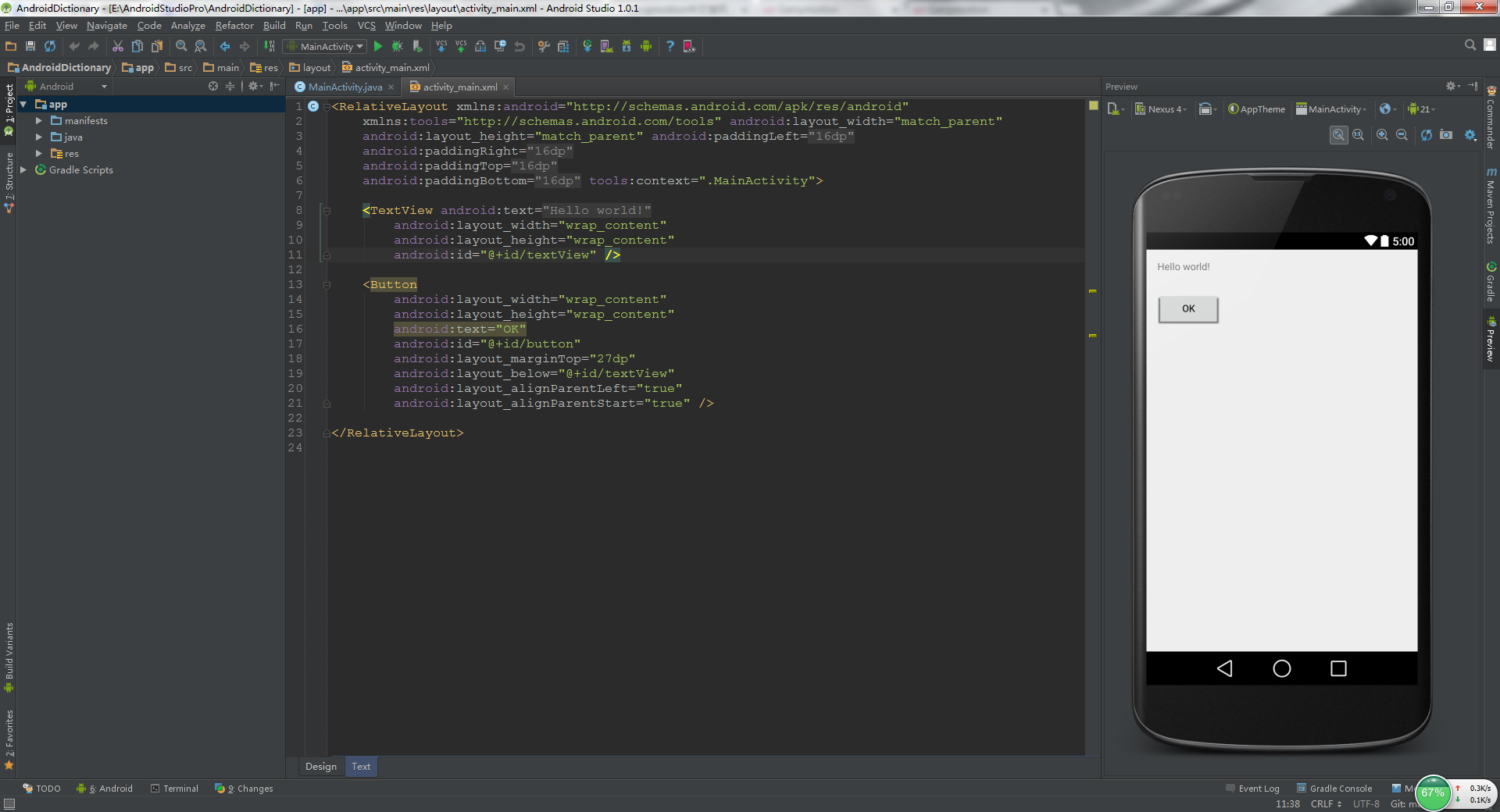
Android studio 可以一邊寫程式碼,一邊預覽,而且還有很多種裝置可以選擇,比如平板、Android TV等。是不是很強大啊~~
第一次開啟,第一感覺是字型小,下面來開始進行配置。
1、調整字型大小
我們點選File > Settings……或者點選工具欄的設定圖示,如圖:

開啟設定頁面,我們安卓圖中選擇:
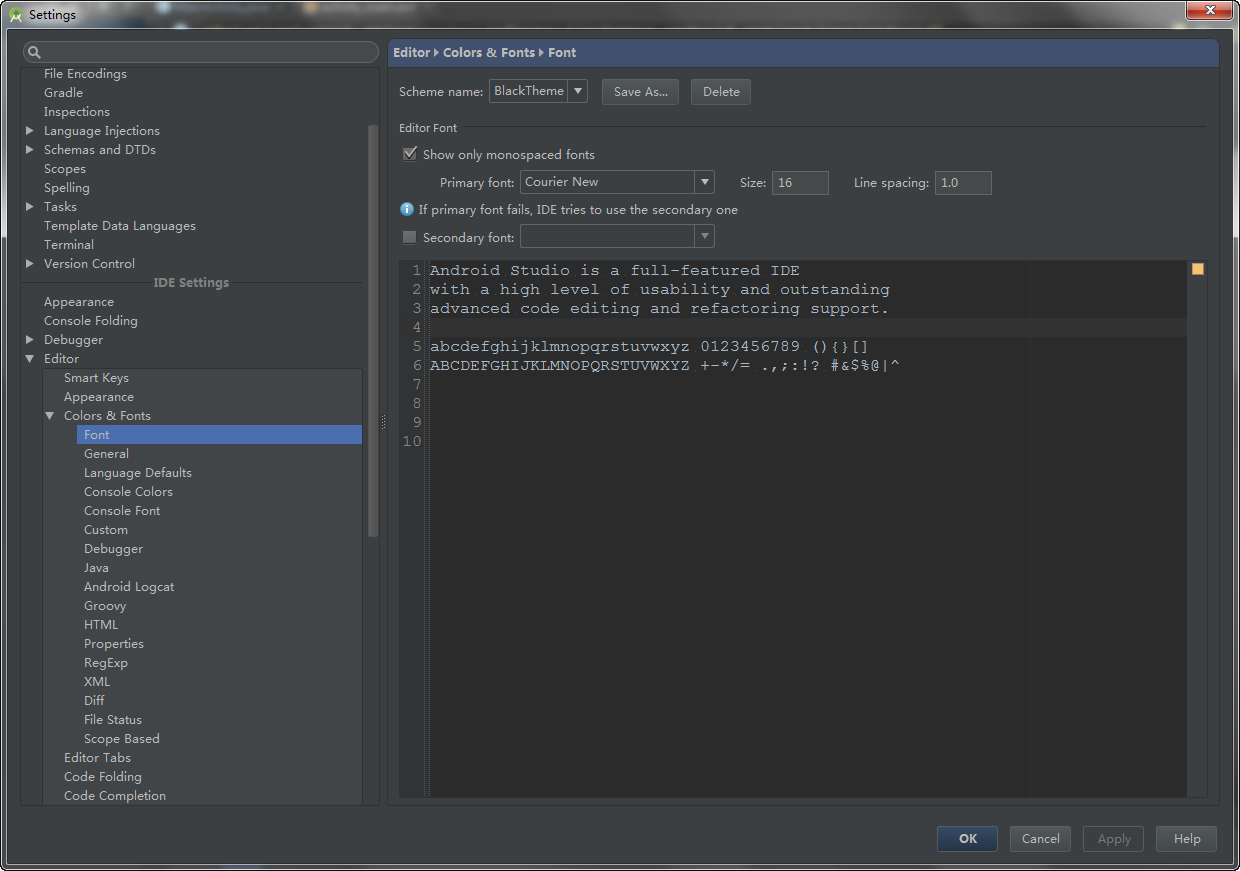
第一次開啟選中的Default主題,字型都無法更改,我們點選Save As,另存一份主題,隨便起個名字,我這裡使用的是黑色主題,名字叫BlackTheme,一共有兩個主題,你喜歡哪個就另存為一份,在上面進行修改。儲存完後,選中我們新儲存的主題,修改字型和字型大小。設定完成後,點選Apply應用,然後點選OK關閉設定頁面。
當然,如果你想修改選單字型大小,可以按照下圖進行設定:

勾選override default fonts by,然後設定字型大小,建議不要改,我改完後感覺有點彆扭。
2.設定使用哪種版本控制器
android studio中提供了很多種版本控制器供大家選擇,如圖:

這裡我選擇的是Git,當然你電腦上要安裝有Windows版的Git。

在右邊的VCS裡面選擇Git.當然你也可以選擇SVN,具體根據自己愛好。(設定Git可能會有錯誤,因為Git倉庫沒有初始化,Android studio找不到Git倉庫,要先初始化Git倉庫,然後將將專案放到指定資料夾中)
這些設定好後,我們在檔案上面點選右鍵選單,就會看到Git選單了,如圖:
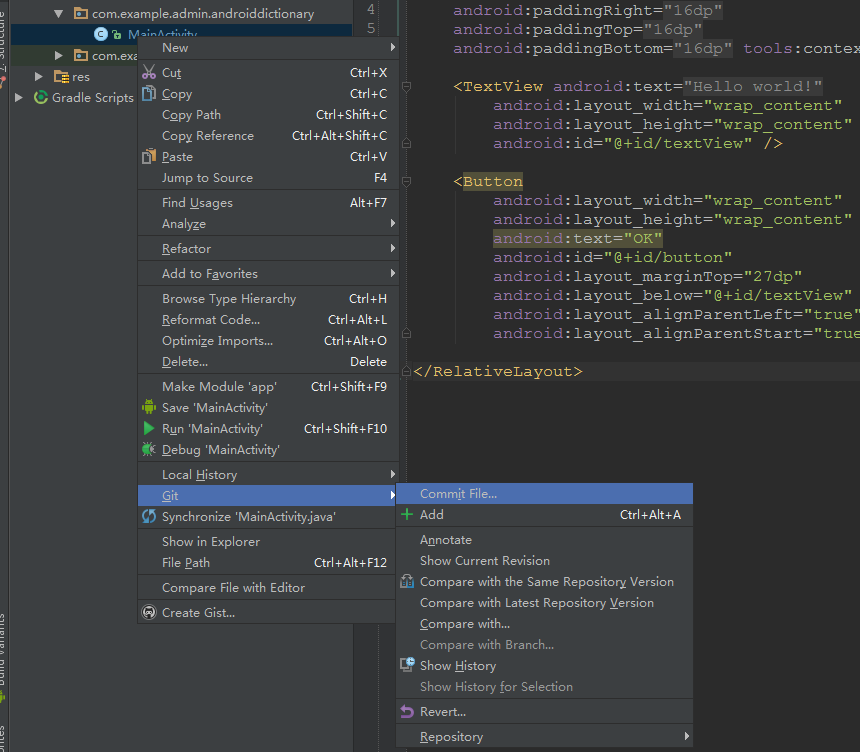
當然,如果你用的是SVN的話,出現的是SVN的選單。除了右鍵選單,我們還可以在VCS選單中找到,如圖:

好了,Android studio 先介紹到這裡,Android studio 1.0做的已經很不錯了,跟Eclipse比起來,實在強的太多。
只是我加入Git版本控制器後,提交後,檔案上面的圖示沒有任何變化,看不出來哪些檔案修改過,貌似這是個Bug,不過不影響使用。
安卓SDK自帶的安卓模擬器在Android studio1.0中還可以使用,但是自帶的安卓模擬器介面醜不說,而且啟動速度實在是不敢恭維。今天給大家介紹一款新的安卓模擬器——Genymotion,號稱最快的安卓模擬器,當然快指的是啟動速度快和操作流暢。官網地址:http://www.genymotion.net/,其首頁如圖,不過要註冊才能下載。這個安卓模擬器是基於Virtual Box的,優點是速度快、裝置型別多、功能豐富。

註冊完成後,我們會看到如下介面:

我們下載Free版本的,點選Free下面的Download按鈕(雖然是灰色的,但是可以點選,我第一次就被騙到了),就會跳入下載介面。

如果你電腦上面有Virtual Box,就可以下載不帶VirtualBox的版本,下載完成後,我們點選安裝,如圖:
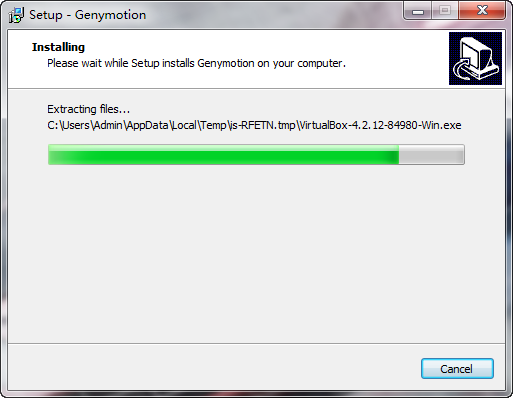
中途會彈出VirtualBox的安裝介面,如圖:

中途除了自定義安裝路徑,其他的一路點選Next,就可以安裝完成。安裝完成後,我們可以看到桌面出現如下兩個圖示:

執行Genymotion,第一次開啟裡面是空的,我這裡已經下載了一個裝置,如圖:

點選Add按鈕,我們可以看到各種安裝版本可以安裝,如圖:
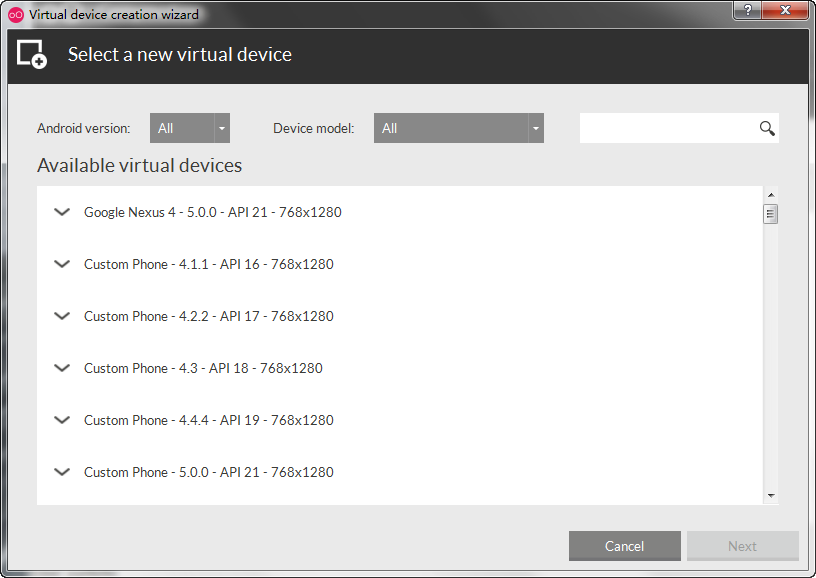
裡面還包含了最新的安卓5.0,哈哈,我這裡安裝了一個安卓5.0的,選擇你要安裝的,點選next,開始安裝,然後開始下載:
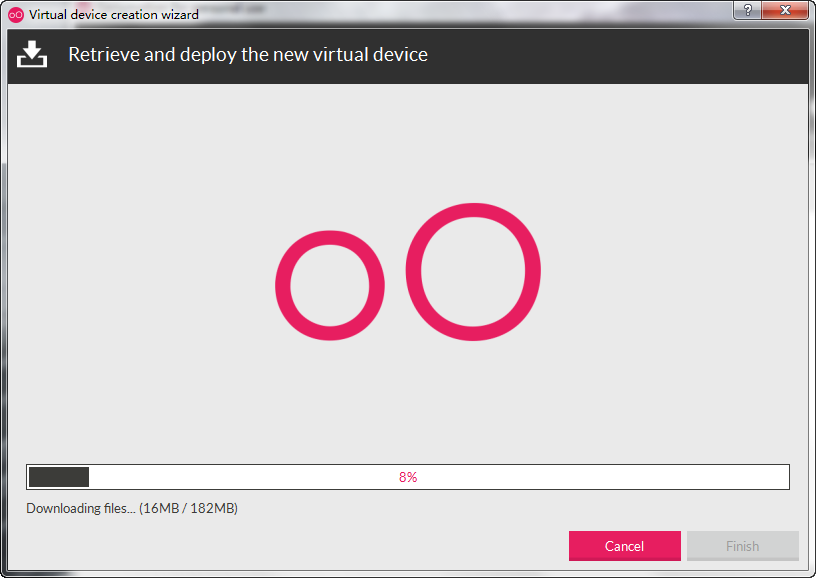
等待下載完成,點選next,就完成安裝了,然後,我們選擇我們下載好的裝置,點選Start按鈕,就可以看到裝置啟動了,啟動畫面如圖:

看旁邊的選單,是不是感覺有點高階、大氣、 上檔次啊~~稍等一會,就會看到裝置啟動成功,做個簡單的Gif動畫,體會一下操作流暢度,如圖:

看到Android 5.0確實漂亮啊,哈哈,下面來看下這款模擬器的特色,其支援電源管理、GPS和攝像頭,還新增了電源鍵,我們點選電源鍵就可以實現鎖屏。
還有就是橫屏和豎屏切換,就是減小音量鍵下面的那個按鈕,點選後會在橫屏和豎屏直接切換,如圖:

關於模擬器的更多功能,大家在使用中慢慢發現吧~~
下面我們來看看Android studio和Genymotion如何實現聯調,開啟Android studio,開啟設定頁面,如圖:

選擇從磁碟安裝外掛,然後選擇我們剛才下載的外掛genymotion-idea-plugin.jar,點選安裝即可,安裝完後會提示你重啟。重啟後,看到工具欄多了下面一個圖示:

點選,開啟可以看到我們剛剛安裝的裝置,如圖:

選中,點選啟動,就可以啟動模擬器,然後點選執行按鈕,執行專案,就會彈出如下對話方塊:
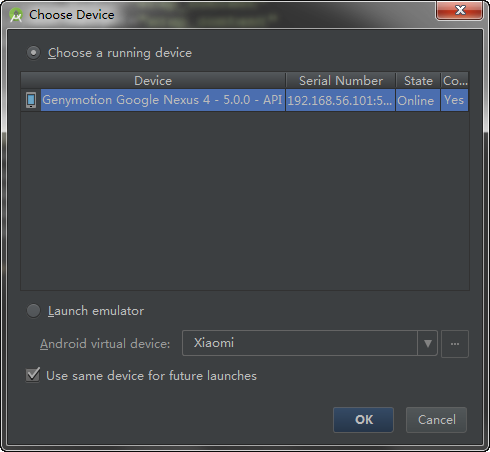
我們選中已經跑起來的模擬器,點選OK,即可。我們可以看到模擬器中執行結果:

好了,今天就介紹到這裡了,文章中圖片已經很多了,但是還是有一些細節沒說到~~大家在配置開發環境中遇到什麼問題,可以加入下面的QQ群,進行交流!!!
作者:雲霏霏
QQ交流群:243633526
部落格地址:http://www.cnblogs.com/yunfeifei/
宣告:本部落格原創文字只代表本人工作中在某一時間內總結的觀點或結論,與本人所在單位沒有直接利益關係。非商業,未授權,貼子請以現狀保留,轉載時必須保留此段宣告,且在文章頁面明顯位置給出原文連線。
如果大家感覺我的博文對大家有幫助,請推薦支援一把,給我寫作的動力。