在 Linux 中使用"avconv"工具錄製計算機桌面影片和音訊
Libav是一款跨平臺的工具庫,能夠用來處理多媒體檔案、流和協議。它最初是源自ffmpeg。Libav帶有一些工具,比如:
- Avplay: 一款影片音訊播放器。
- Avconv: 能夠記錄多個裝置輸入源的一個多媒體轉換器和影片音訊錄製器。
- Avprobe: 一個連線多媒體檔案流並且返回關於這個檔案流的統計資訊的工具。
- Libavfilter: 一個Libav工具的過濾器(filtering)API。
在這篇文章裡面,我們就要展示如何透過'Avconv'程式在Debian/Ubuntu/Linux Mint發行版上錄製Linux桌面影片音訊。

第一步:下載 Avconv 工具
1. avconv是 “libav-tools” 的一部分, 可以透過官方的基於debian的倉庫下載,比如Mint、Ubuntu。輸入下面命令即可:
$ sudo apt-get update $ sudo apt-get install libav-tools
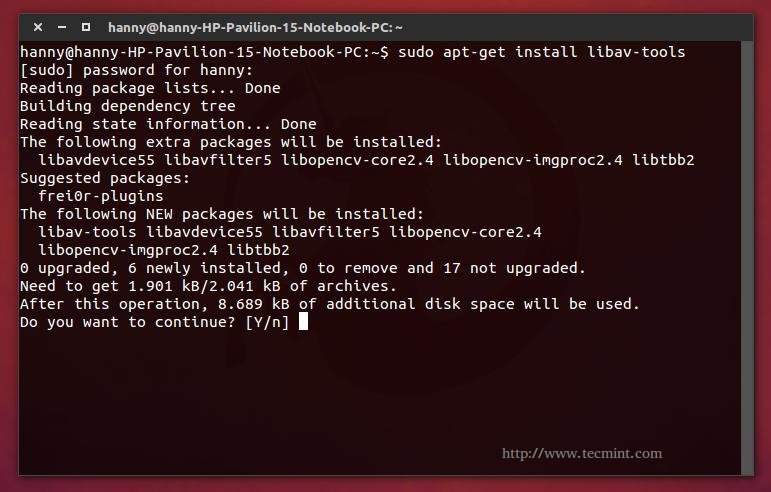
下載Avconv工具
注意: 如果從預設倉庫下載的話, ‘avconv’ 的版本可能比較老。 因此我們推薦你拉取最新的git官方版本。
$ sudo apt-get install yasm $ git clone git://git.libav.org/libav.git $ cd libav $ ./configure $ make $ sudo make install
注意: 你應該執行 ‘./configure –help’ 來列出所有的可選配置選項並且安裝相應的解碼器和庫,你還需要做很多工作來解決依賴問題。
也要注意,如果你是從原始碼編譯的,就需要使用sudo avconv而不是avconv來執行這個工具。
第二步:開始錄製桌面影片
2.一切就緒,現在可以透過執行下面的命令錄製你的影片了:
$ avconv -f x11grab -r 25 -s 1920x1080 -i :0.0 -vcodec libx264 -threads 4 $HOME/output.avi
簡單解釋一下這個命令:
- avconv -f x11grab 預設從X服務捕捉畫面。
- -r 25 這是你需要的影片幀率,可以自行設定。
- -s 1920×1080 是你的系統的桌面解析度,要設定成你當前桌面的解析度,這一點非常重要。
- -i :0.0 我們要記錄的位置(X 服務輸出埠),設定成這樣就可以了。
- -vcodec libx264 我們用來錄製影片的編碼器。
- -threads 4 執行緒數,可以根據情況更改。
- $HOME/output 輸出的目標檔案路徑。
- .avi 使用的影片格式,可以換成 “flv”、“mp4″、 “wmv”、 “mov”、 “mkv”等。
3.在執行命令之後,就會在terminal上自動執行一個程式進行記錄,按"Ctrl+C"鍵來終止記錄。
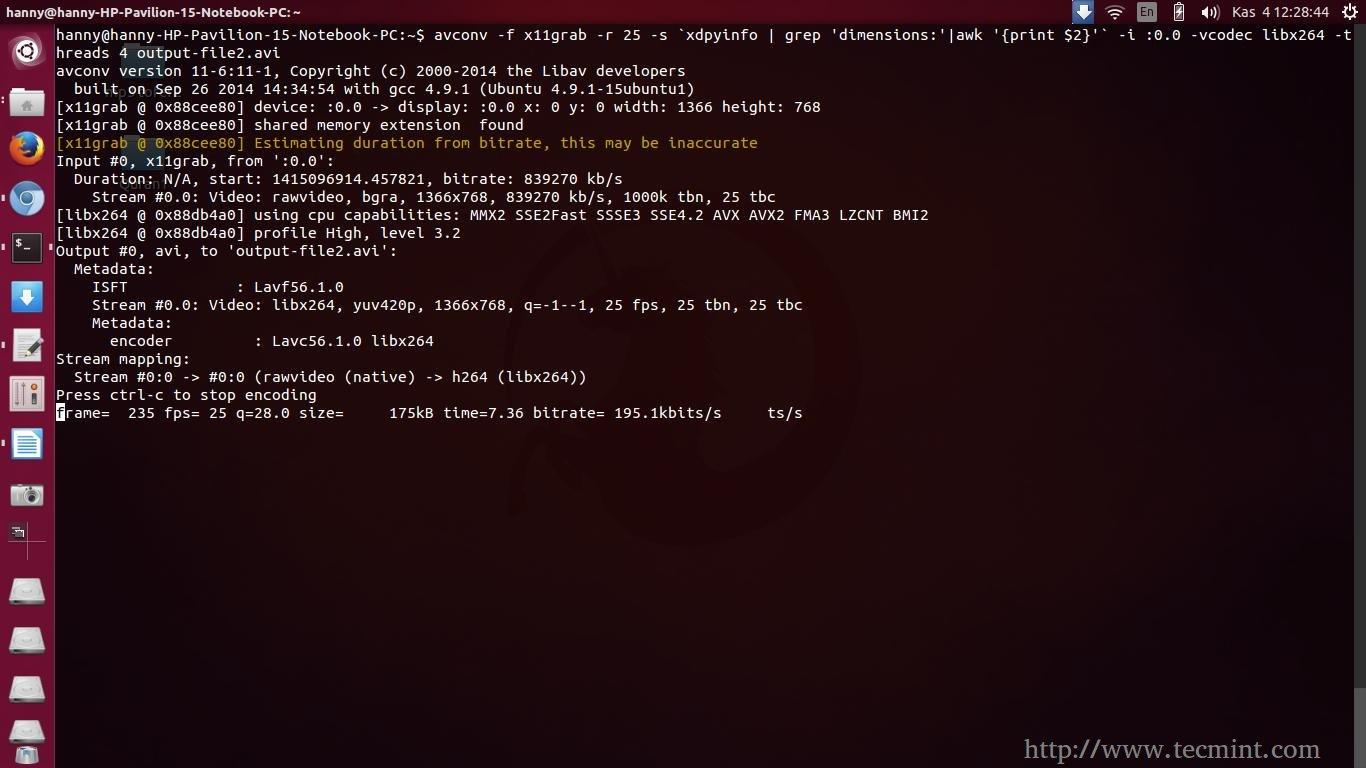
錄製桌面影片
4. 現在,你可以使用VLC或者其他的播放器,或者使用來自Libav包裡的播放器"avplay"來播放你錄製的影片。
$ avplay $HOME/output.avi
注意: 別忘了替換輸出檔案的路徑為你自己的,錄製效果還是很好的。
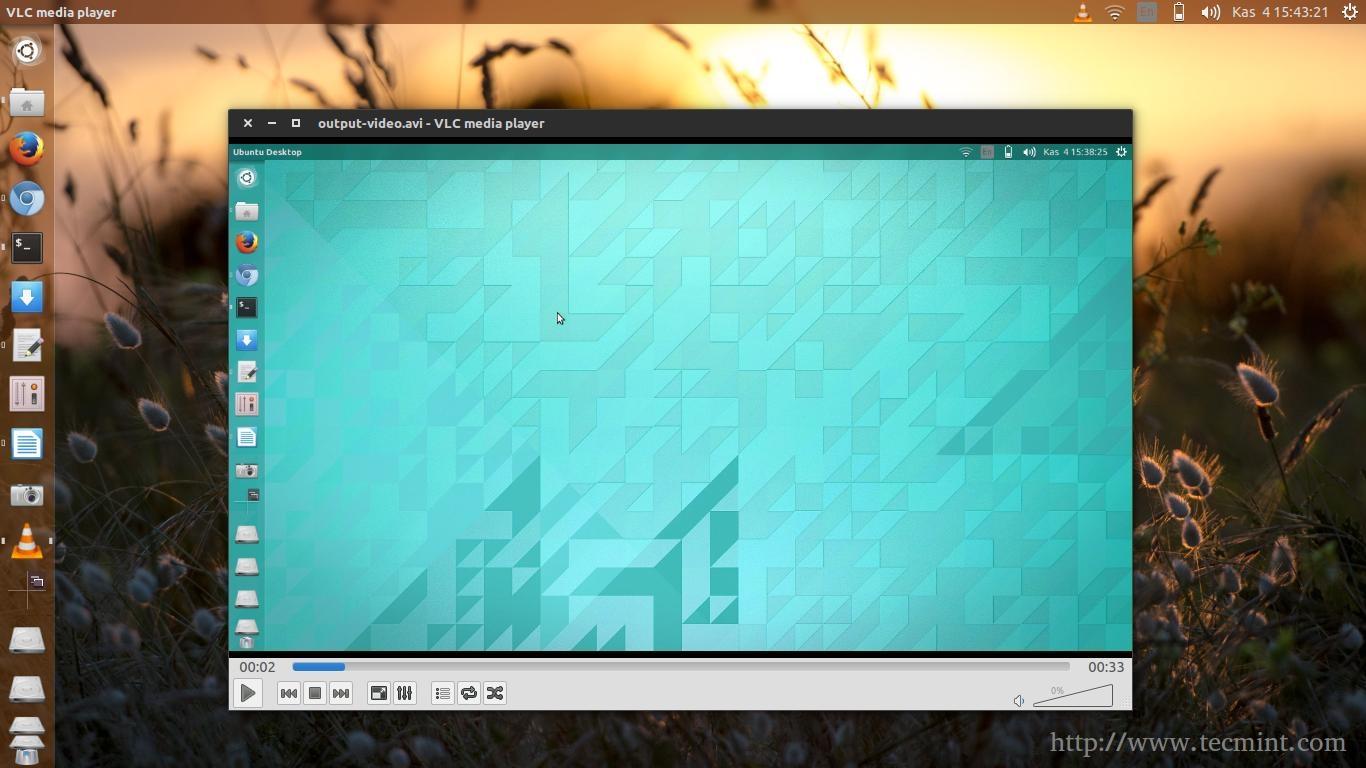
播放錄製的檔案
這有一段我用 “avconv” 錄製的影片 (牆外)。
第三步: 開始錄製桌面的音訊和影片
5. 如果也想同時錄製音訊,先執行這個命令,列出所有的音訊輸入源:
$ arecord -l
結果類似這樣:

檢查音訊輸入源
在我這裡,我只有一個音訊輸入源,所以數量是1,這就是我使用如下命令來捕捉我的影片以及麥克風的音訊的原因。
$ avconv -f alsa -i hw:1 -f x11grab -r 25 -s 1920x1080 -i :0.0 -vcodec libx264 -threads 4 output-file2.avi
我修改了部分地方,下面做個簡短的解釋:
- -f alsa 一個從alsa裝置捕捉聲音的選項。
- -i hw:1 是一個從 “hw:1” 裝置捕捉音訊的選項,這個裝置是我電腦上僅有的一個音訊輸入裝置。
注意: 如果你想用arecord -l顯示的1之外的裝置的話,別忘了替換 “1”。
結束錄製,再來一次“Ctrl + C” 就可以。
第四步: 開始錄製桌面音訊
6. 如果只想錄製音訊的話,使用下面的命令。
$ avconv -f alsa -i hw:1 out.wav
7. 替換成 .mp3 等Libav支援的格式都可以,播放 out.wav就能聽到你自己的聲音了。

錄製桌面音訊
最後
“avconv” 工具可以用來做很多其他事情,不僅僅是錄製桌面影片,更多的教程和文件請移步到官網。
你對"avconv"的體驗如何,你使用過其他工具錄製桌面影片麼?在評論裡面和我們分享吧。
via: http://www.tecmint.com/record-ubuntu-desktop-screen-using-avconv/
作者:Hanny Helal 譯者:ggaaooppeenngg 校對:wxy
相關文章
- Linux下使用"avconv"捕捉錄製桌面視訊及音訊Linux音訊
- 音訊和影片無法在PowerPoint中播放音訊
- 如何用VideoSolo Screen Recorder在Mac上錄製遊戲影片和麥克風音訊?IDEMac遊戲音訊
- NCH RecordPad for mac音訊錄製工具Mac音訊
- Tuneskit Audio Capture for Mac 音訊錄製工具APTMac音訊
- Audio Hijack for Mac音訊錄製工具Mac音訊
- 音訊錄製:三星電腦如何錄製音訊?音訊
- 如何使用Movavi Screen Recorder在Mac上同時錄製螢幕和音訊Mac音訊
- AVFoundation 文字轉語音和音訊錄製 播放音訊
- 使用Windows自帶“錄音機”錄製音樂(轉)Windows
- 強大的音訊傳輸和錄製工具:Sound Siphon for Mac音訊Mac
- 電腦錄音工具有什麼,怎麼錄製電視音訊?音訊
- Mac小巧高效的音訊錄製工具:Piezo for MaMac音訊
- 在伺服器端錄製語音視訊伺服器
- 音訊和影片同步工具:Red Giant PluralEyes for Mac音訊Mac
- Red Giant PluralEyes for Mac(音訊和影片同步工具)Mac音訊
- 想要電腦裡面的影片原聲,怎麼錄製音訊?音訊
- iOS開發:音訊播放、錄音、視訊播放、拍照、視訊錄製iOS音訊
- FFmpeg和avconv編解碼工具
- 如何使用系統音訊錄製Mac螢幕?音訊Mac
- Recordia for Mac快速錄製音訊Mac音訊
- Mac快速錄製音訊:RecordiaMac音訊
- Android音視訊之MediaRecorder音視訊錄製Android
- Recordia for mac(音訊錄製工具) v1.3.1啟用版Mac音訊
- 論通訊子網在計算機網路中的地位和作用計算機網路
- iOS開發系列--音訊播放、錄音、視訊播放、拍照、視訊錄製(轉)iOS音訊
- 【秒懂音視訊開發】09_音訊錄製02_程式設計音訊程式設計
- 【秒懂音視訊開發】08_音訊錄製音訊
- 音訊和影片同步工具:Red Giant PluralEyes 啟用版音訊
- ffmpeg命令錄製windows音視訊Windows
- 高效的音訊製作與槍和車的音訊設計方案音訊
- win10自帶錄製工具如何錄製桌面_win10自帶錄屏怎麼錄桌面Win10
- Android音訊處理知識(一)MediaRecorder錄製音訊Android音訊
- Mac 使用音訊工具分析音訊資料Mac音訊
- Camera2錄製視訊(一):音訊的錄製及編碼音訊
- 如何在 Linux 桌面上使用 Gifine 錄製 GIF 動畫?Linux動畫
- MacBook 如何錄屏和錄音訊Mac音訊
- Ink2Go for Mac影片錄製工具GoMac