Remmina:一個 Linux 下功能豐富的遠端桌面共享工具

Remmina 是一款在 Linux 和其他類 Unix 系統下的自由開源、功能豐富、強大的遠端桌面客戶端,它用 GTK+ 3 編寫而成。它適用於那些需要遠端訪問及使用許多計算機的系統管理員和在外出行人員。
它以簡單、統一、同質、易用的使用者介面支援多種網路協議。
Remmina 功能
- 支援 RDP、VNC、NX、XDMCP 和 SSH。
- 使用者能夠以組的形式維護一份連線配置列表。
- 支援使用者直接輸入伺服器地址的快速連線。
- 具有更高解析度的遠端桌面,可以在視窗和全屏模式下滾動/縮放。
- 支援視窗全屏模式;當滑鼠移動到螢幕邊緣時,遠端桌面會自動滾動。
- 還支援全屏模式的浮動工具欄;使你能夠在不同模式間切換、觸發鍵盤獲取、最小化等。
- 提供選項卡式介面,可以按組管理。
- 還提供托盤圖示,允許你快速訪問已配置的連線檔案。
在本文中,我們將向你展示如何在 Linux 中安裝 Remmina,以及使用它透過支援的不同協議實現桌面共享。
先決條件
- 在遠端機器上允許桌面共享(讓遠端機器允許遠端連線)。
- 在遠端機器上設定 SSH 服務。
如何在 Linux 中安裝 Remmina 遠端共享工具
Remmina 及其外掛包已經在所有主流的 Linux 發行版的大多數官方倉庫中提供。執行下面的命令以安裝它和所有支援的外掛:
------------ 在 Debian/Ubuntu 中 ------------
$ sudo apt-get install remmina remmina-plugin-*
------------ 在 CentOS/RHEL 中 ------------
# yum install remmina remmina-plugin-*
------------ 在 Fedora 22+ 中 ------------
$ sudo dnf copr enable hubbitus/remmina-next
$ sudo dnf upgrade --refresh 'remmina*' 'freerdp*'
一旦安裝完成後,在 Ubuntu 或 Linux Mint 選單中搜尋 remmina,接著執行它:
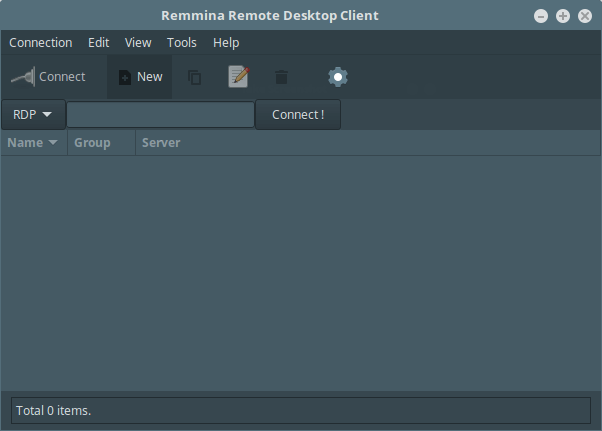
Remmina 桌面共享客戶端
你可以透過圖形介面或者編輯 $HOME/.remmina 或者 $HOME/.config/remmina 下的檔案來進行配置。
要設定到一個新的遠端伺服器的連線,按下 Ctrl+N 並點選 Connection -> New,如下截圖中配置遠端連線。這是基本的設定介面。
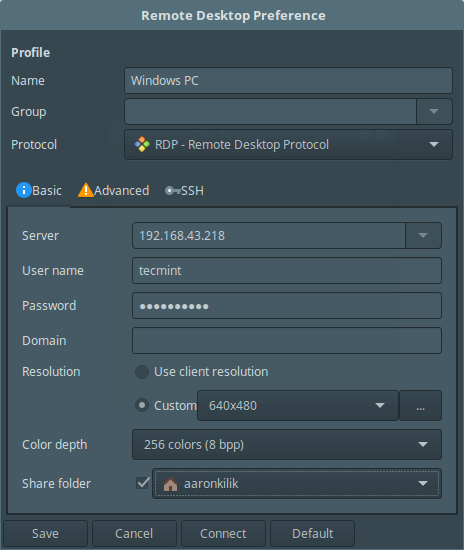
Remmina 基礎桌面配置
點選介面上的 “Advanced”,配置高階連線設定。
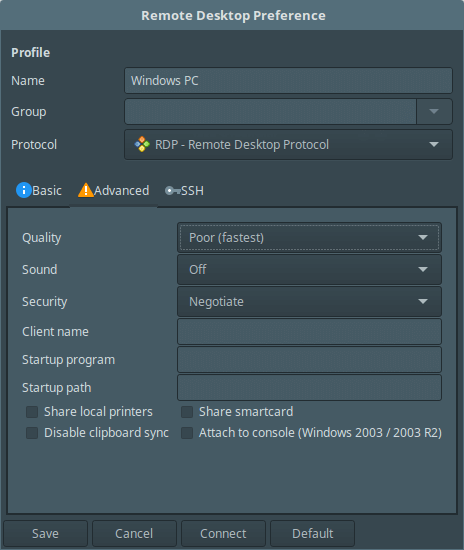
Remmina 高階桌面設定
要配置 SSH,點選介面中的 SSH。
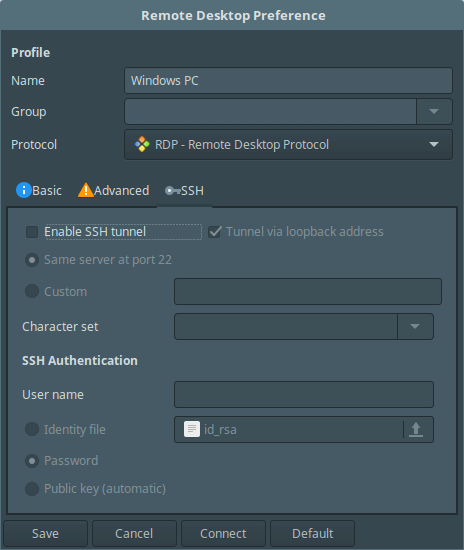
Remmina SSH 設定
在完成所有的必要配置後,點選 “Save” 儲存設定,在主介面中你會如下看到所有已配置遠端連線。
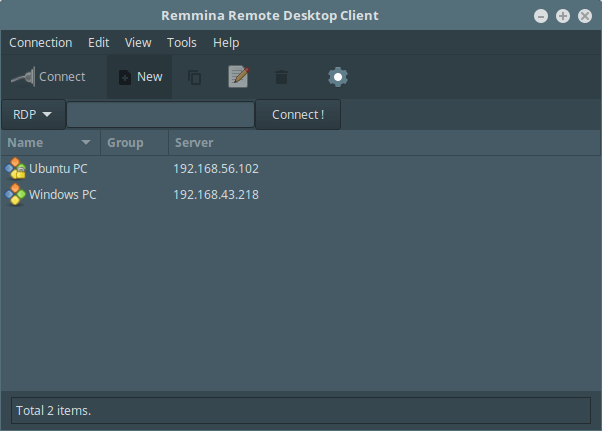
Remmina 配置的伺服器
使用 sFTP 連線到遠端機器
選擇連線配置並編輯設定,在 “Protocols” 下拉選單中選擇 sFTP - Secure File Transfer。接著設定啟動路徑(可選),並指定 SSH 驗證細節。最後點選連線。
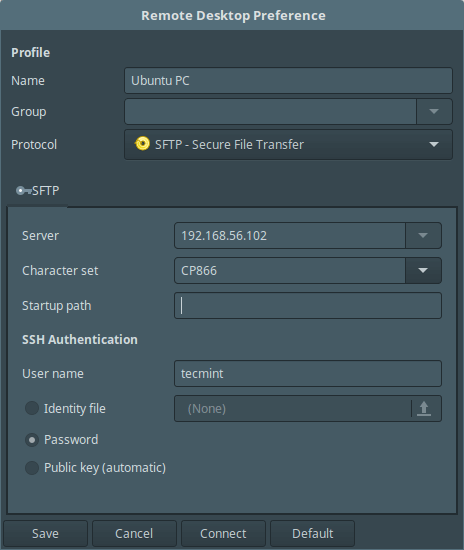
Remmina sftp 連線
這裡輸入你的 SSH 使用者密碼。
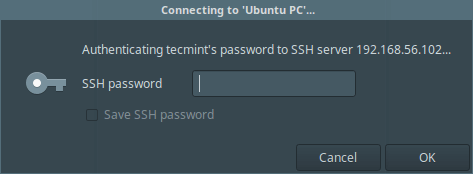
輸入 SSH 密碼
如果你看到下面的介面,那麼代表 sFTP 連線成功了,你現在可以在兩臺機器鍵傳輸檔案了。
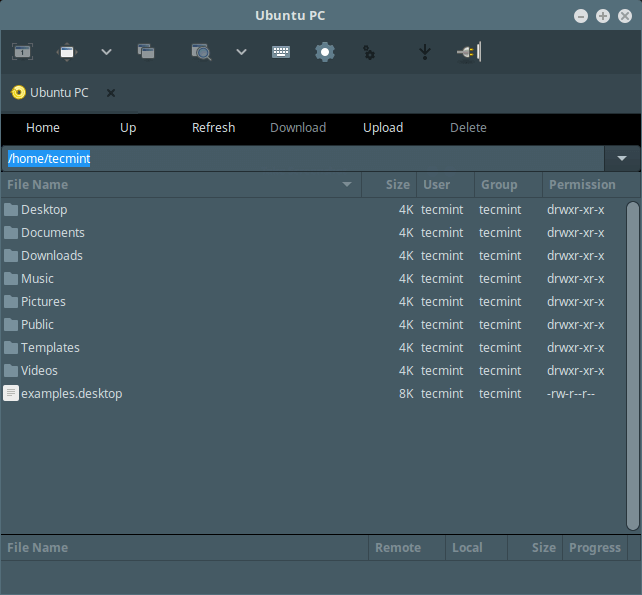
Remmina 遠端 sFTP 檔案系統
使用 SSH 連線到遠端機器
選擇連線配置並編輯設定,在 “Protocols” 下拉選單中選擇 SSH - Secure Shell,並可選設定啟動程式以及 SSH 驗證細節。最後點選連線並輸入 SSH 密碼。
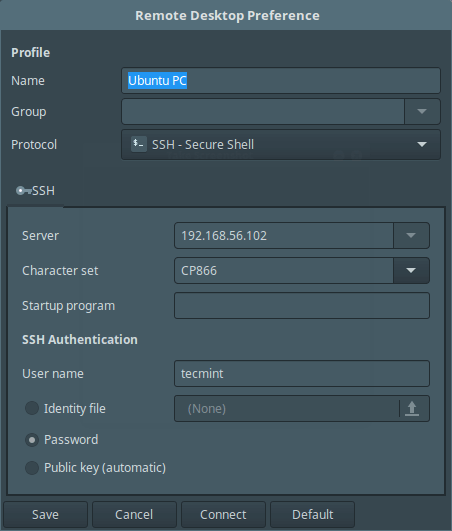
Remmina SSH 連線
當你看到下面的介面,這意味著你的連線成功了,你現在可以使用 SSH 控制遠端機器了。
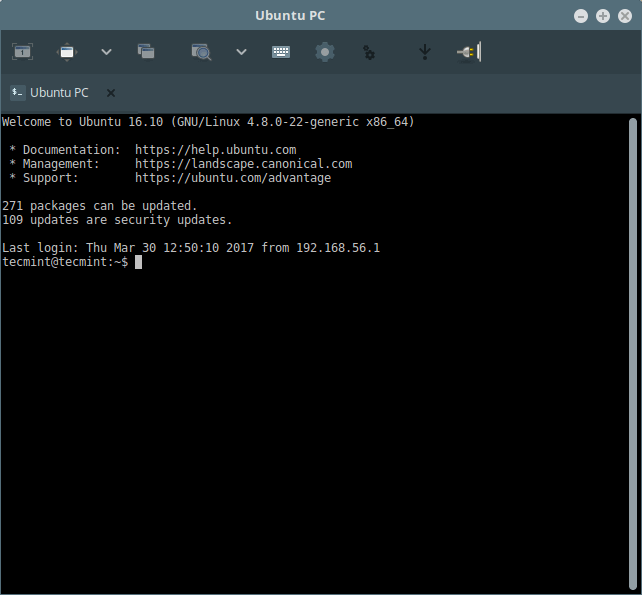
Remmina 遠端 SSH 連線
使用 VNC 連線到遠端機器
選擇連線配置並編輯設定,在 “Protocols” 下拉選單中選擇 VNC - Virtual Network Computing。為該連線配置基礎、高階以及 ssh 設定,點選連線,接著輸入使用者 SSH 密碼。
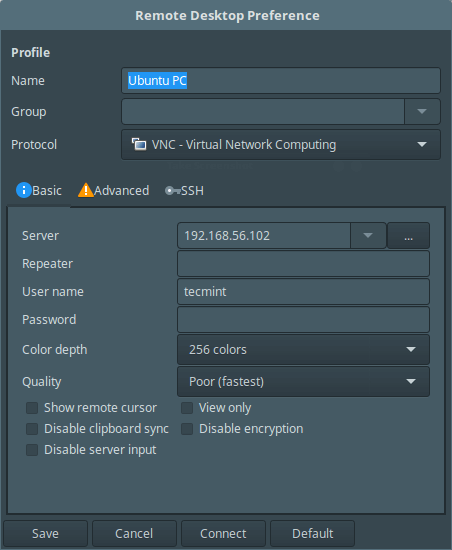
Remmina VNC 連線
一旦你看到下面的介面時,這意味著你已經成功使用 VNC 協議連線到遠端機器上了。
如下截圖所示,在桌面登入介面輸入使用者登入密碼。
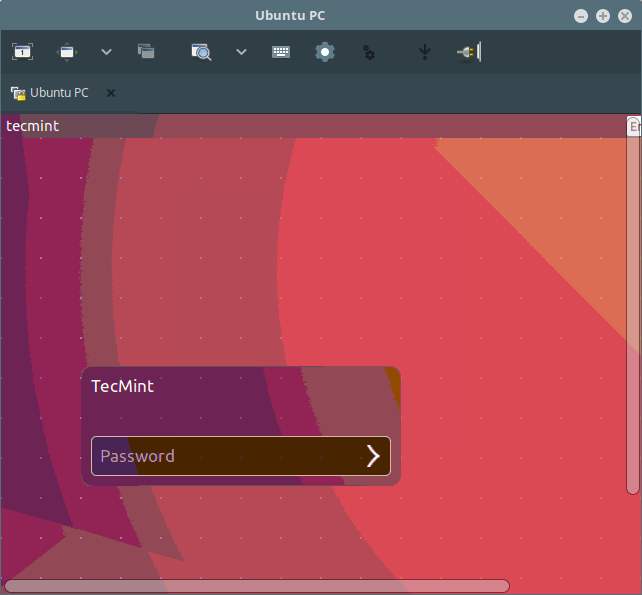
Remmina 遠端桌面登入
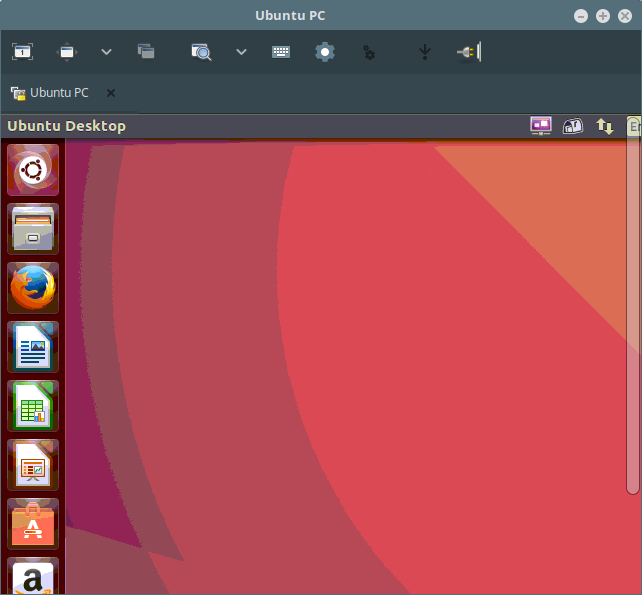
Remmina 遠端桌面共享
使用上面的步驟可以很簡單地使用其他的協議訪問遠端機器。
Remmina 主頁: https://www.remmina.org/wp/
就是這樣了!在本文中,我們向你展示瞭如何在 Linux 中安裝與使用 Remmina 遠端連線客戶端中的幾種支援的協議。你可以在下面的評論欄中分享你的任何想法。
(題圖:Pixabay,CC0)
作者簡介:
Aaron Kili 是 Linux 和 F.O.S.S 愛好者,將來的 Linux 系統管理員和網路開發人員,目前是 TecMint 的內容創作者,他喜歡用電腦工作,並堅信分享知識。
via: http://www.tecmint.com/remmina-remote-desktop-sharing-and-ssh-client/
作者:Aaron Kili 譯者:geekpi 校對:wxy
相關文章
- 介紹一個功能豐富的 Java 工具包Java
- 遠端控制遠端桌面ubutuGeek之remmina remote desktop client ubuntuREMclientUbuntu
- linux下的遠端桌面Linux
- 一個關於遠端控制桌面的工具
- 一個非常簡單易用且功能豐富的純Swift下載框架-TiercelSwift框架
- 遠端桌面工具哪個好?Microsoft Remote Desktop遠端桌面連線工具中文版ROSREM
- 使用 Mac 內建的螢幕共享功能進行遠端桌面協助Mac
- 有個功能豐富的 react 腳手架,瞭解下?React
- Linux下遠端桌面的配置(VNC)薦LinuxVNC
- Rdo遠端桌面,Rdo遠端桌面的功能,該如何對N個伺服器批次操作伺服器
- 批次遠端桌面管理軟體下載 批次遠端桌面
- 遠端桌面多開,遠端桌面多開的工具介紹,操作方法
- win7遠端桌面工具 win7遠端桌面連線需求Win7
- Linux共享遠端目錄Linux
- Linux 連線遠端桌面Linux
- linux遠端桌面(NX server)LinuxServer
- vnc viewer 遠端桌面,vnc viewer 遠端桌面連線的11個步驟VNCView
- 【cypress】4. 豐富的除錯工具除錯
- LINUX開發使用的3個遠端工具Linux
- win2000遠端桌面工具下載環境下的比較
- MusicLibrary-一個豐富的音訊播放SDK。音訊
- 批次遠端桌面連線 批次遠端桌面
- 共享辦公室租賃,讓工作變得豐富多彩
- 內網遠端桌面工具,內網遠端桌面連線方式,連線工具有什麼好的推薦內網
- rdo遠端桌面管理工具,rdo遠端桌面管理工具使用,批次檢測的操作方法
- VNC遠端控制Linux桌面(zt)VNCLinux
- VNC遠端控制Linux桌面(轉)VNCLinux
- Windows下透過xmanager遠端桌面控制Linux(轉貼)WindowsLinux
- 遠端桌面
- 10個豐富自我的機器學習專案機器學習
- win7遠端桌面管理工具軟體下載Win7
- 微軟遠端桌面工具:Microsoft Remote Desktop微軟ROSREM
- 遠端桌面多使用者破解工具:
- 批次遠端桌面管理軟體 批次遠端桌面
- rd遠端桌面 如何連線rd遠端桌面
- 一個資源豐富的線上小程式社群推薦
- Rdp遠端桌面簡介,利用遠端桌面連線遠端伺服器的方法伺服器
- 利用JavaFX功能豐富Swing應用程式Java