系統安裝
這個連結下載速度很快,使用迅雷幾分鐘就下好了http://mirrors.163.com/centos/7.8.2003/isos/x86_64/CentOS-7-x86_64-NetInstall-2003.iso,選擇線上安裝版的好處是映象檔案最小,在安裝的時候可以自由選擇安裝環境。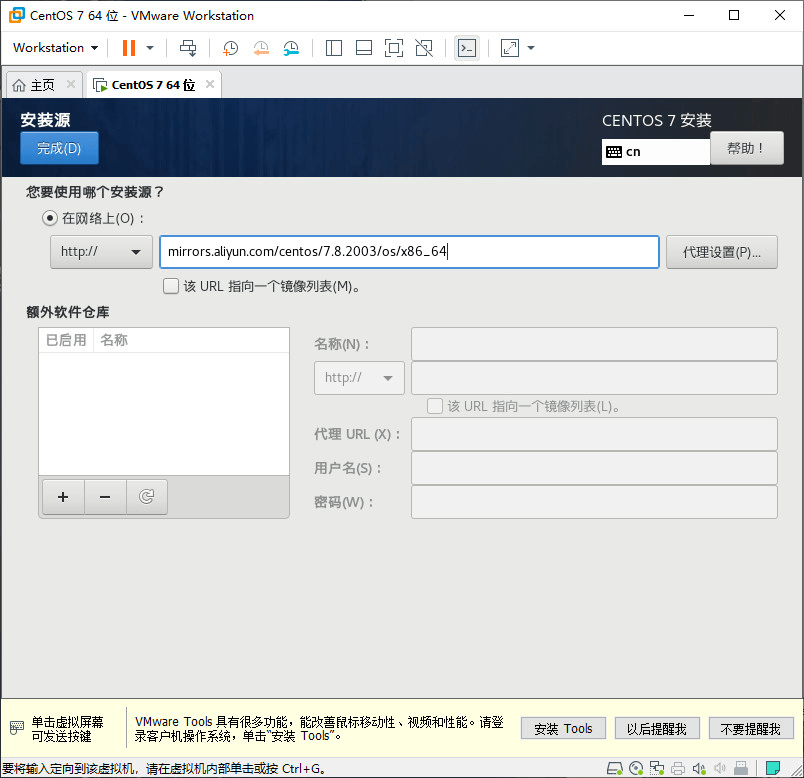
安裝過程要手動填寫安裝源,估計下面這一組連結裡面的任何一個都可以做安裝源。我填寫的是第5個連結(阿里雲),協議http,不選“該URL指向一個映象列表”,安裝成功。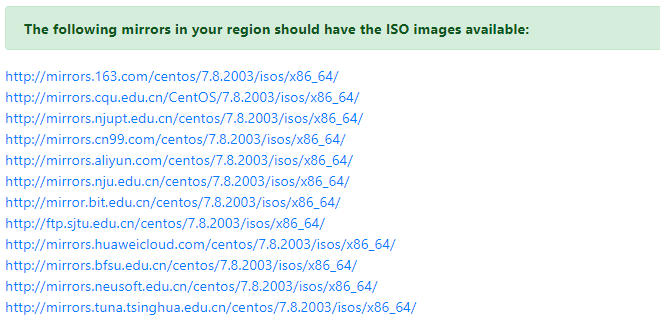
這裡有一個軟體選擇按鈕比較重要,可以安裝不同的環境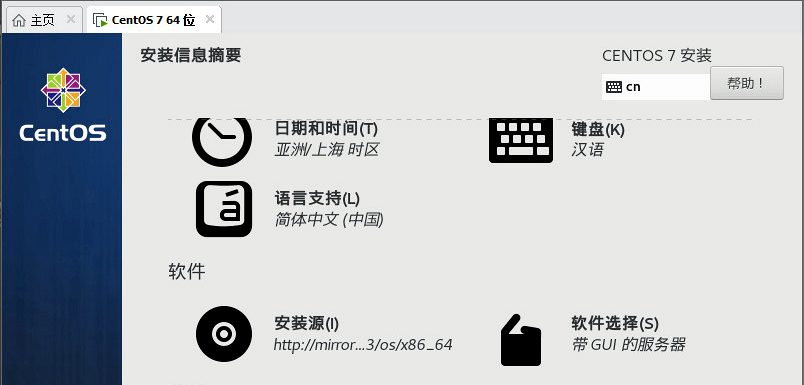
下圖選擇帶GUI的伺服器,這個就是桌面版的伺服器。如果選擇的是第一項最小安裝,安裝後的系統就是一個命令視窗,沒有圖形介面。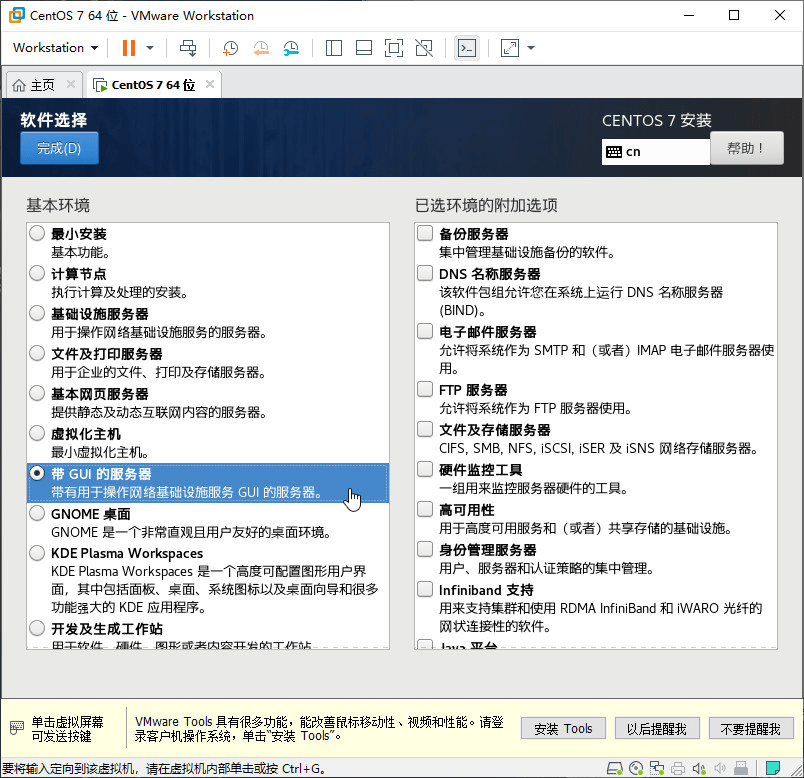
桌面版的必須建立一個使用者,安裝的時候可以不用建立,但是進入桌面以後必須建立一個。如果想用root賬戶登入,可以點選右上角的關機按鈕,登出當前使用者,然後點選頭像下方的未列出,改用root賬戶登入。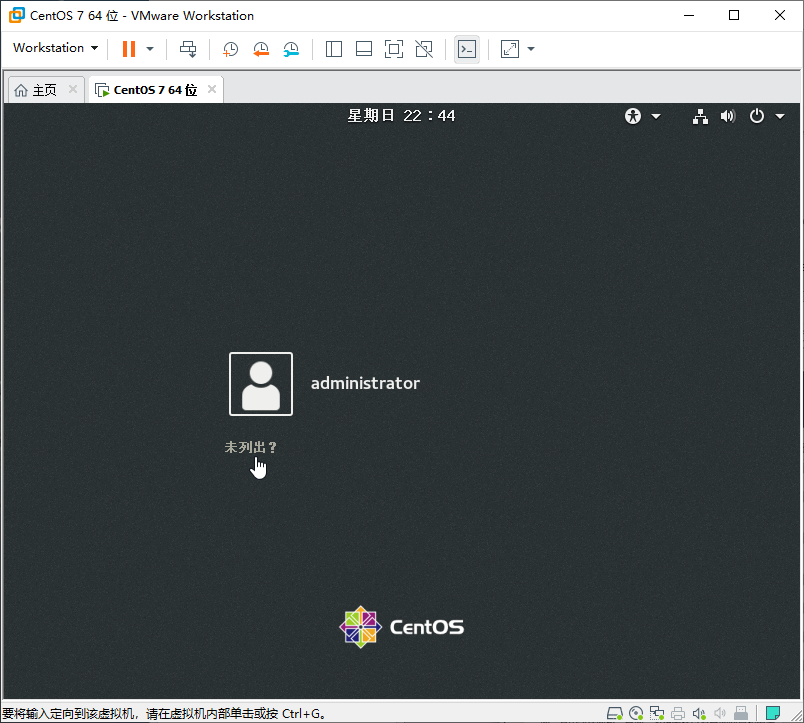
關於vmware tools工具
桌面版CentOS會自動安裝vmware tools,可以實現虛擬機器與宿主機之間複製貼上或者拖拽檔案功能,也可以使用Ctrl+Alt+Enter切換全屏狀態。只可惜宿主機與虛擬機器之間的共享資料夾還是沒有,還得手動安裝一次才能把共享資料夾掛載到 /mnt/hgfs/ 目錄裡面。
虛擬機器測試發現,CentOS 7要比CentOS 8流暢很多。更重要的是vmware-tools工具在CentOS 8裡面不起作用,同樣的桌面伺服器,CentOS-8.2.2004不能實現檔案拖拽,也不能複製貼上。應該是個BUG,以後的版本可能會解決。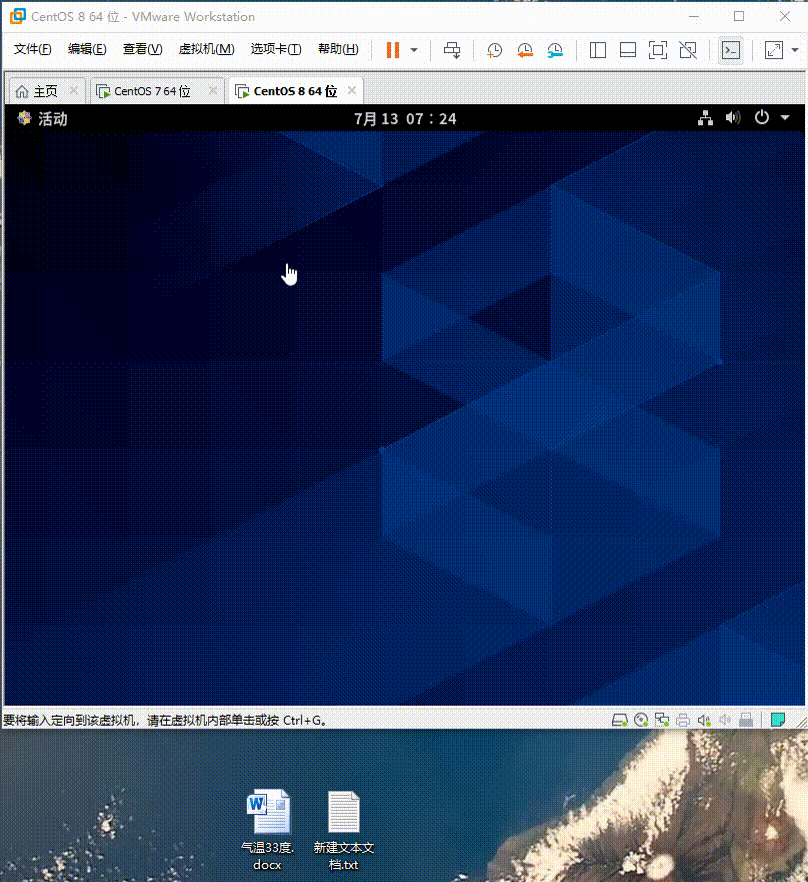
解決瀏覽器不能上網、curl命令報錯的問題
瀏覽器提示Certum Trusted NetWork CA 2阻止瀏覽器上網, curl命令會顯示Peer’s Certificate issuer is not recognized,這兩個問題只需一條命令就可以解決。
yum install ca-certificates(這步可以跳過)
update-ca-trust force-enable關閉瀏覽器再重新開啟就可以上網了。
強大的快照功能
在虛擬機器執行狀態拍攝快照,注意狀態列的數字進度,等到100%才算完成。

利用這個開機狀態的快照可以實現急速開機,我用秒錶測試了,開啟一個CentOS7僅需6秒左右。這個速度很驚人,要知道我這臺電腦使用vagrant up命令開啟homestead需要耗費2分20秒的漫長等待!我也嘗試過給VirtualBox的執行狀態拍快照,可惜這個快照很不理想,無法急速開機,即使使用快照恢復,恢復之後的虛擬機器竟然是休眠狀態(我要的是執行狀態)。

有了快照,就可以擺脫安全關機的煩惱。直接點選視窗右上角的x號強制關機即可,完全不用擔心安全不安全的問題。因為下次開機我是通過快照急速開機的,即便關機不當造成系統崩潰也絲毫不受影響。
關機狀態的快照1(新裝的純淨系統),覺得軟體裝得不好時可以用此快照恢復系統重新整頓。
執行狀態的快照2(軟體安裝齊全,伺服器正在執行,終端已開啟…),用此快照6秒開機。
虛擬機器的磁碟碎片整理之後再拍照,理應更快。
這比VirtualBox的快照安全多了。之前我測試過,vagrant啟動的VirtualBox虛擬機器在執行狀態拍的快照有問題。當虛擬機器沒有關閉時就關閉宿主機,可能會導致虛擬機器系統損壞,即使使用快照也不能恢復。
VMware最大的缺點就是vagrant外掛,想要用它就得挨79刀。
本作品採用《CC 協議》,轉載必須註明作者和本文連結