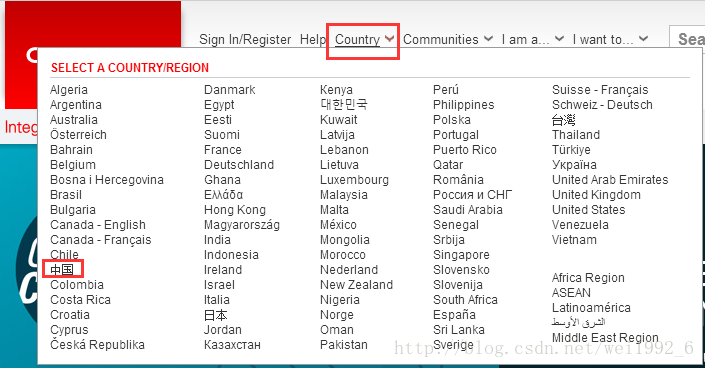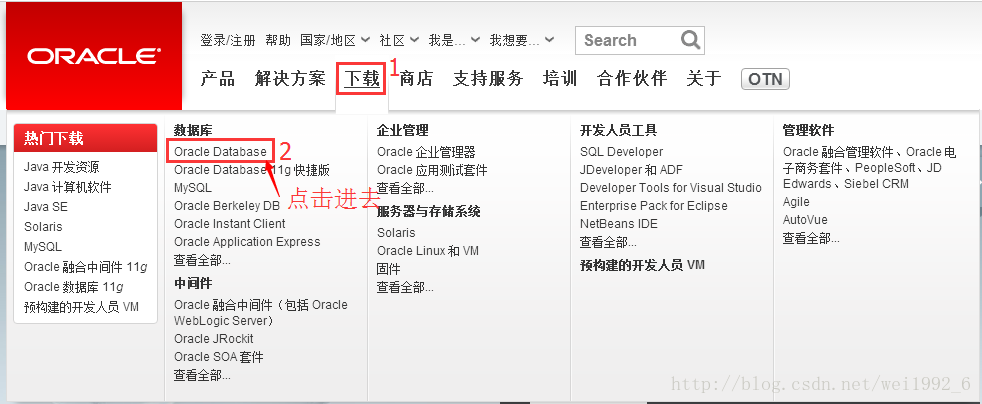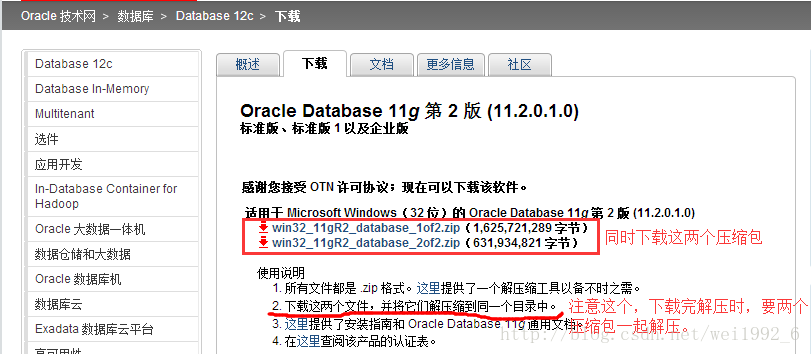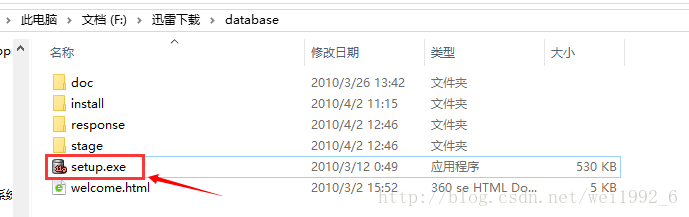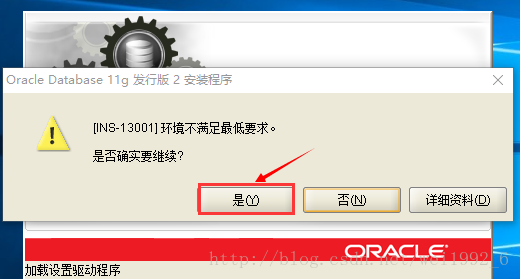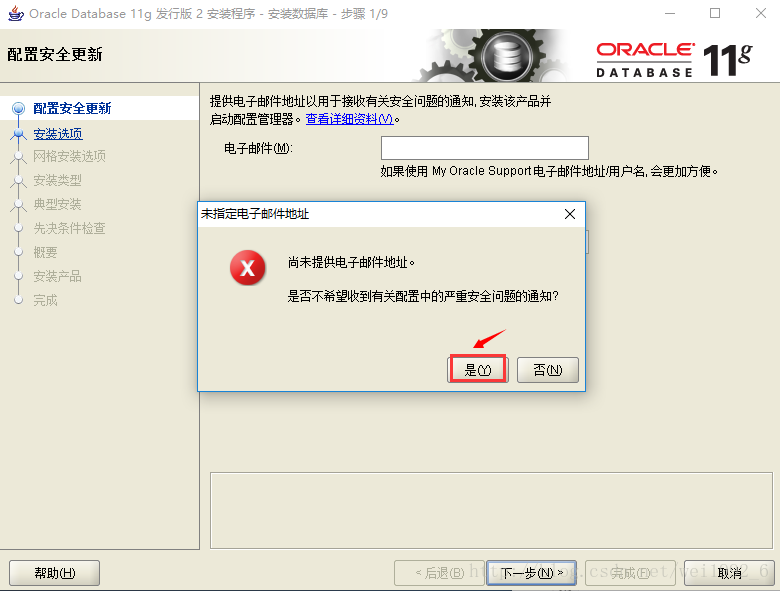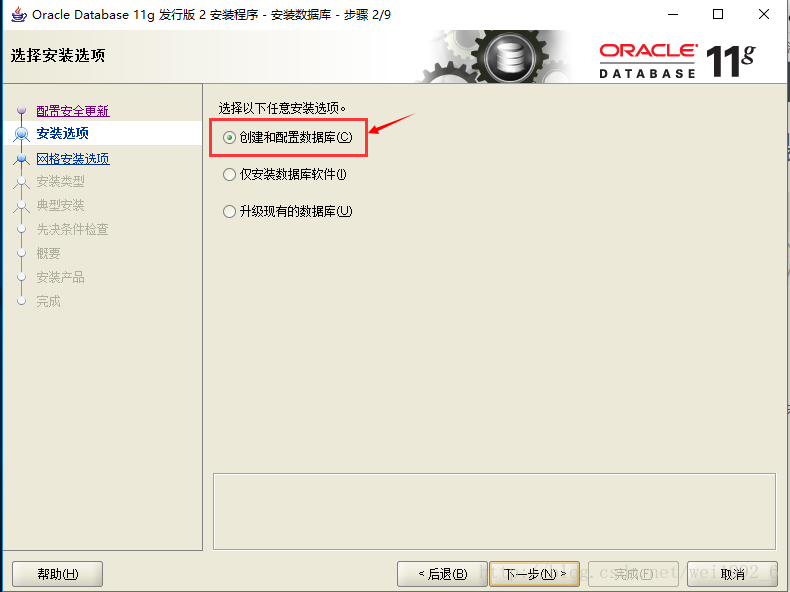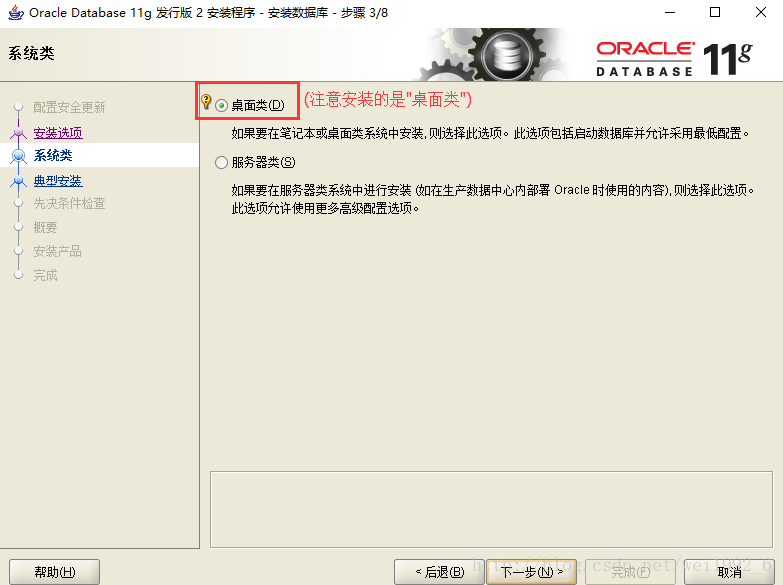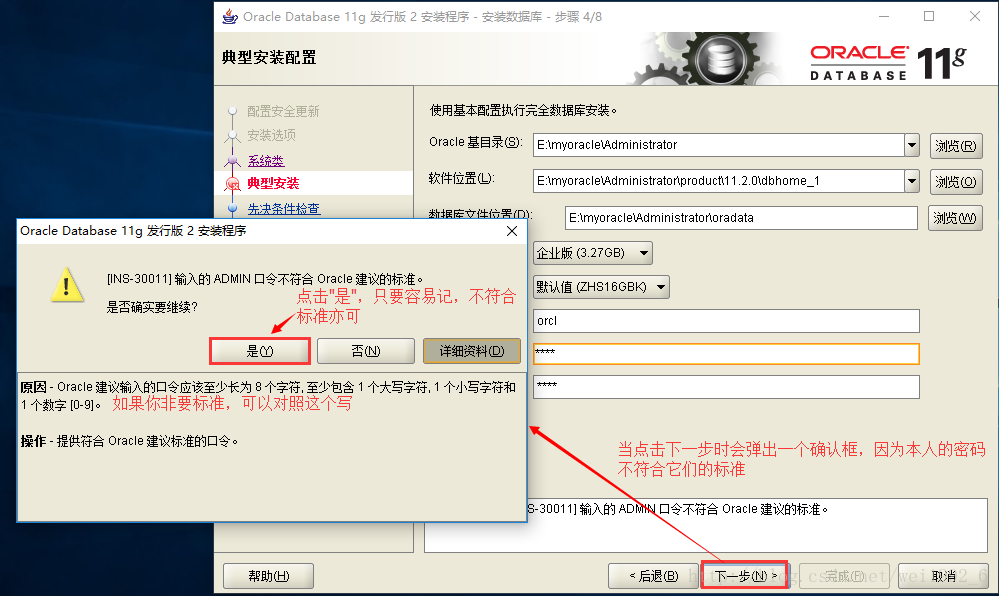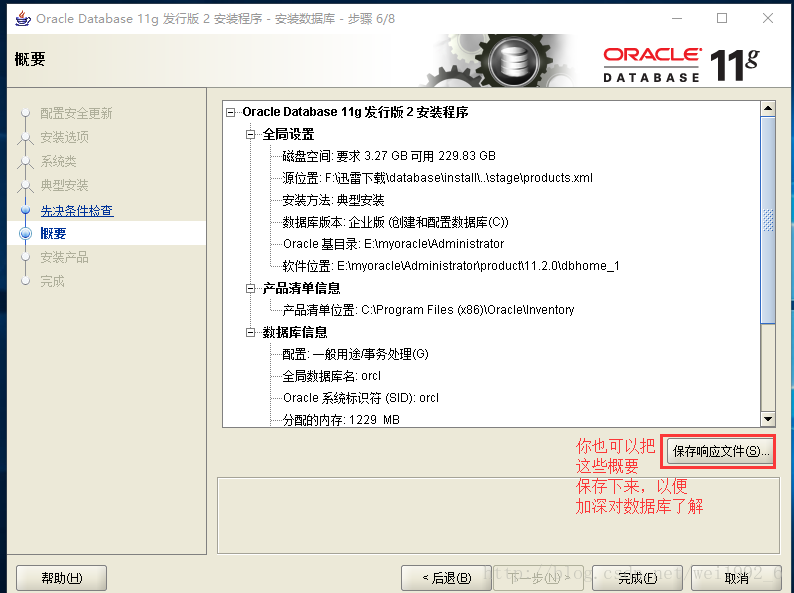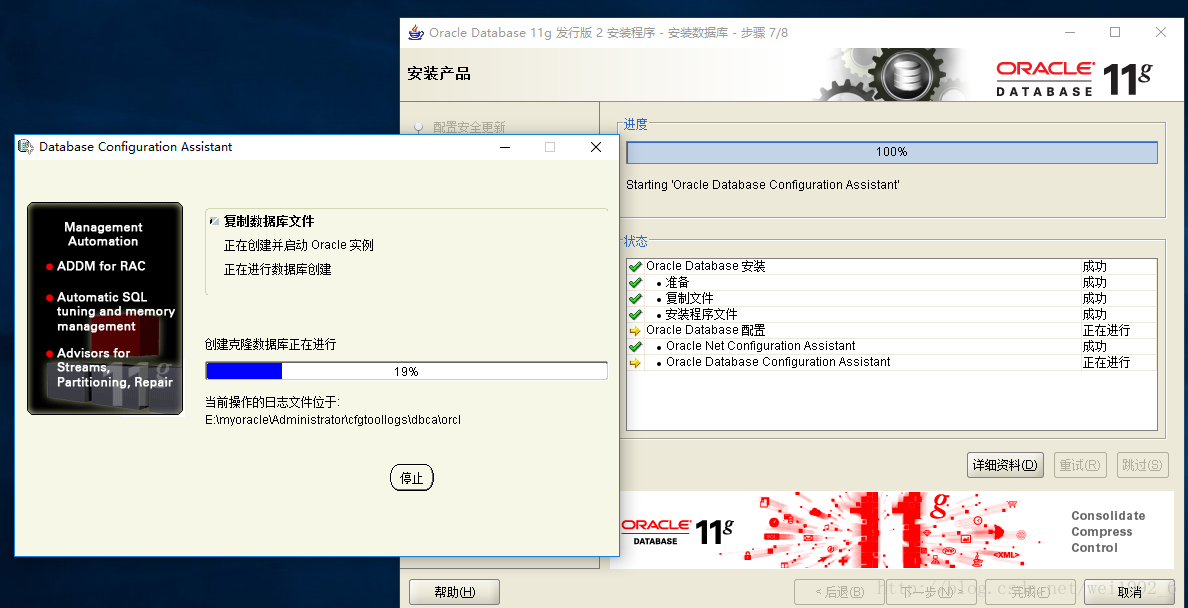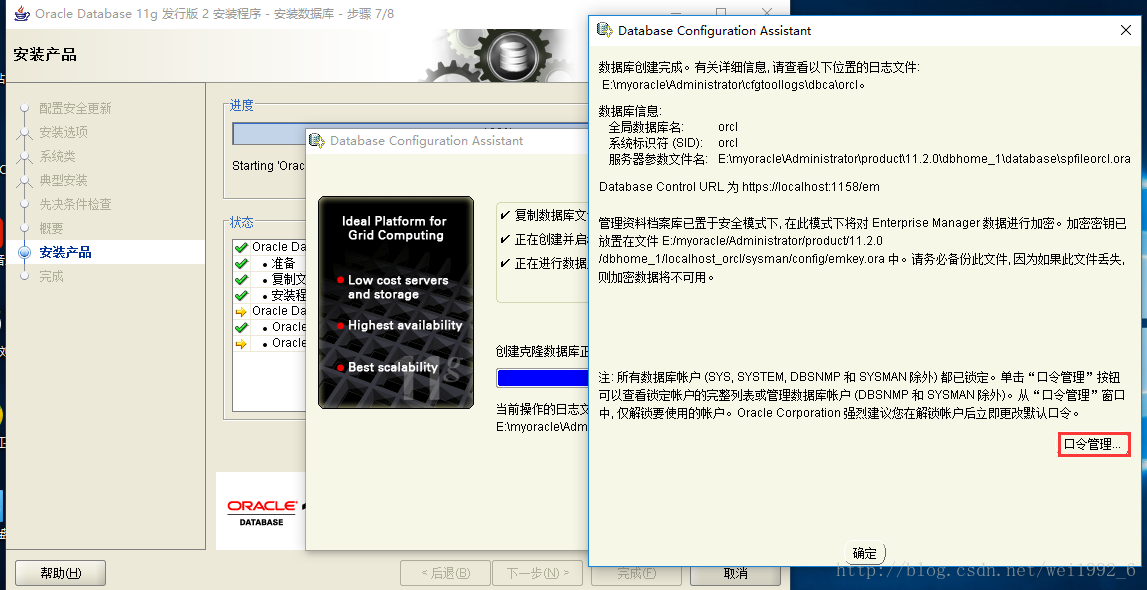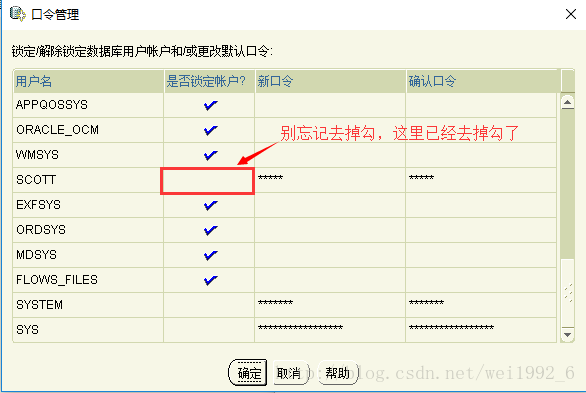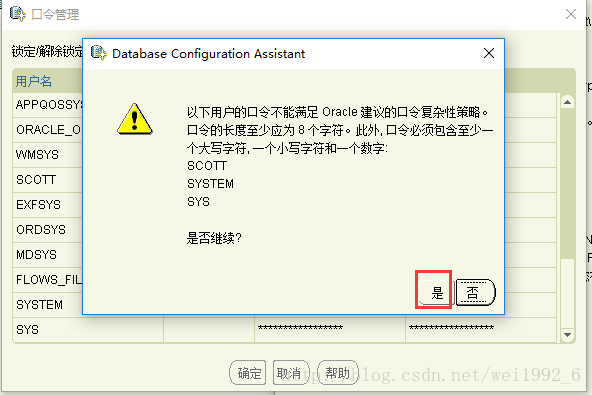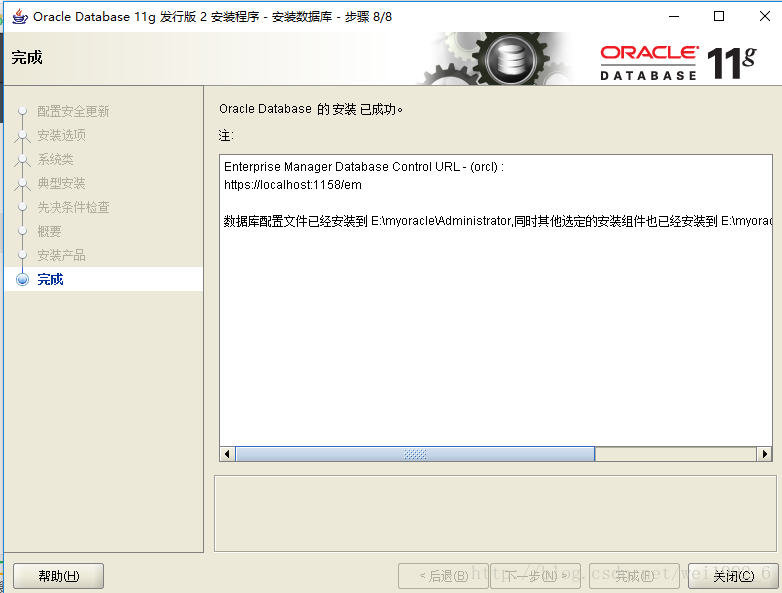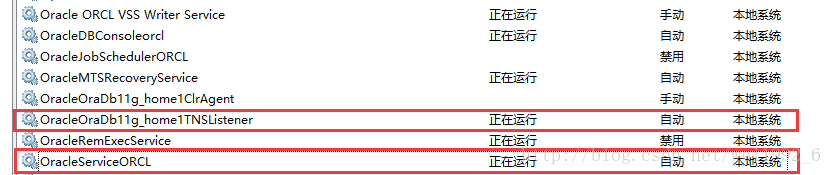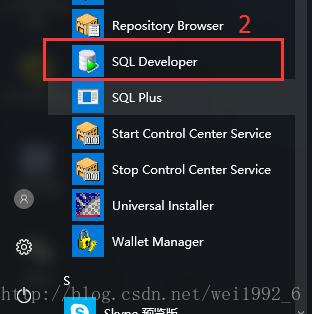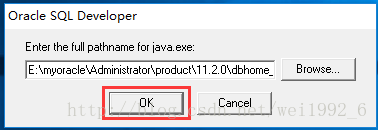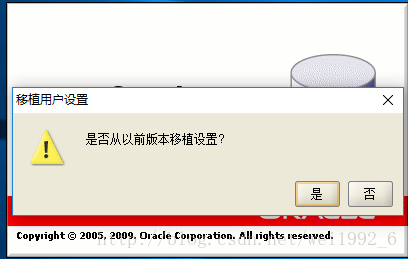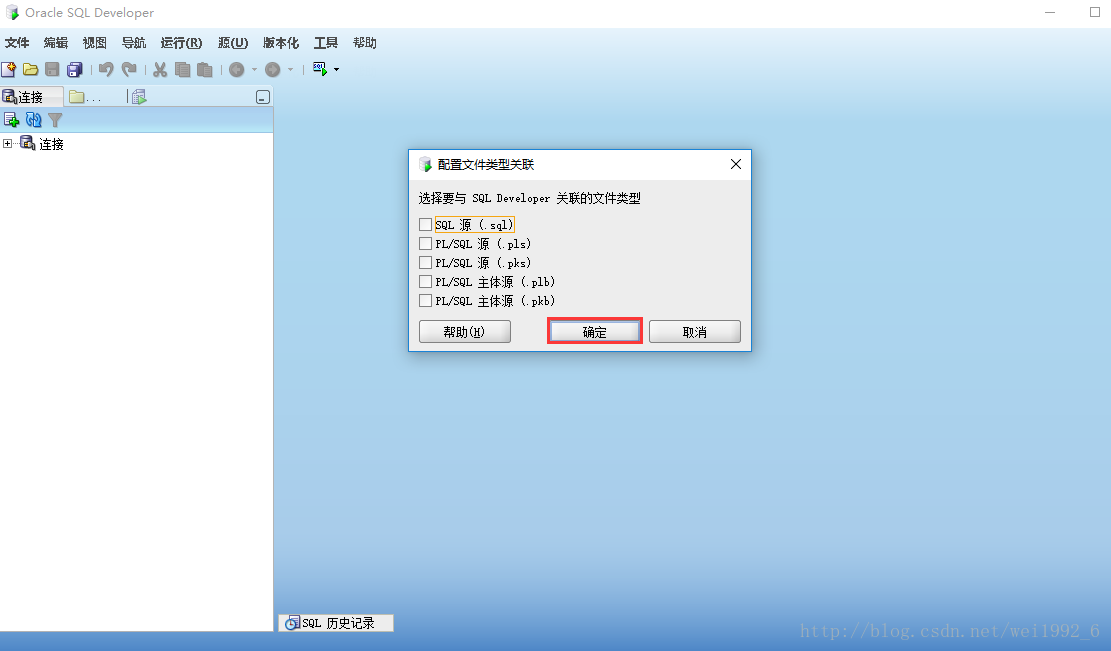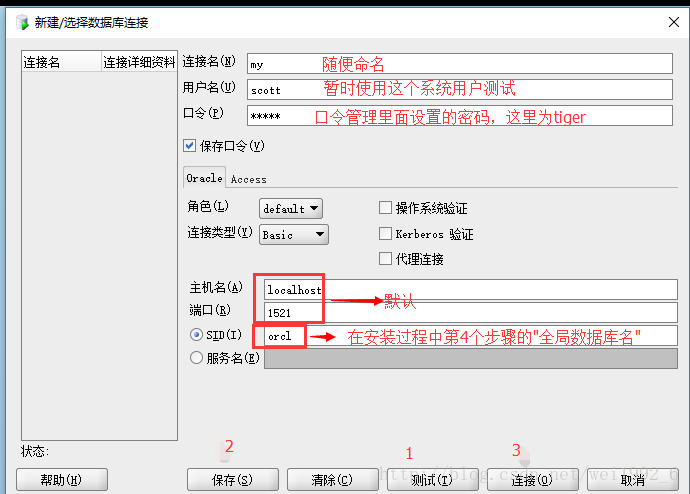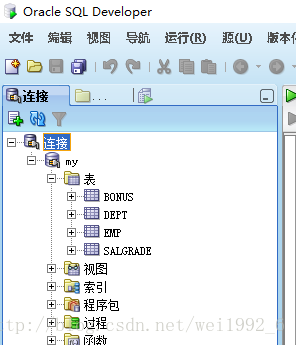在Windows 10系統下安裝Oracle 11g資料庫
1.準備工作
(1)去官網https://www.oracle.com下載Oracle資料庫,具體操作看圖:
①把官網設定為中文
②找到專門下載資料庫專欄
③詳細下載過程,本次安裝Oracle 11g(32位)資料庫,資料庫多少位數都可以,也就是說32位也可以安裝在64位系統上,反之亦然,下載Oracle會提醒我們“登入oracle賬戶”,有賬號就直接登入,沒有賬號自己註冊一個賬號。
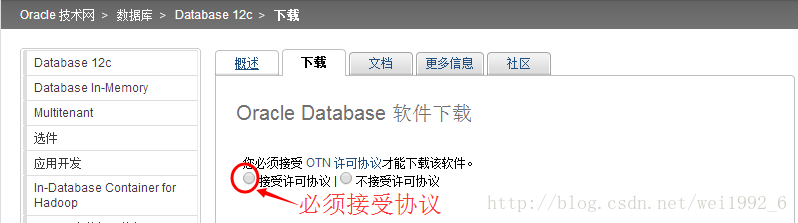
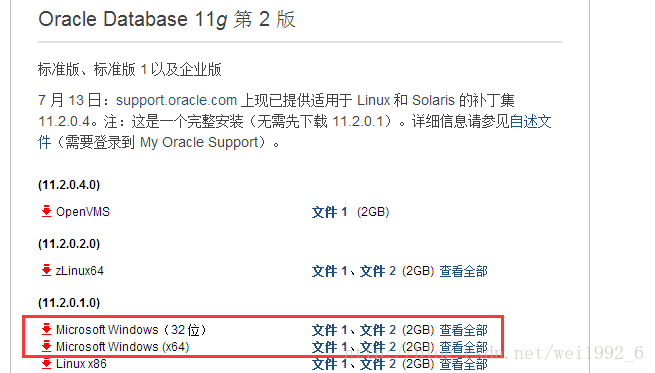
④解壓完成
⑤關閉360安全衛士或者其它防毒軟體,因為在安裝過程中可能會攔截安裝
2.準備安裝
①雙擊或者滑鼠右擊開啟”setup.exe”
②檢測你的電腦配置是否可以安裝,直接點選”是”
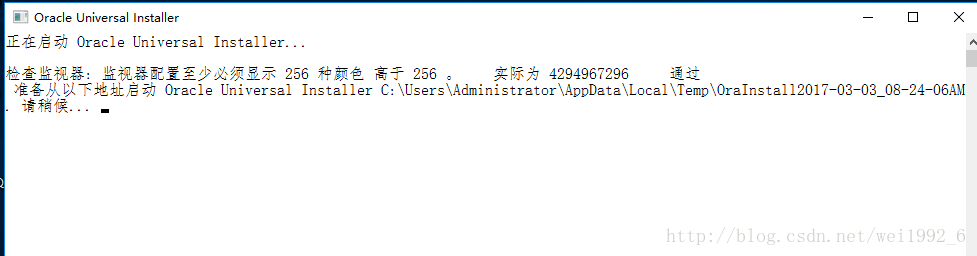
3.安裝過程
(1)配置安全更新
①這一步,除了去掉勾,什麼都不用做,直接下一步
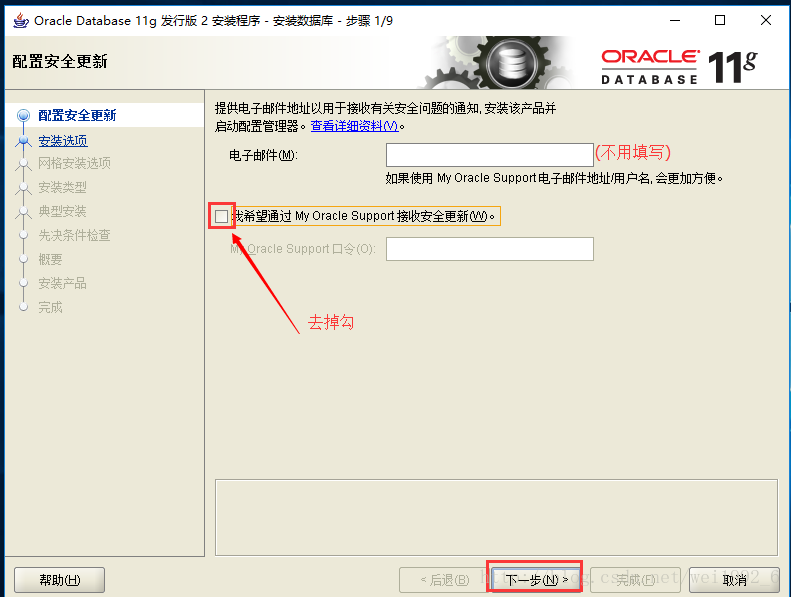
②去掉後,會彈出一個確認框,直接點選”是”,然後下一步
(2)安裝選項
①我們選擇”建立和配置資料庫”,然後下一步
(3)系統類
①網上找了一下”桌面類”和”伺服器類”的區別:桌面版就是我們通常使用的版本,伺服器版本指的是將我們的本機作為伺服器來使用,但筆記本的配置到不到要求,只能使用一些基本的功能(桌面版),如果作為剛剛學習用桌面版足亦。
(4).典型安裝
①根據個人理解解釋
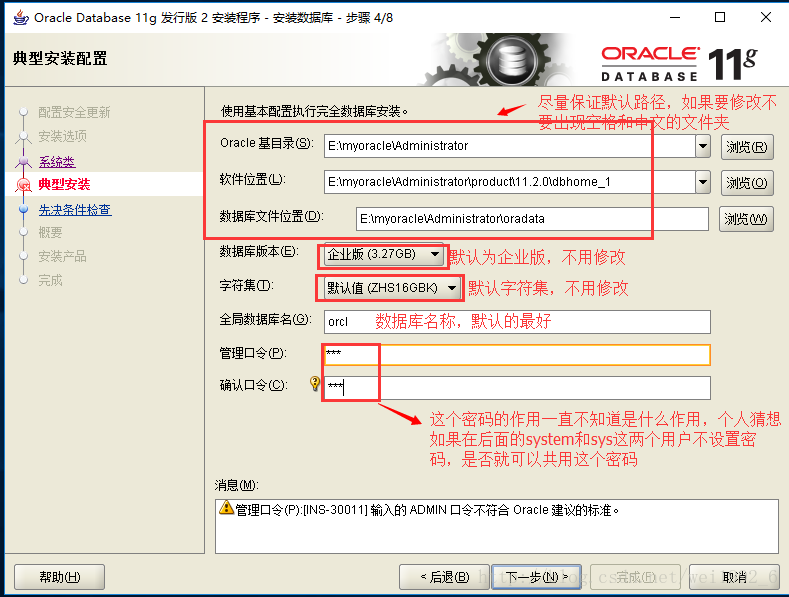
②口令
(5)在”概要”視窗中,單擊”完成”按鈕
(6)安裝產品
①進度條到”100%”的時候請不要關閉視窗,會彈出”Database Configuration Assistant”這個視窗,正在進行建立資料庫
②資料庫建立完成後,點選口令管理
③彈出”口令管理”介面,將scott使用者解鎖併為其指定密碼,如”tiger”。
system預設:manager;
sys預設:change_on_install;
為什麼使用這些預設的密碼,這些預設的密碼是有來歷的,有興趣的可以瞭解一下。
④點選”是”
(7)完成
①在”完成”視窗中,其中Enterprise Manager Database Control URL - (orcl) :
https://localhost:1158/em,為企業管理控制檯的URL地址,需要啟動相應的服務,單擊”關閉”即可,至此oracle安裝完畢。
4.進行測試
①有兩個服務必須開啟,紅框框住的
②配置Oracle自帶的SQL Developer工具,找到配件後滑鼠雙擊
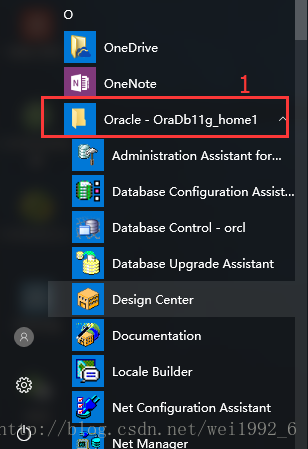
③這時候會彈出這個視窗,點選”Browse”,因為執行Oracle資料庫需要JDK執行,這裡使用Oracle自帶的JDK,其路徑為剛剛安裝過程的第4個步驟的路徑
④點選”ok”
⑤這一步,我在網上百度一下沒有找到想要的答案,所以我一般點選”是”,如果你找到答案可以反饋給我。
⑥介面出來了,彈出這個”配置檔案型別關聯”,直接關閉即可或者沒有都不選點選確定。
⑦下面是具體操作,不用字型描述,看圖操作
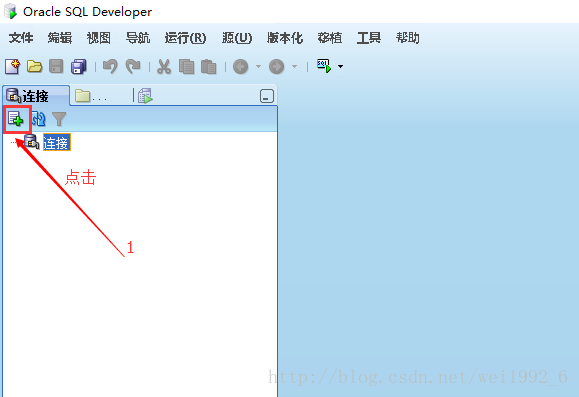
⑻最後出現這個說明已經成功了。
相關文章
- Windows10系統下MariaDB資料庫安裝教程圖解Windows資料庫圖解
- Resin在Windows系統下的安裝Windows
- windows 系統安裝11g資料庫出現ora-01017報錯Windows資料庫
- 【Gerrit】Gerrit在Windows系統下的安裝Windows
- 在solaris 10上安裝oracle 10g資料庫Oracle 10g資料庫
- Windows版PostgreSQL資料庫下載及安裝教程(關係型資料庫管理系統)WindowsSQL資料庫
- 靜默安裝Oracle資料庫11gOracle資料庫
- Windows 10下安裝CenterOS 7雙系統WindowsROS
- 淺談怎樣在UNIX系統下安裝MySQL資料庫(轉)MySql資料庫
- 怎樣安裝windows10系統_如何安裝Windows10系統Windows
- Oracle 11G資料庫單例項安裝Oracle資料庫單例
- Linux 安裝 Oracle資料庫11G 配置LinuxOracle資料庫
- LINUX下解除安裝ORACLE 10g資料庫LinuxOracle 10g資料庫
- windows10下安裝linux雙系統WindowsLinux
- RTK(The Reconstruction ToolKit)在Windows系統下的安裝StructWindows
- 【配置上線】Oracle資料庫Linux系統下安裝(圖形介面)Oracle資料庫Linux
- 在Oracle Linux 6.6下安裝Oracle 11gOracleLinux
- Windows系統安裝Mariadb資料庫(zip包方式安裝)--九五小龐Windows資料庫
- WINDOWS下安裝MYSQL資料庫教程詳解WindowsMySql資料庫
- linux系統和oracle資料庫安裝簡介LinuxOracle資料庫
- rhel5.5 linux系統下安裝Oracle 11gLinuxOracle
- 在oracle 11g下安裝配置scheduler agentOracle
- linux下oracle資料庫的安裝LinuxOracle資料庫
- 查詢windows作業系統的資料庫的安裝目錄ORACLE_HOMEWindows作業系統資料庫Oracle
- oracle 11g 單例項資料庫的安裝Oracle單例資料庫
- oracle 11g資料庫軟體靜默安裝Oracle資料庫
- 在 SLES-10-x86 上安裝 Oracle 資料庫 10gOracle資料庫
- 「Oracle」Oracle 資料庫安裝Oracle資料庫
- 在Windows系統下完全解除安裝Oracle的好方法WindowsOracle
- 高效利用/資源,選擇在AIX的檔案系統中安裝oracle資料庫。AIOracle資料庫
- oracle資料庫安裝Oracle資料庫
- AIX下安裝單例項ORACLE10gR2資料庫AI單例Oracle資料庫
- CentOS 7.4下安裝Oracle 11.2.0.4資料庫CentOSOracle資料庫
- 在slackware 10下安裝Oracle 10(轉)Oracle
- Oracle10g RAC with ocfs在windows安裝OracleWindows
- 在 windows下安裝rabbitmqWindowsMQ
- windows下oracle10g RAC的安裝WindowsOracle
- Windows環境下達夢資料庫安裝及解除安裝手冊Windows資料庫