DPM2007安裝配置簡要指南
System Center Data Protection Manager 2007 (以下簡稱DPM)是 System Center 系列產品中的一部分,目前最新版本為DPM 2007,相比它的上一版本DPM2006,它繼續向檔案伺服器、列印伺服器以及分支機構提供穩定可靠的基於磁碟的保護,此外還提供了相應的管理工具來保護和恢復網路中計算機上的檔案和應用程式資料,包括 Microsoft® Exchange Server、Microsoft SQL Server™ 和 Windows SharePoint Services,以及虛擬伺服器Virtual Server和工作站。在這篇文章中,我將為大家介紹如何安裝配置使用這個強大的資料保護工具。
軟體需求
1. Windows PowerShell 1.0
2. Microsoft .NET Framework 2.0
3. Internet Information Services (IIS) 6.0
4. Microsoft SQL Server 2005 with SP2(注:DPM2007包含了一個SQL 2005標準版)
5. Windows Server 2003 (R2)SP2或更高版本;Windows Storage Server 2003 (R2) SP2或更高版本(注:DPM2007支援32位和64位,但是不支援IA64)
6. 卷影複製服務VSS的一個補丁程式,詳情檢視http://support.microsoft.com/kb/940349/(注:該補丁程式在DPM伺服器和DPM客戶端均要安裝)
環境介紹
DC& Exchange Server
IP:192.168.37.40 FQDN:DC.winos.cn
DPM SERVER
IP:192.168.37.50 FQDN:DPMSvr.winos.cn
安裝
1. 在正式安裝DPM前,先將前面提及的“小元件”都安裝好,如PS、.NET、IIS、VSS補丁等
2. 安裝好SQL SERVER 2005,並打好SP2補丁(我這裡就不介紹如何安裝了,論壇有很多文章中都有演示如何安裝SQL 2005,同時,我再偷個懶,就不提前安裝SQL了,我準備在安裝DPM的時候,讓安裝程式自動幫我裝內建的SQL)
3. 執行DPM2007安裝程式setup.exe,出現安裝嚮導,選擇“安裝Data Protection Manager”如圖1
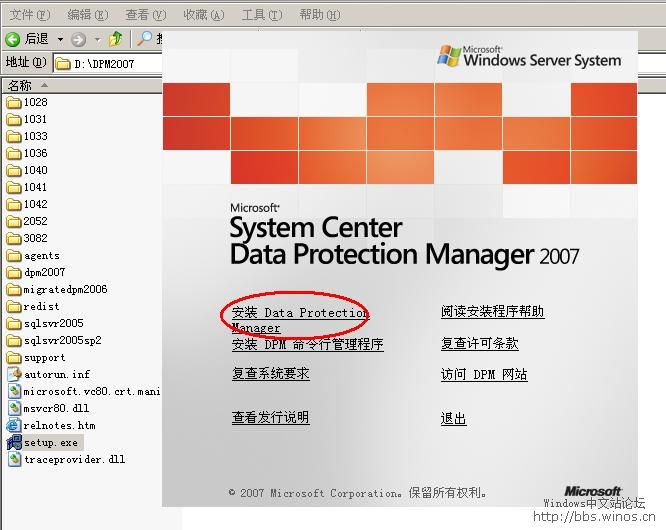
4. 同意軟體許可條款,如圖2
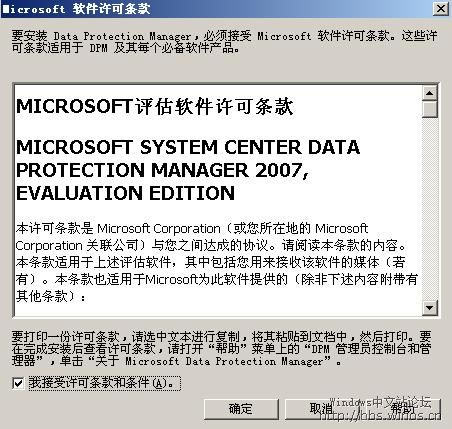
5. 彈出DPM安裝嚮導,如圖3,點選“下一步“繼續
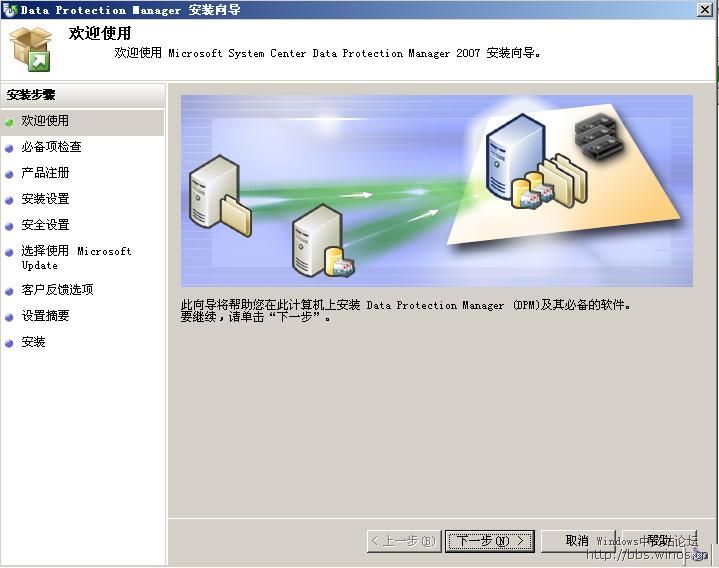
6. 必備項檢查,檢視是否滿足安裝DPM2007的條件,由於我這裡是虛擬機器環境,所以沒有分配更多的記憶體給DPM 伺服器。至於檢測到可移動儲存服務正在執行,這個是正常的,DPM安裝程式會自動禁用此服務的。點選“下一步“繼續,如圖4
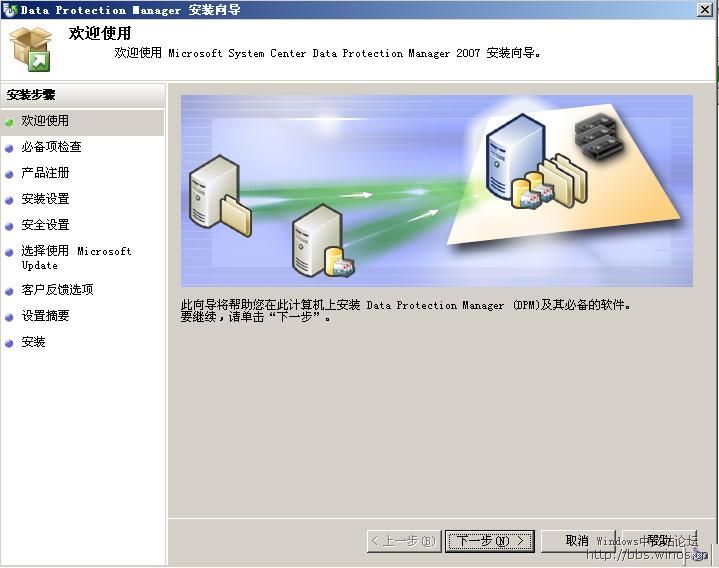
7. 填入產品註冊資訊,如圖5。點選“下一步“繼續
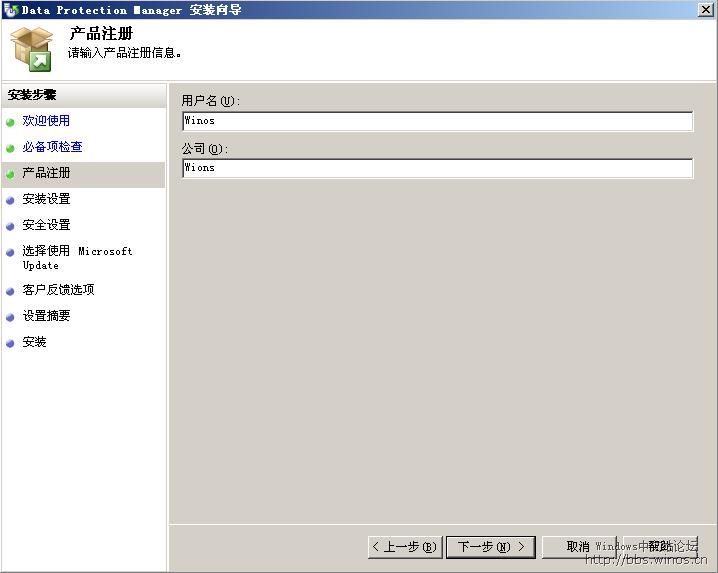
8. 輸入DPM程式安裝路徑和SQL資料庫檔案的儲存路徑,我這裡偷了個懶,直接讓安裝程式自動幫我安裝SQL2005 以及SP2,你完全可以比我勤勞些,“使用SQL Server 2005 現有例項“,如圖6。點選“下一步“繼續
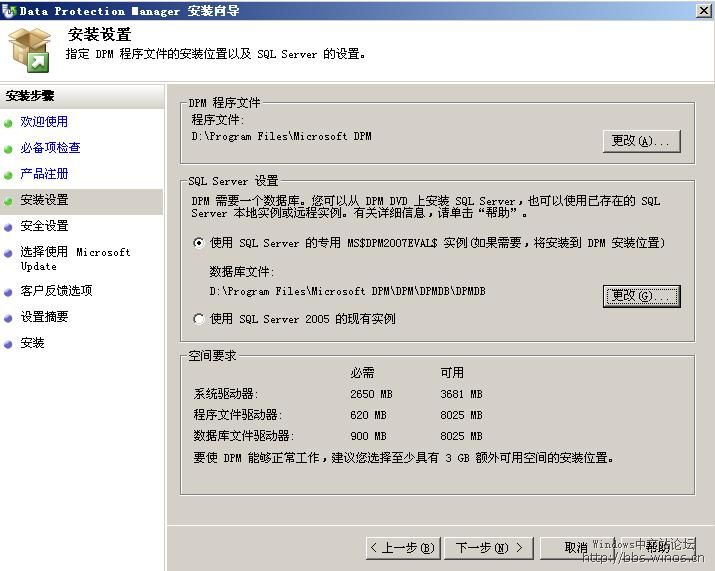
9. 輸入執行SQL Server服務和SQL Server 代理服務的服務賬號的密碼,如圖7.系統自動會為這個本地賬號設定密碼永不過期。同時,DPM也是使用這個賬號來生成報表資訊的。點選“下一步“繼續
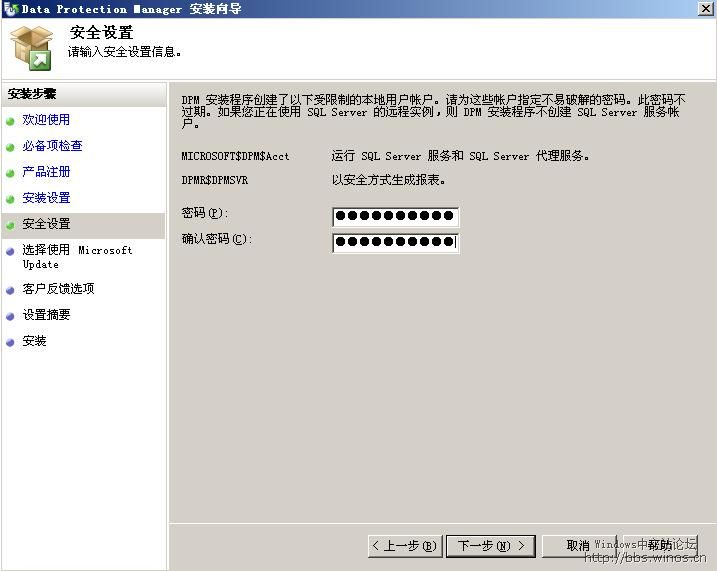
10. 是否使用Microsoft update進行DPM的後續更新,如果可以上外網,建議勾選自動更新,如圖8。當然你也可以通過內部的WSUS進行更新。點選“下一步“繼續
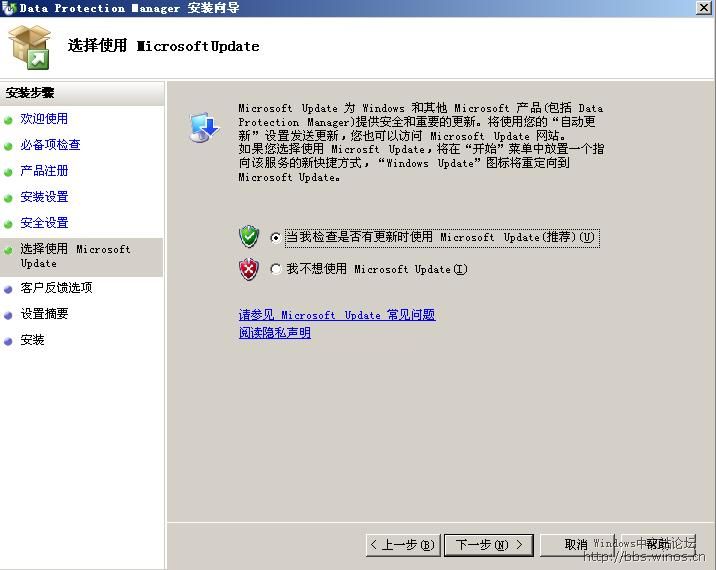
11. 是否參加客戶端體驗改善計劃。如圖9。點選“下一步“繼續
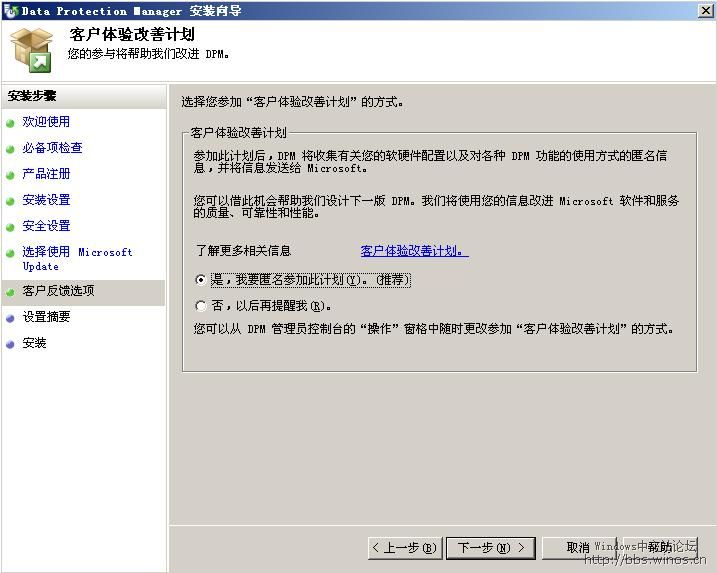
12. 彙總設定摘要資訊,如圖10.如果設定有誤還可以點“上一步“返回進行設定,確認無誤點選”下一步“開始正式安裝過程。
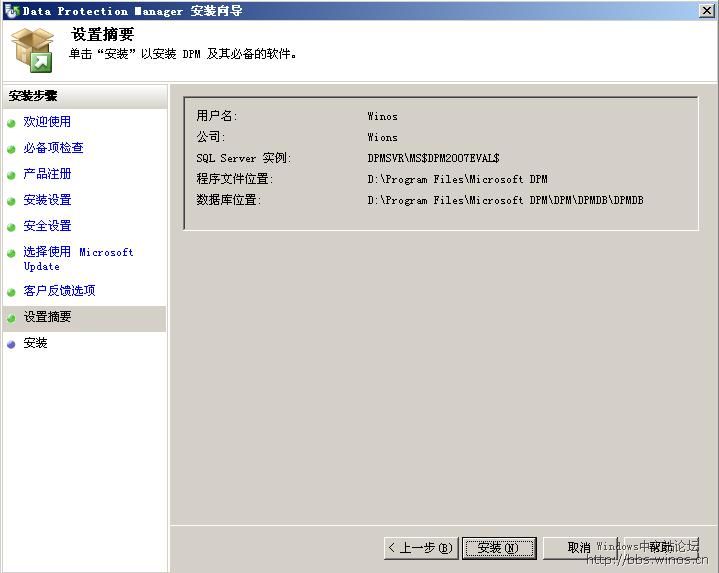
13. 從如圖11中可以看到當前的安裝進度,這個過程比較漫長,尤其是在配置較差的計算機上尤為甚。
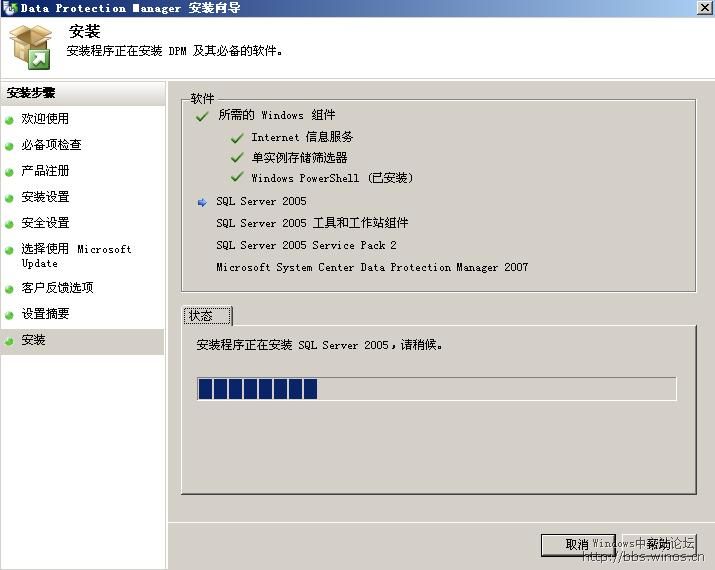
14. DPM2007至此安裝完畢,從圖中12中的提示可以看出,需要重啟伺服器才能讓安裝所做的更改生效。
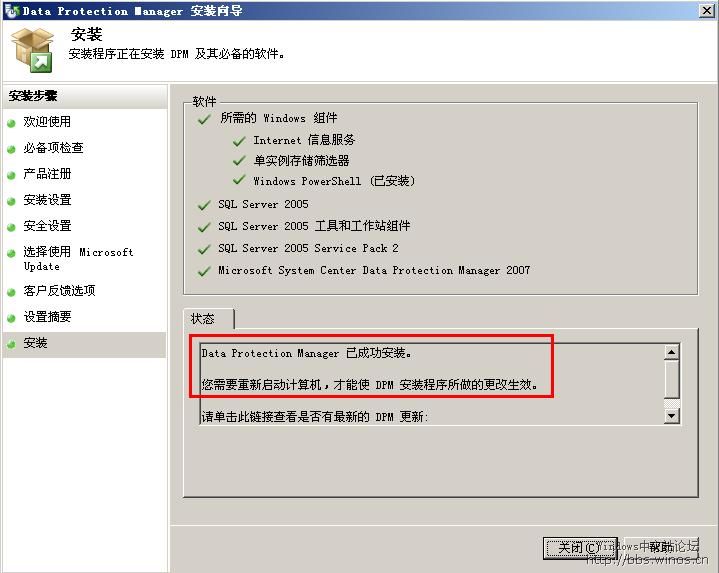
配置
預設情況下,安裝完DPM 2007後還需要進行一些簡單的配置才能讓它正常工作:
新增磁碟
1. 新增磁碟。要想讓DPM2007正常工作,首先必須配置用於儲存備份的磁碟,這個不難理解吧。DPM2007支援磁碟和磁帶庫兩種儲存介質,但是 DPM2007不支援單塊物理硬碟的配置。也就是說你必須要有多塊磁碟才行。這在虛擬機器中應該不是難事吧。由於生產環境中的磁帶庫已經用來備份 Exchange2007了,沒有額外的帶機,所以在這裡只能夠配置磁碟進行備份。在“DPM2007管理員控制檯”的“管理”頁面中單擊“磁碟”,在右邊的操作視窗中單擊“新增”,如圖13所示:
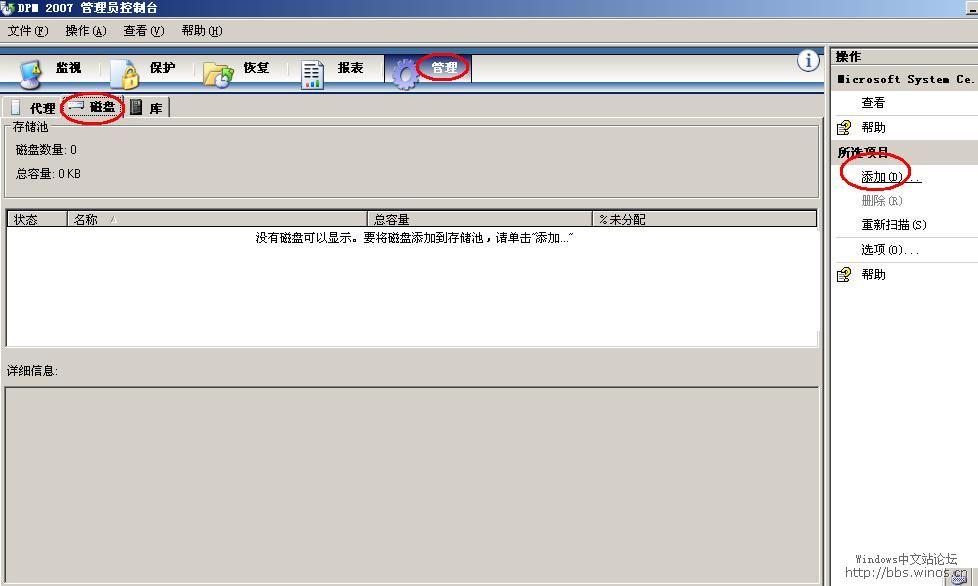
2. 將多餘的可用磁碟新增到儲存池,如圖14
注意:不要嘗試將多餘的磁碟通過系統自帶的磁碟管理器初始化,而是要使用DPM來新增,否則你會發現儘管磁碟裡面沒有任何資料,但是在DPM中卻顯示可用空間幾乎沒有了。
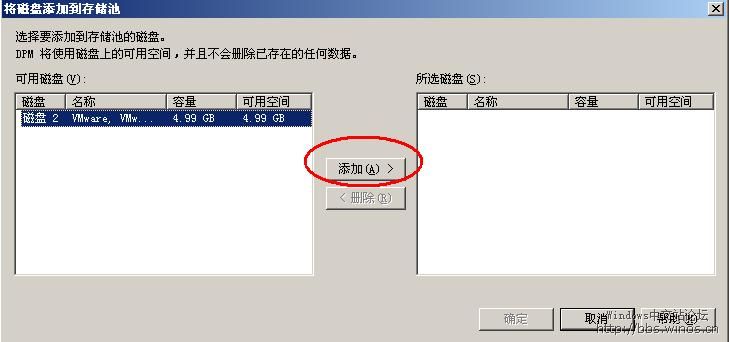
3. 已經成功將磁碟2新增到DPM儲存此中,如圖15:

安裝代理
1. 接下來需要在被保護的計算機上安裝DPM客戶端,也就是代理程式。在“DPM2007管理員控制檯”的“管理”頁面中單擊“代理”,在右邊的操作視窗中單擊“安裝”,如圖16所示:
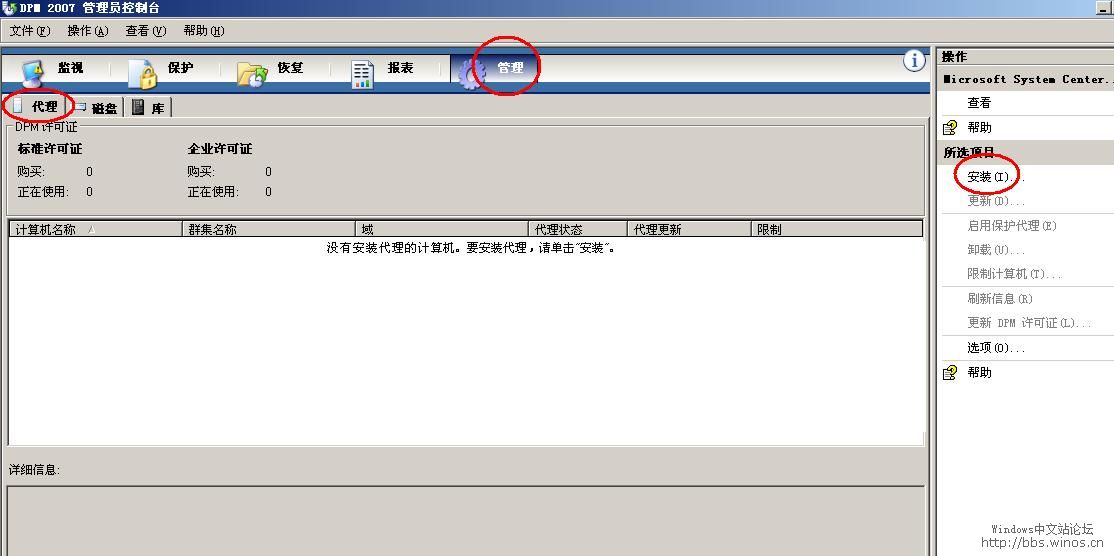
2. 選擇要安裝保護代理的計算機,這裡我新增dc.winos.cn,也就是安裝了exchange2007的域控制器。如圖17.
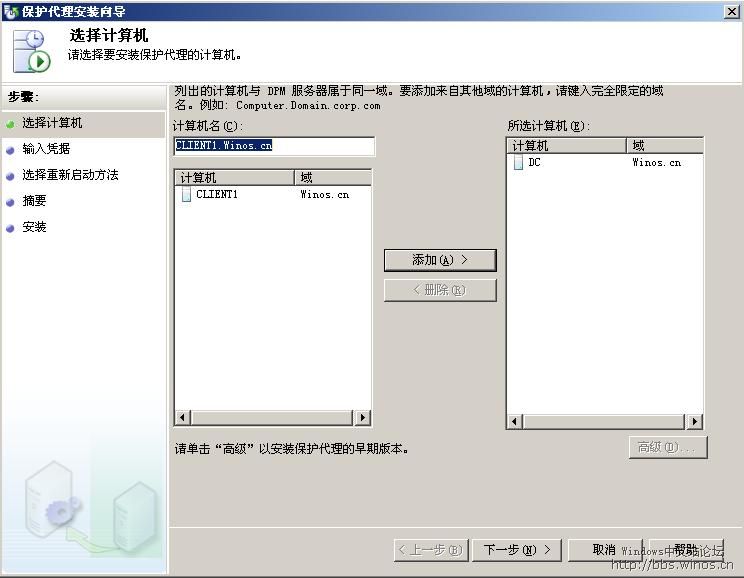
3. 輸入要在exchange伺服器上安裝保護代理的使用者名稱和密碼,這裡我輸入域管理員。如圖18
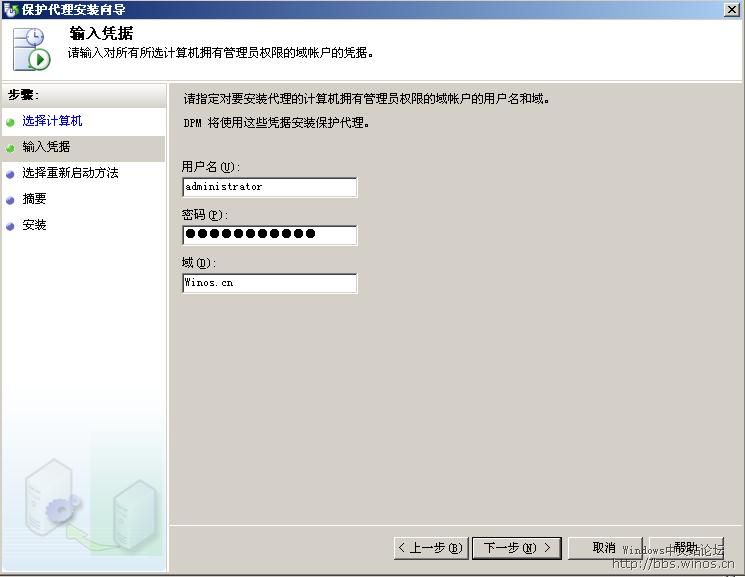
4. 保護代理安裝結束後需重啟計算機才能生效,選擇是否自動重啟。如圖19.
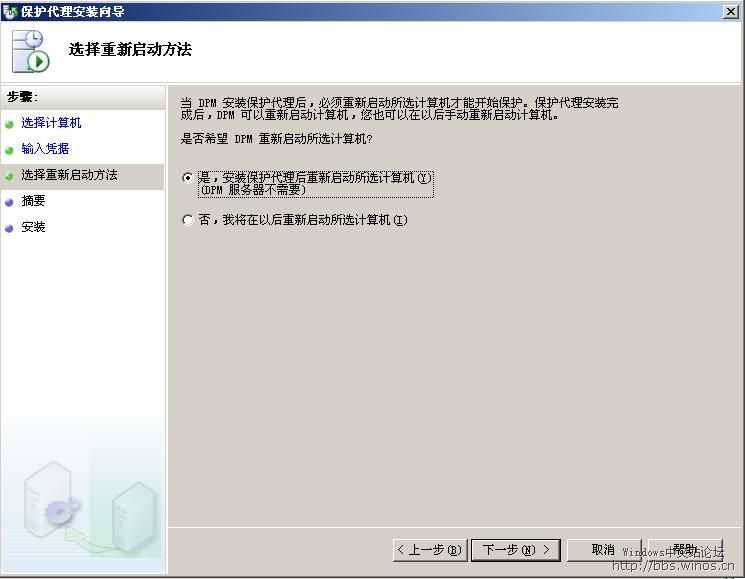
5. 設定摘要資訊,點選“安裝”,如圖20.
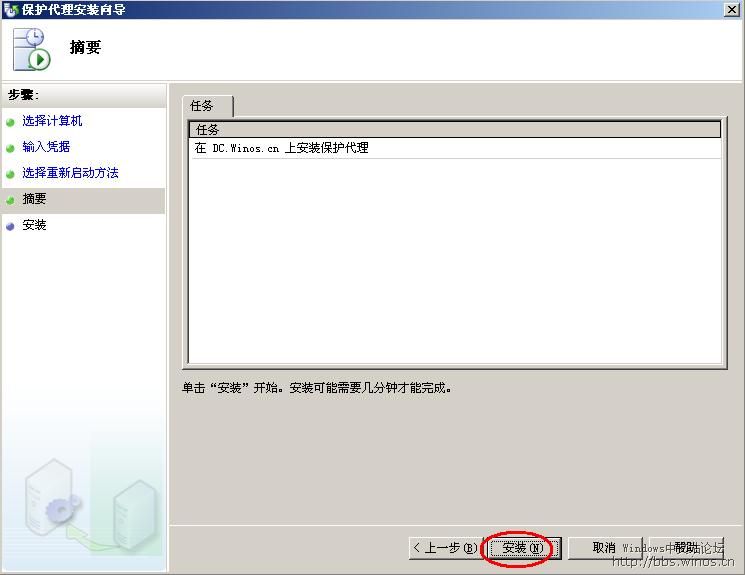
6. 安裝成功,如圖21。,由於我設定的是安裝結束後自動重啟,所以exchange伺服器此時正在重新啟動。如圖22。
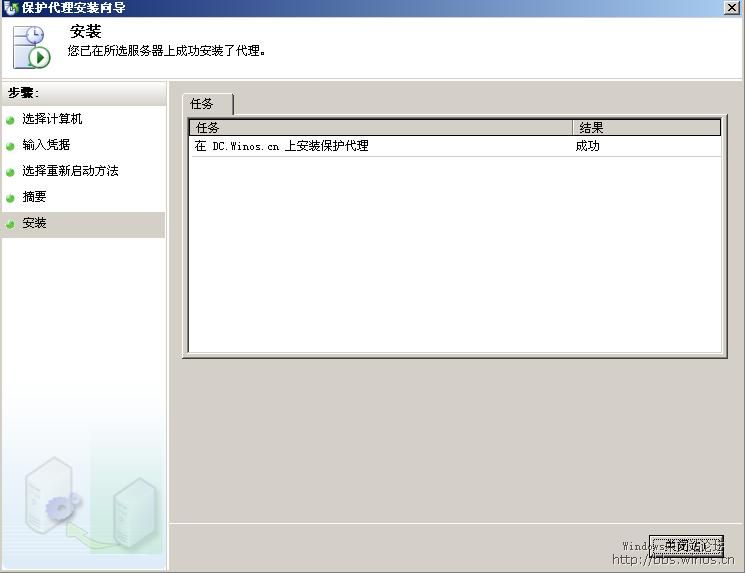
7. Exchange重啟完畢後,可以在管理控制檯看到其代理狀態為“確定”,如圖23
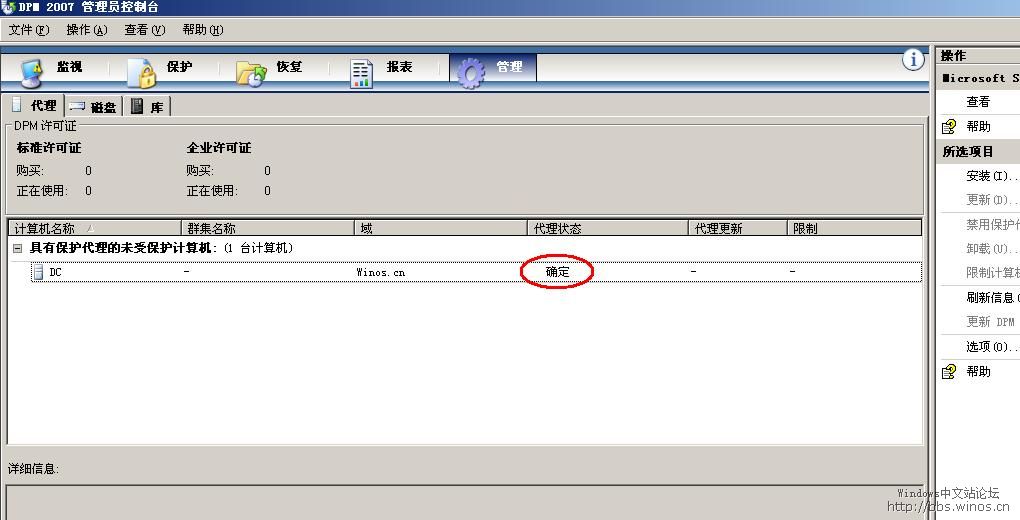
8. 接下來,我們進行進一步的驗證,檢視DPM代理是否真安裝成功。通過如圖24、25、26可以得知已經安裝成功且當前已處於工作狀態。
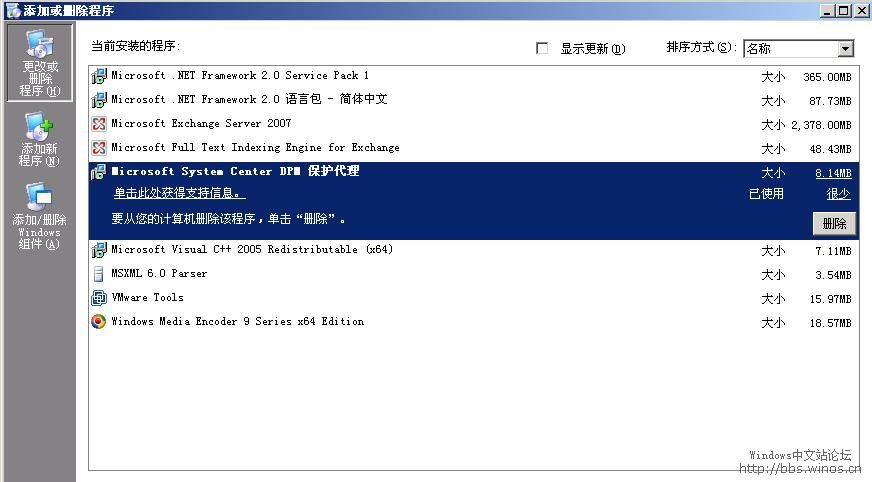

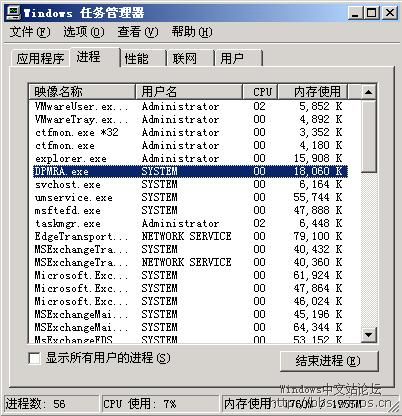
更新 DPM 許可證
1. 在 DPM 管理員控制檯中,單擊導航欄上的“管理”,然後單擊“代理”選項卡。
2. 在“操作”窗格中單擊“更新 DPM 許可證”。
3. 在“更新 DPM 許可證”對話方塊中,鍵入您購買的標準許可證和企業許可證的數目。
本文轉自 nick_zp 51CTO部落格,原文連結:http://blog.51cto.com/nickzp/210230,如需轉載請自行聯絡原作者
相關文章
- Eclipse安裝簡要指南Eclipse
- 全面梳理 簡明安裝指南 mysql 8 安裝升級與配置MySql
- WordPress安裝簡要說明
- Minix安裝及配置指南
- Archlinux 簡明安裝指南Linux
- webpack(簡單安裝配置)Web
- Expo 環境配置和安裝指南
- Charles的安裝配置入門指南
- Ubuntu:ATI顯示卡安裝配置指南(轉)Ubuntu
- Cmake簡要配置
- 簡單安裝配置lighttpdhttpd
- postfix安裝和簡單配置
- Linux下安裝mantis配置指南【轉】Linux
- HTTPS 部署簡要指南HTTP
- 硬碟測試軟體IOMETER安裝配置指南硬碟
- Django安裝與簡單配置(1)Django
- Elasticsearch 的安裝和簡單配置Elasticsearch
- ganglia3.4安裝配置簡述
- 簡要指南:如何快樂工作
- CAS跨域SSO例項安裝和配置指南跨域
- MySQL的簡單安裝配置(免安裝zip版,版本5.7.21)MySql
- Spring的簡介安裝及配置Spring
- saltstack的安裝與簡單配置(一)
- pureftpd安裝配置簡明說明 (轉)FTP
- TotallySAF+Ubuntu簡要配置Ubuntu
- 簡要分析ZooKeeper基本原理及安裝部署
- MongoDB安裝指南MongoDB
- 解除安裝精靈V3.2破解的簡要分析!
- Harmony OS 開發避坑指南——DevEco Device Tool 安裝配置dev
- 本地windows搭建spark環境,安裝與詳細配置(jdk安裝與配置,scala安裝與配置,hadoop安裝與配置,spark安裝與配置)WindowsSparkJDKHadoop
- Electron安裝打包指南
- fedora 10安裝指南
- Chinput 安裝指南(轉)
- jive安裝指南 (轉)
- jenkins簡單安裝及配置(Windows環境JenkinsWindows
- Java基礎:Java簡介及安裝配置(1)Java
- TS3AudioBot的簡單安裝配置S3
- Linux下Informix資料庫簡明安裝指南(轉)LinuxORM資料庫