VirtualBox下安裝rhel5.5 linux系統
以前也用過VMware server和VMware workstation虛擬機器,現在使用了一段時間VirtualBox,感覺它比較輕巧,很適合我,在Win7系統下用起來很方便。下面詳細介紹下在VirtualBox裡安裝rhel5.5 linux系統(我裝的是32位系統)。
1、VirtualBox版本 4.2.12。

2、點選紅色方框處的“新建”,建立新虛擬系統。

3、選擇一下系統型別,填寫一個虛擬系統名稱,如“rhel-test”。
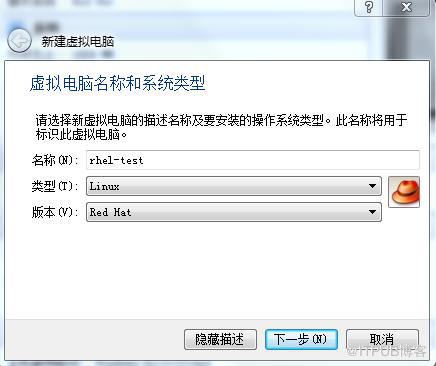
4、給虛擬系統分配一下記憶體,如果不安裝別的東西512M記憶體足夠,我準備在這個系統安裝Oracle資料庫,所以分配了1G記憶體。
5、選擇“現在建立虛擬硬碟”。
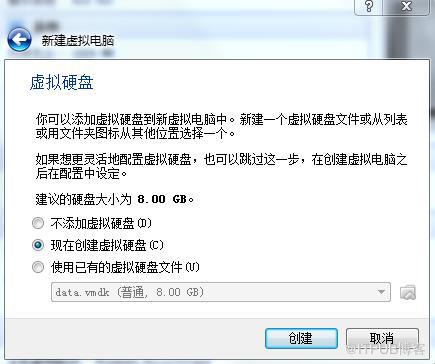
6、選擇“VMDK”硬碟檔案型別。這個沒啥特別要求,預設是第一個,我比較喜歡VMDK型別,其他沒試過。
7、選擇“動態分配”。
8、我這裡給分配了20G空間,由於是動態分配,實際磁碟可能只佔3G空間,以後系統裡面的東西越來越多,實際佔用的磁碟會隨之變大。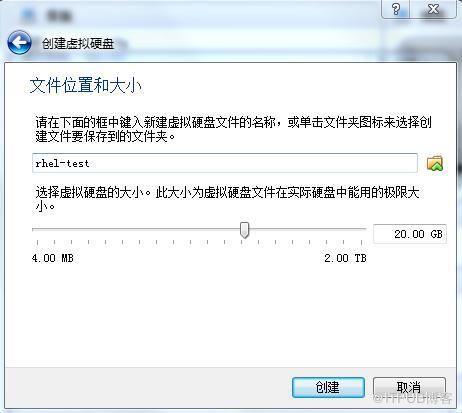
9、選中剛建立的虛擬機器,點選紅色方框處的的“設定”,進行相關引數設定。
10、“常規”選項保持預設。
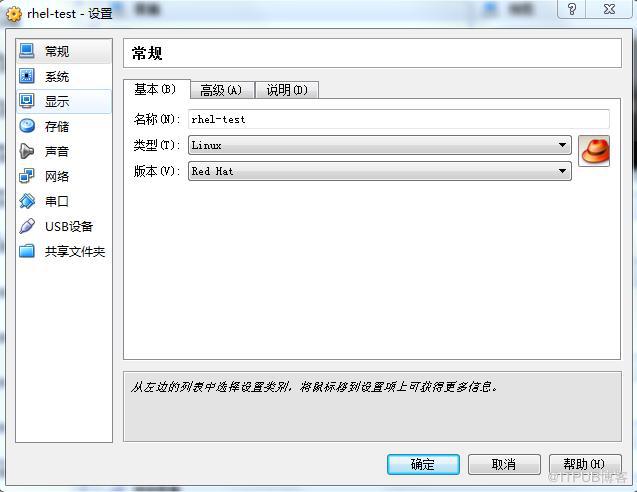
11、“系統”選項,把“光碟機”設定為第一選項,裝完系統後把“硬碟”設定為第一選項。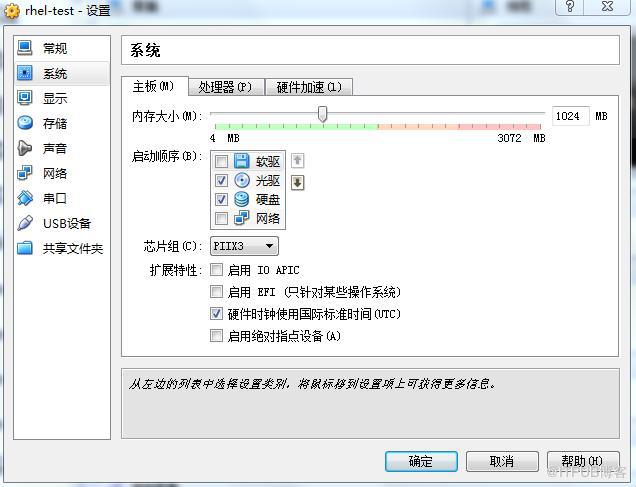
“系統”-“處理器”選項保持預設。

“系統”-“硬體加速”選項保持預設。

12、“顯示”選項保持預設。

13、“儲存”選項指定rhel5.5 ISO映象所在位置。



14、“聲音”選項保持預設。

15、“網路”選項選“Host-Only”模式。比較常用的網路模式還有橋接、NAT,做測試Host-Only模式就夠用了,如果想虛擬機器連線外部網路可以選橋接和NAT模式。網路卡的選擇在宿主機網路中檢視,一般安裝VirtualBox的時候會裝一個預設的虛擬網路卡。


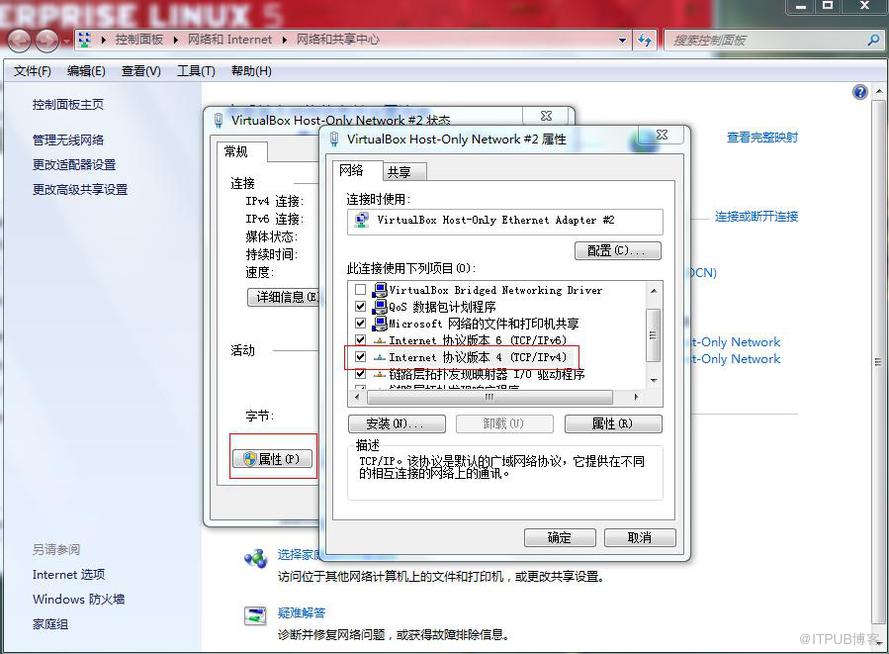

16、“串列埠”選項保持預設。

17、“USB裝置”選項保持預設。

18、“共享資料夾”選擇一個宿主機的目錄作為共享資料夾,用於宿主機和虛擬機器之間共享檔案。
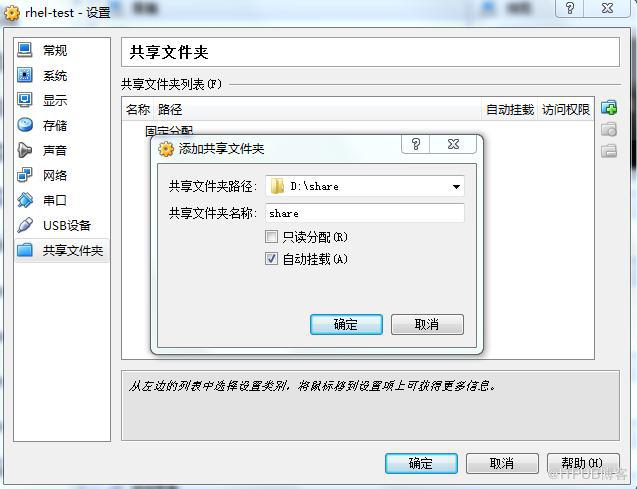

19、設定完引數後,選擇剛才的系統,點選“啟動”按鈕。

20、按“Enter”鍵開始安裝系統。

21、選擇“Skip”跳過CD檢查。
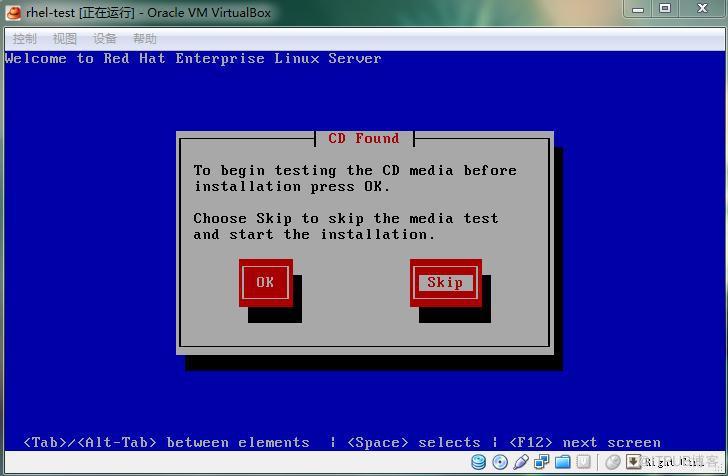
22、選擇“Next”。

23、選擇系統中英文介面,我們選擇英文。
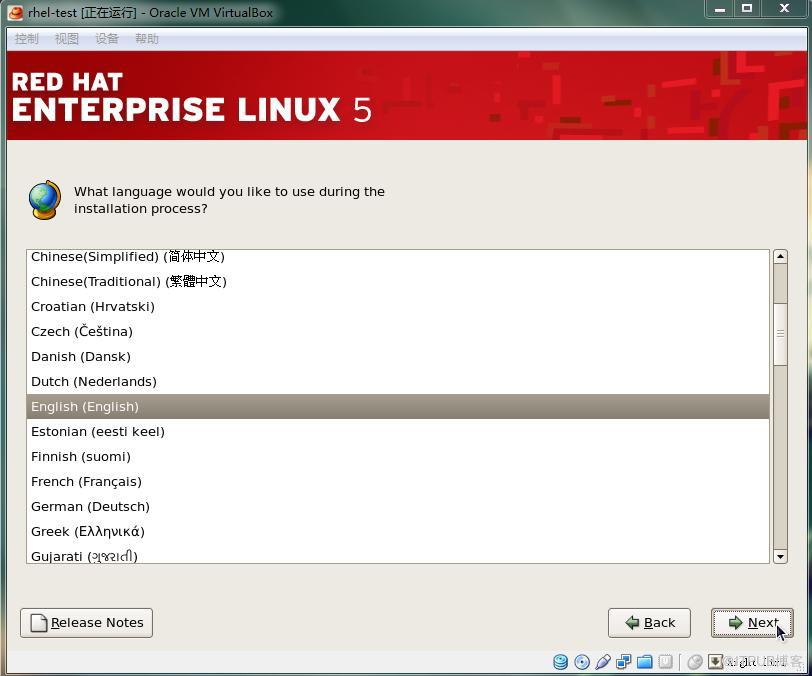
24、選擇鍵盤佈局,我們選擇“U.S.English”。

25、選擇“Skip entering Installation Number”。

26、選擇“Skip”。
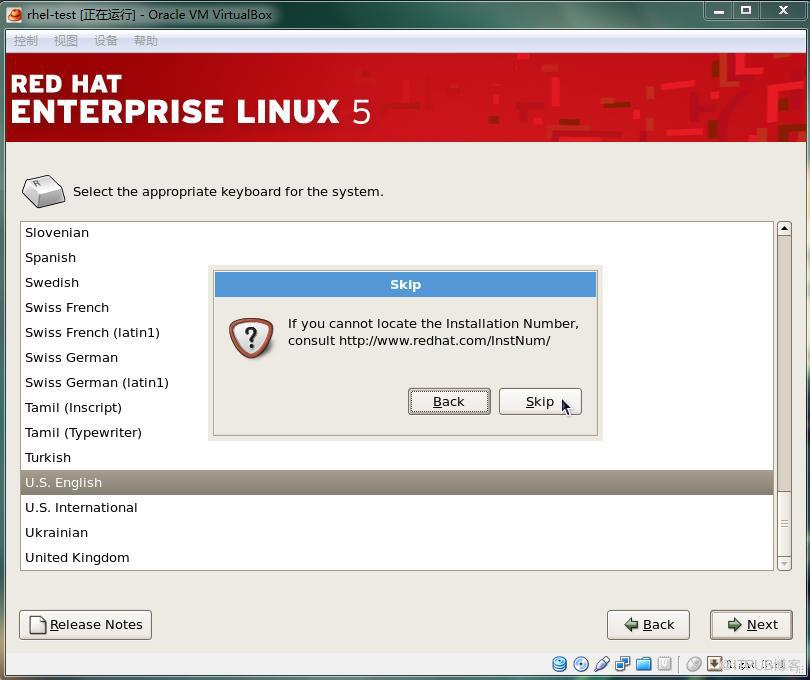
27、選擇“Yes”。

28、選擇“Create custom layout”,建立自定義分割槽。

29、點選“New”按鈕,建立新分割槽。

30、首先建立“/boot”分割槽,大小給300-500M。

31、建立“swap”分割槽,大小給記憶體的2倍,這裡給2G。

32、建立“/”分割槽,選擇“Fillmaxinum allowable size”,把剩餘空間全部分給“/”分割槽,如果想要細分,可以自己建立“/home”、“/tmp”等分割槽。
33、分割槽完成後,點選“Next”。

34、設定啟動引導,保持預設就行。


36、根據你宿主機上的虛擬網路卡IP段進行設定,可以參考前面網路卡設定部分,IP前3個數字要和虛擬網路卡一樣。這裡只設定IPv4,不設定IPv6。
37、在“manually”處填寫主機名,如“serv22”,下面填寫閘道器和DNS,這個要和宿主機虛擬網路卡的IP一樣。
38、時區選擇“Asia/Shanghai”。

39、輸入root密碼。

40、設定系統安裝的一些軟體和服務。全部勾選,然後選擇“Customize now”,點選“Next”按鈕。
41、可以參考截圖進行選擇安裝,如果沒選上也沒關係,系統安裝完成後可以根據需要自己進行安裝。






這裡記得選上“ChineseSupport”中文支援。

42、選擇完成後,點選“Next”按鈕。
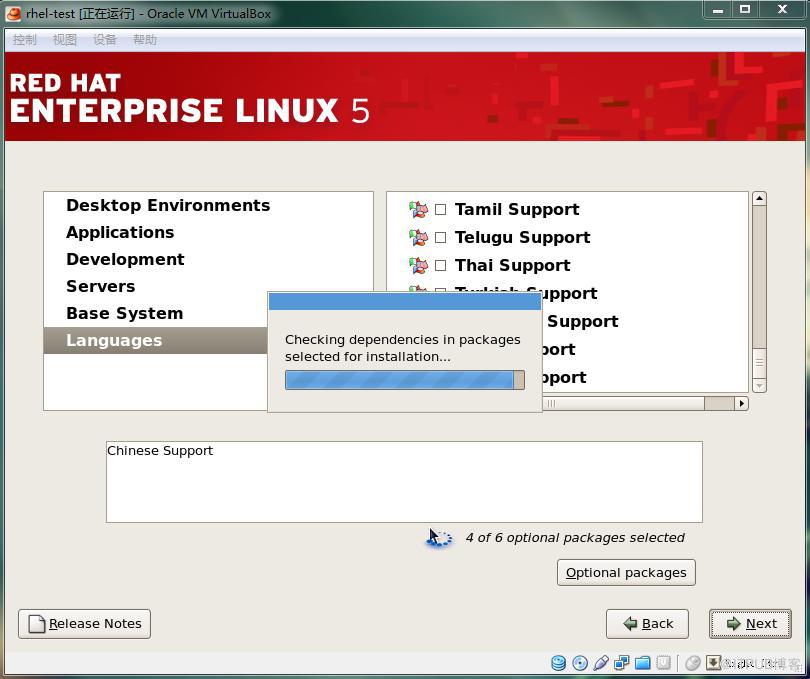
43、點選“Next”按鈕,系統開始安裝。



44、安裝完成後,點選“Reboot”重啟系統。


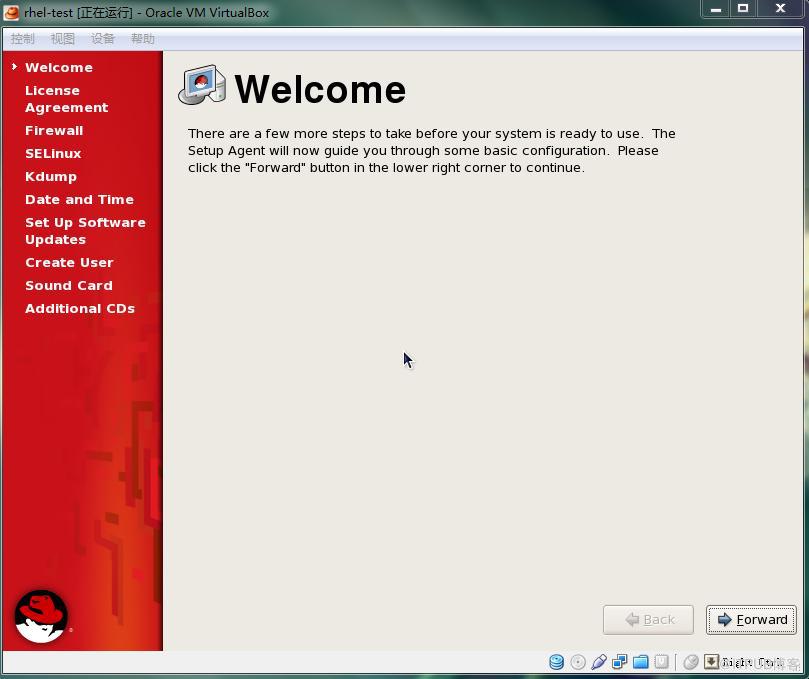
45、選擇“Yes,I agree tothe License Agreement”,同意許可協議。
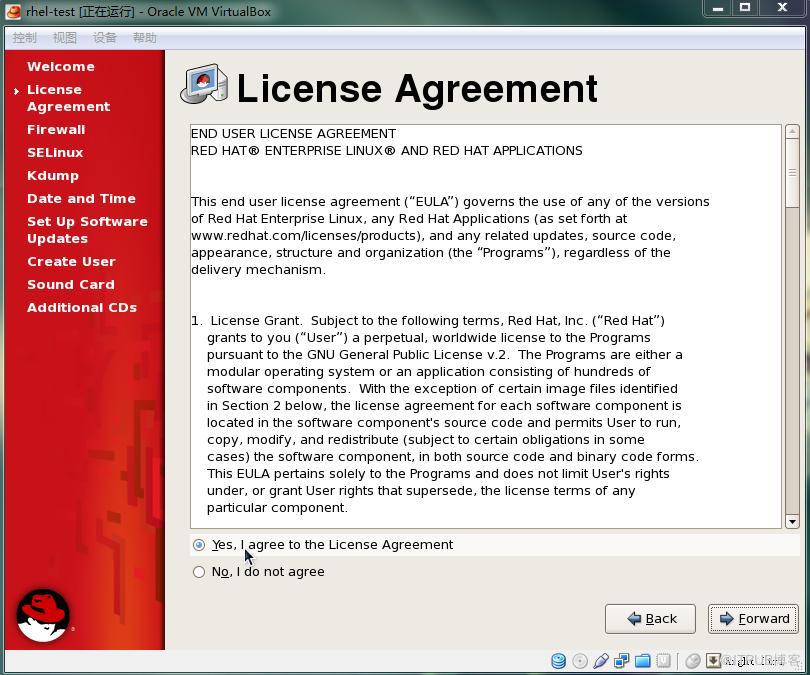
46、選擇“Disabled”關閉防火牆。

選擇“Yes”。
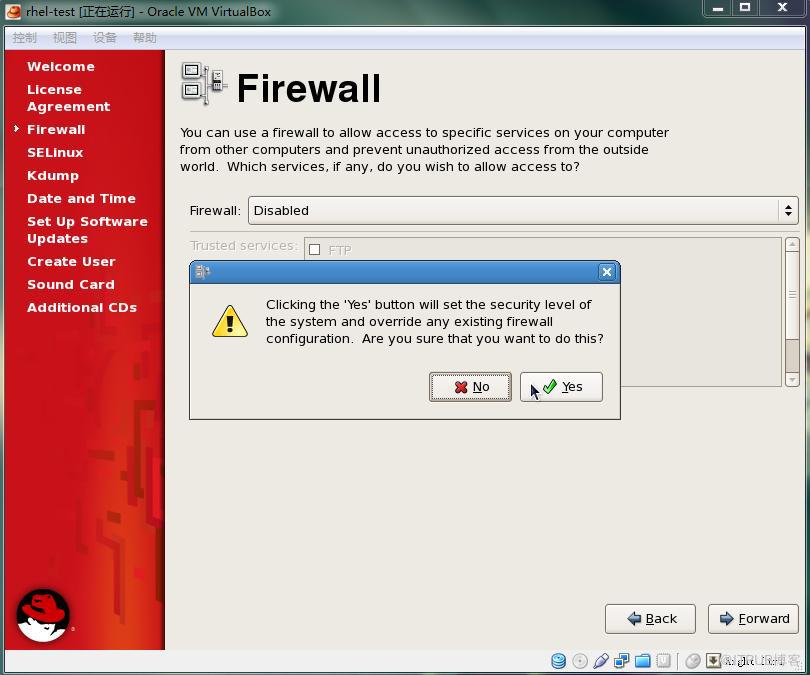
47、選擇“Disabled”關閉“SELinux”。

選擇“Yes”。

48、這個是核心崩潰轉儲,沒什麼用,直接點選“Forward”按鈕。

49、設定日期和時間。

50、選擇“No,I prefer toregister at a later time”,不進行註冊。

51、選擇“No thanks,I’ll connect later”。

52、點選“Forward”按鈕。

53、建立一個普通使用者,也可以不設定直接點選“Forward”按鈕。

選擇“Continue”。

54、音效卡這裡不管,直接點選“Forward”按鈕。



55、完成後點選“Finish”,系統會重啟。


56、以root使用者登陸系統,敲一些命令試一下系統是否執行正常。



57、系統安裝完成後安裝一下增強功能,可以增加一些有用的功能。點選“裝置”-“安裝增強功能...”會彈出安裝光碟。


用命令列進入安裝光碟。可以用df –h命令檢視光碟路徑。

執行命令“sh VBoxLinuxAdditions.run”,執行指令碼。如果這裡有問題,可以重啟下系統再試試。

安裝完成後就可以看到共享資料夾了。

把貼上板選擇成“雙向”。

把拖放選擇為“雙向”,這個功能有點不完善。
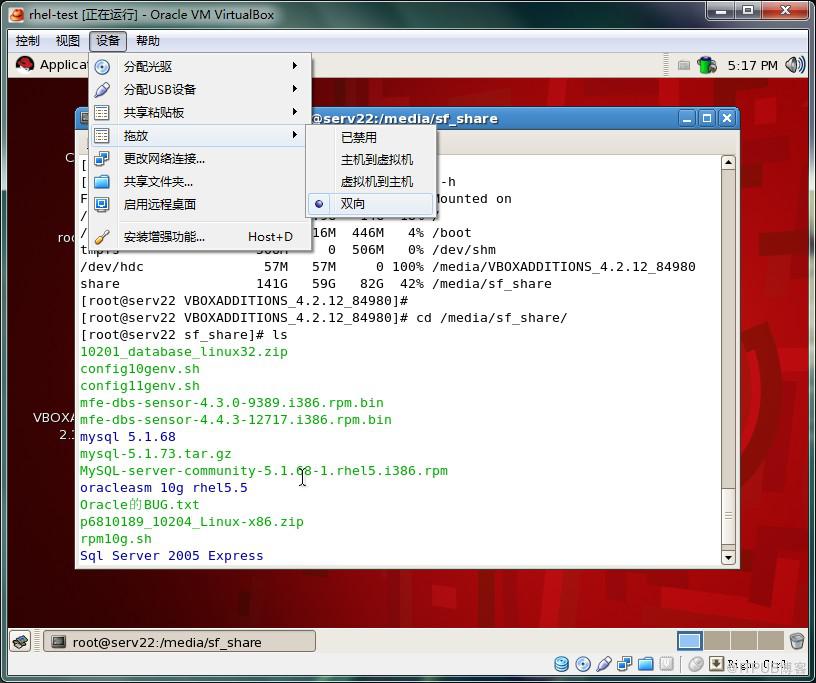
到這裡系統就安裝完成了,後面就是根據自己的需求進行一些配置。
1、VirtualBox版本 4.2.12。

2、點選紅色方框處的“新建”,建立新虛擬系統。

3、選擇一下系統型別,填寫一個虛擬系統名稱,如“rhel-test”。
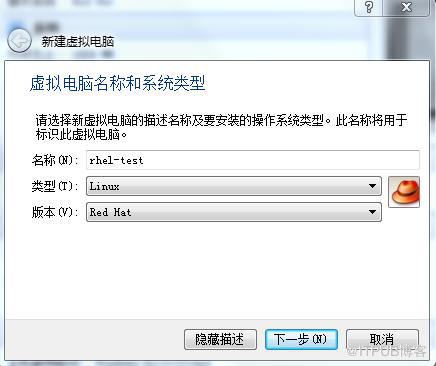
4、給虛擬系統分配一下記憶體,如果不安裝別的東西512M記憶體足夠,我準備在這個系統安裝Oracle資料庫,所以分配了1G記憶體。

5、選擇“現在建立虛擬硬碟”。
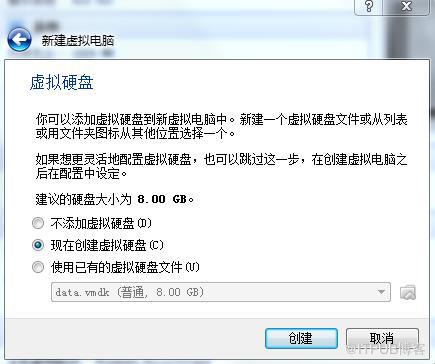
6、選擇“VMDK”硬碟檔案型別。這個沒啥特別要求,預設是第一個,我比較喜歡VMDK型別,其他沒試過。

7、選擇“動態分配”。
動態分配就是按系統實際佔用的空間進行分配,比如你開始分配了20G,而你的系統實際使用了3G,就佔3G的磁碟空間;固定大小是不管你實際使用情況,開始分配多少就佔多少磁碟空間,比如你分配了20G,就佔20G的磁碟空間。

8、我這裡給分配了20G空間,由於是動態分配,實際磁碟可能只佔3G空間,以後系統裡面的東西越來越多,實際佔用的磁碟會隨之變大。
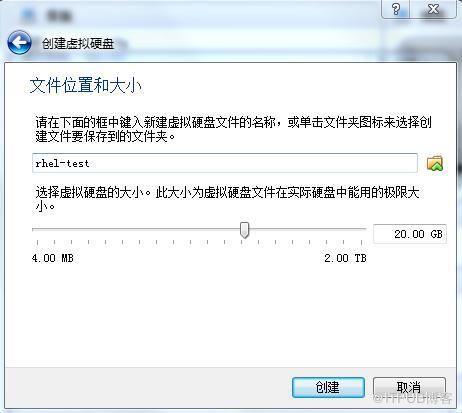
9、選中剛建立的虛擬機器,點選紅色方框處的的“設定”,進行相關引數設定。

10、“常規”選項保持預設。
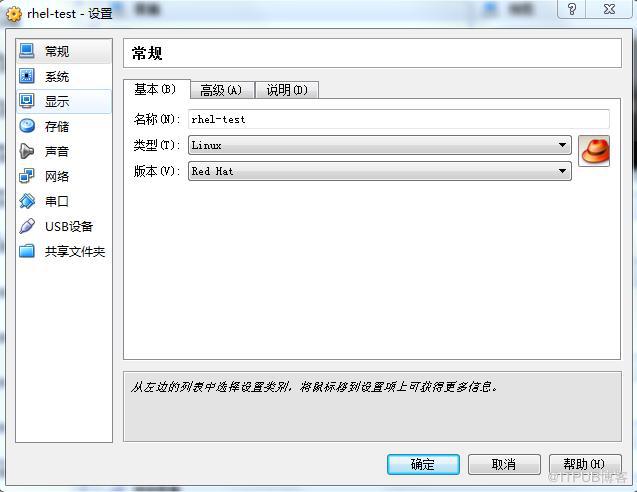
11、“系統”選項,把“光碟機”設定為第一選項,裝完系統後把“硬碟”設定為第一選項。
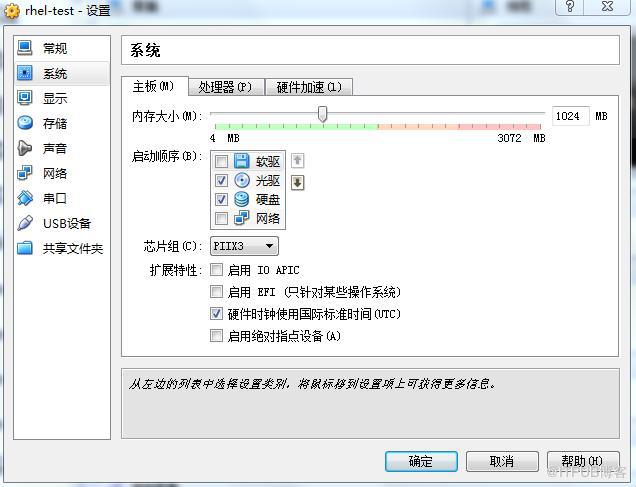
“系統”-“處理器”選項保持預設。

“系統”-“硬體加速”選項保持預設。

12、“顯示”選項保持預設。

13、“儲存”選項指定rhel5.5 ISO映象所在位置。



14、“聲音”選項保持預設。

15、“網路”選項選“Host-Only”模式。比較常用的網路模式還有橋接、NAT,做測試Host-Only模式就夠用了,如果想虛擬機器連線外部網路可以選橋接和NAT模式。網路卡的選擇在宿主機網路中檢視,一般安裝VirtualBox的時候會裝一個預設的虛擬網路卡。


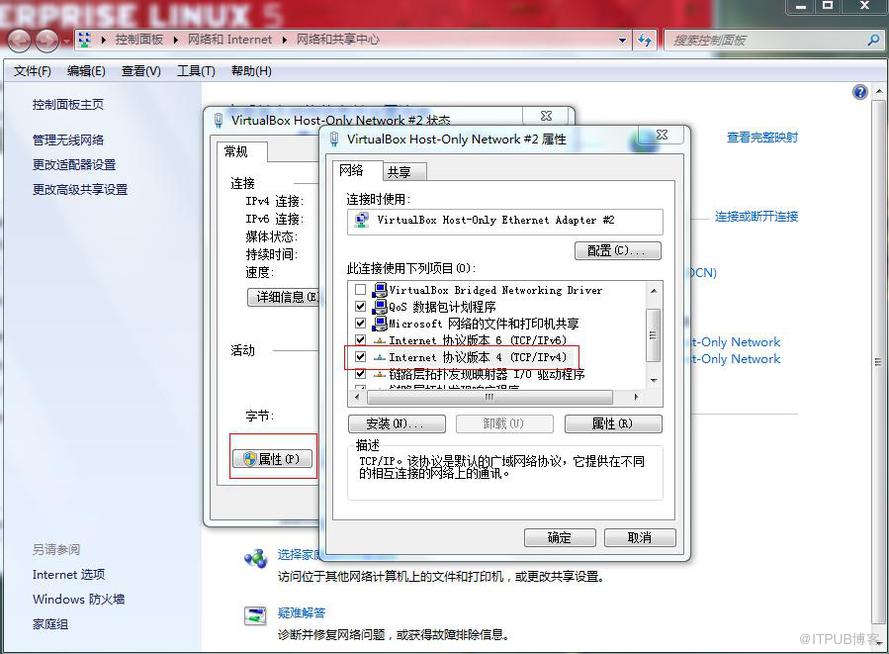

16、“串列埠”選項保持預設。

17、“USB裝置”選項保持預設。

18、“共享資料夾”選擇一個宿主機的目錄作為共享資料夾,用於宿主機和虛擬機器之間共享檔案。

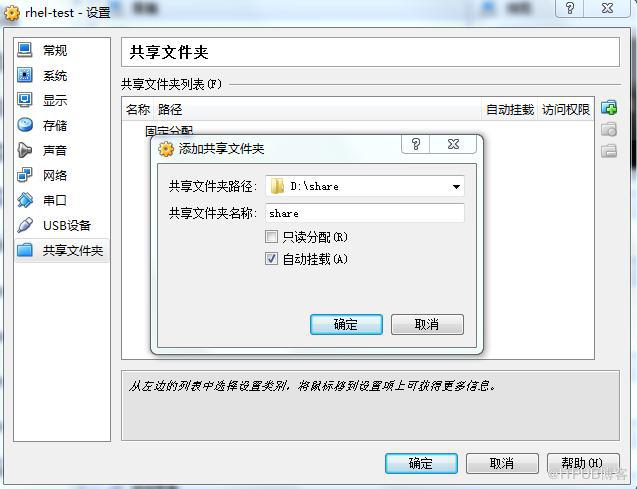

19、設定完引數後,選擇剛才的系統,點選“啟動”按鈕。

20、按“Enter”鍵開始安裝系統。

21、選擇“Skip”跳過CD檢查。
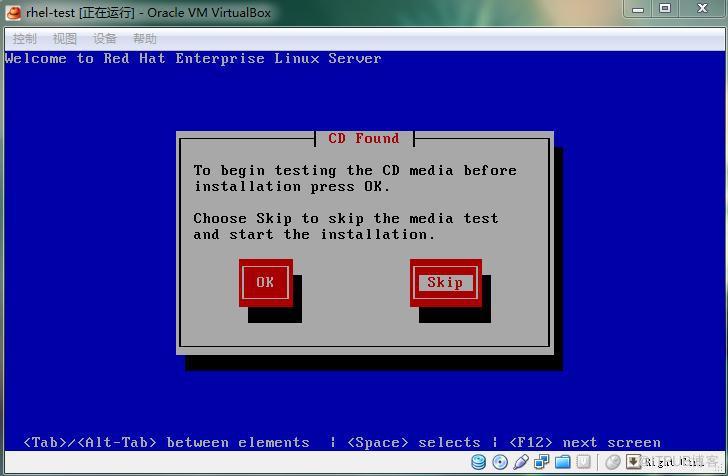
22、選擇“Next”。

23、選擇系統中英文介面,我們選擇英文。
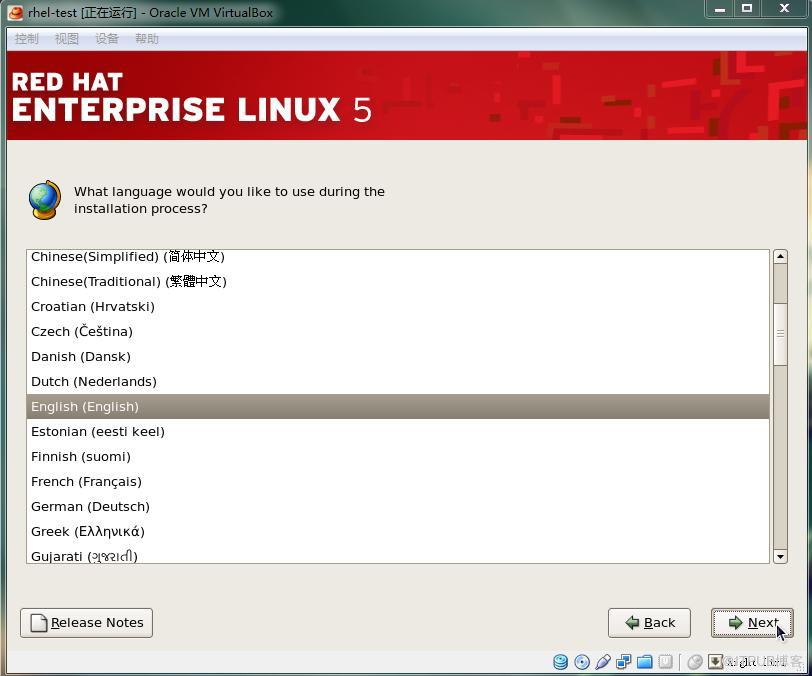
24、選擇鍵盤佈局,我們選擇“U.S.English”。

25、選擇“Skip entering Installation Number”。

26、選擇“Skip”。
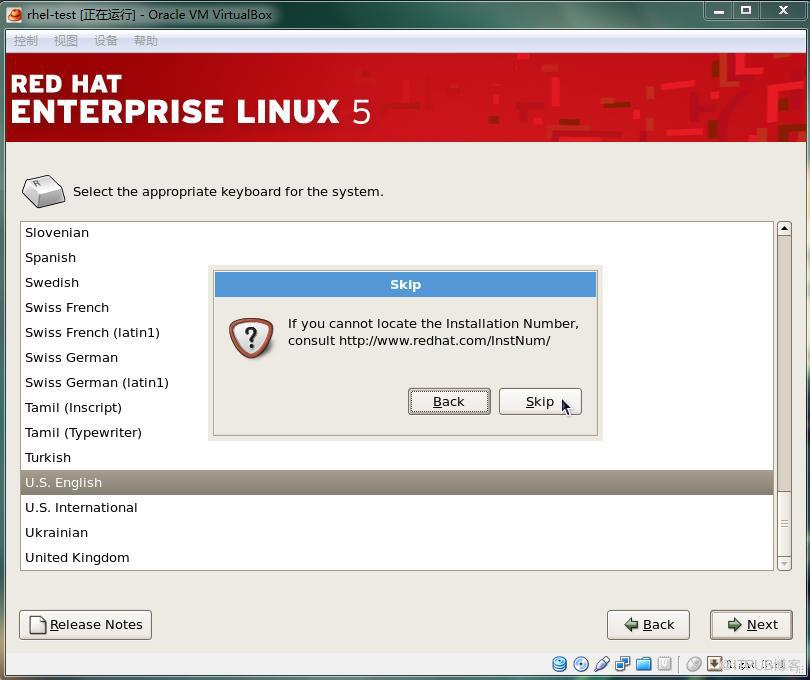
27、選擇“Yes”。

28、選擇“Create custom layout”,建立自定義分割槽。

29、點選“New”按鈕,建立新分割槽。

30、首先建立“/boot”分割槽,大小給300-500M。

31、建立“swap”分割槽,大小給記憶體的2倍,這裡給2G。

32、建立“/”分割槽,選擇“Fillmaxinum allowable size”,把剩餘空間全部分給“/”分割槽,如果想要細分,可以自己建立“/home”、“/tmp”等分割槽。

33、分割槽完成後,點選“Next”。

34、設定啟動引導,保持預設就行。

35、設定網路相關選項,如果不會分配IP,先用DHCP,安裝完成後再進行修改。
這裡我們用靜態IP,點選“Edit”進行編輯。

36、根據你宿主機上的虛擬網路卡IP段進行設定,可以參考前面網路卡設定部分,IP前3個數字要和虛擬網路卡一樣。這裡只設定IPv4,不設定IPv6。

37、在“manually”處填寫主機名,如“serv22”,下面填寫閘道器和DNS,這個要和宿主機虛擬網路卡的IP一樣。

38、時區選擇“Asia/Shanghai”。

39、輸入root密碼。

40、設定系統安裝的一些軟體和服務。全部勾選,然後選擇“Customize now”,點選“Next”按鈕。

41、可以參考截圖進行選擇安裝,如果沒選上也沒關係,系統安裝完成後可以根據需要自己進行安裝。







這裡記得選上“ChineseSupport”中文支援。

42、選擇完成後,點選“Next”按鈕。
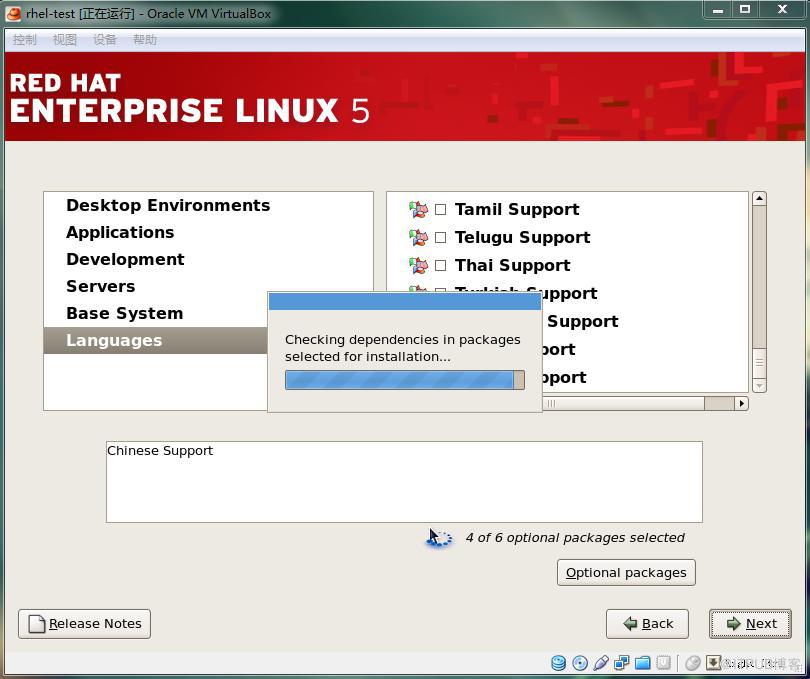
43、點選“Next”按鈕,系統開始安裝。



44、安裝完成後,點選“Reboot”重啟系統。


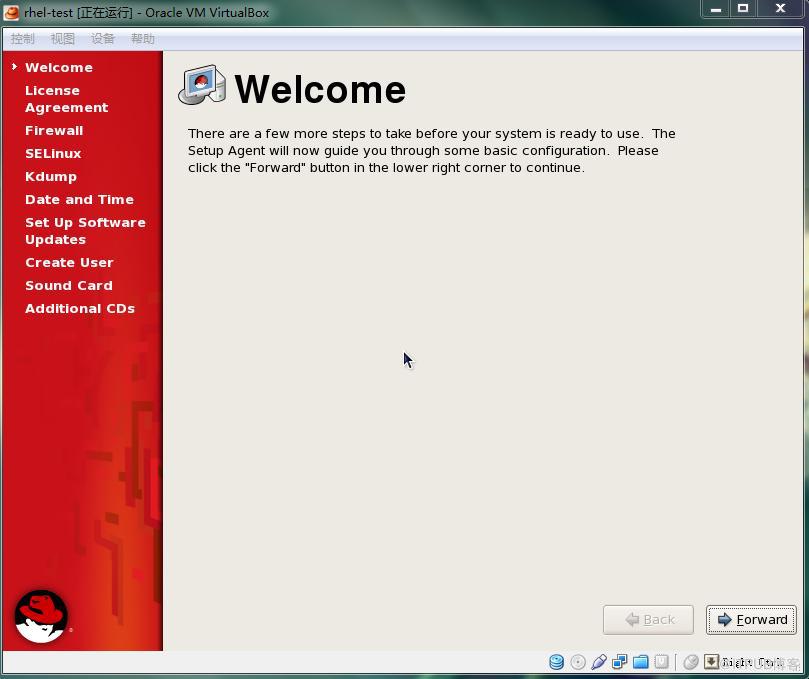
45、選擇“Yes,I agree tothe License Agreement”,同意許可協議。
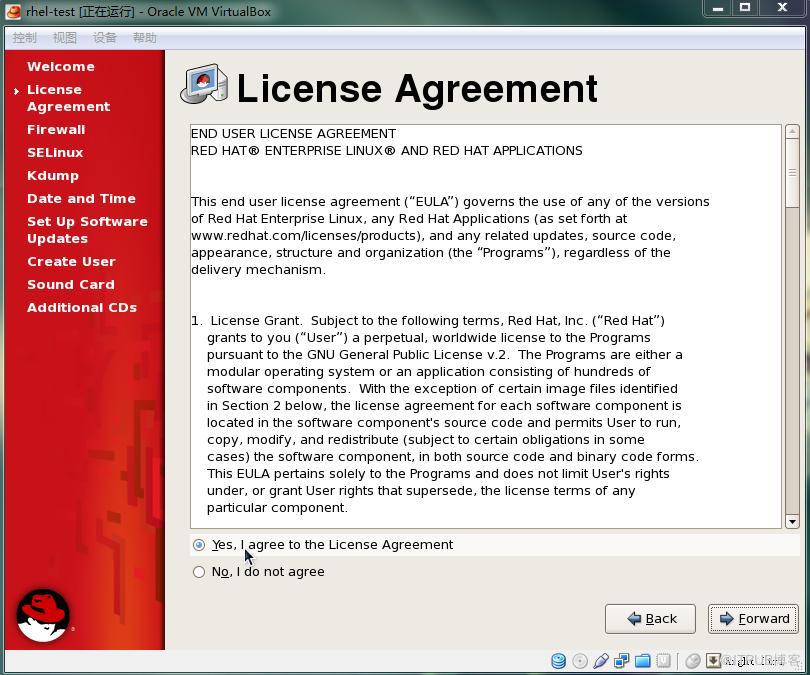
46、選擇“Disabled”關閉防火牆。

選擇“Yes”。
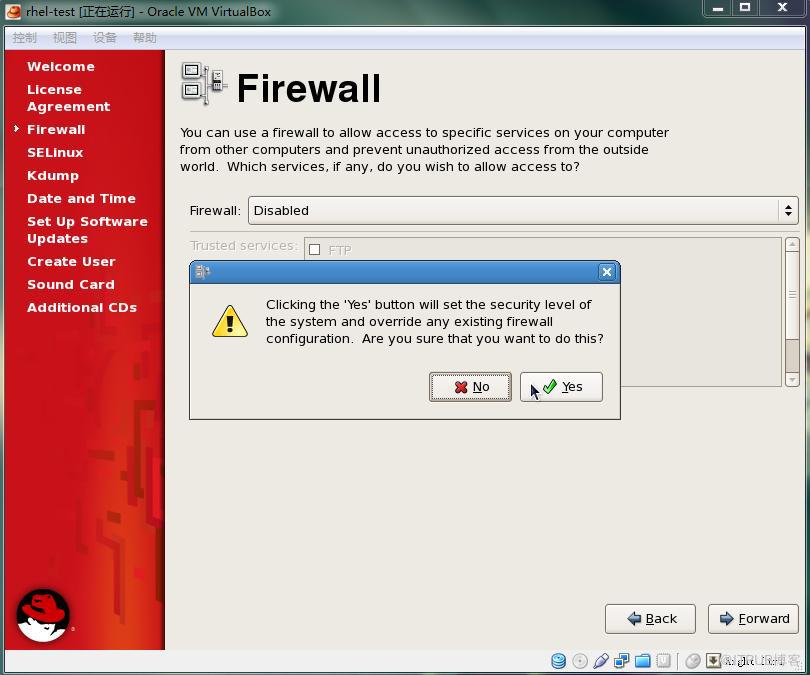
47、選擇“Disabled”關閉“SELinux”。

選擇“Yes”。

48、這個是核心崩潰轉儲,沒什麼用,直接點選“Forward”按鈕。

49、設定日期和時間。

50、選擇“No,I prefer toregister at a later time”,不進行註冊。

51、選擇“No thanks,I’ll connect later”。

52、點選“Forward”按鈕。

53、建立一個普通使用者,也可以不設定直接點選“Forward”按鈕。

選擇“Continue”。

54、音效卡這裡不管,直接點選“Forward”按鈕。



55、完成後點選“Finish”,系統會重啟。


56、以root使用者登陸系統,敲一些命令試一下系統是否執行正常。



57、系統安裝完成後安裝一下增強功能,可以增加一些有用的功能。點選“裝置”-“安裝增強功能...”會彈出安裝光碟。


用命令列進入安裝光碟。可以用df –h命令檢視光碟路徑。

執行命令“sh VBoxLinuxAdditions.run”,執行指令碼。如果這裡有問題,可以重啟下系統再試試。

安裝完成後就可以看到共享資料夾了。

把貼上板選擇成“雙向”。

把拖放選擇為“雙向”,這個功能有點不完善。
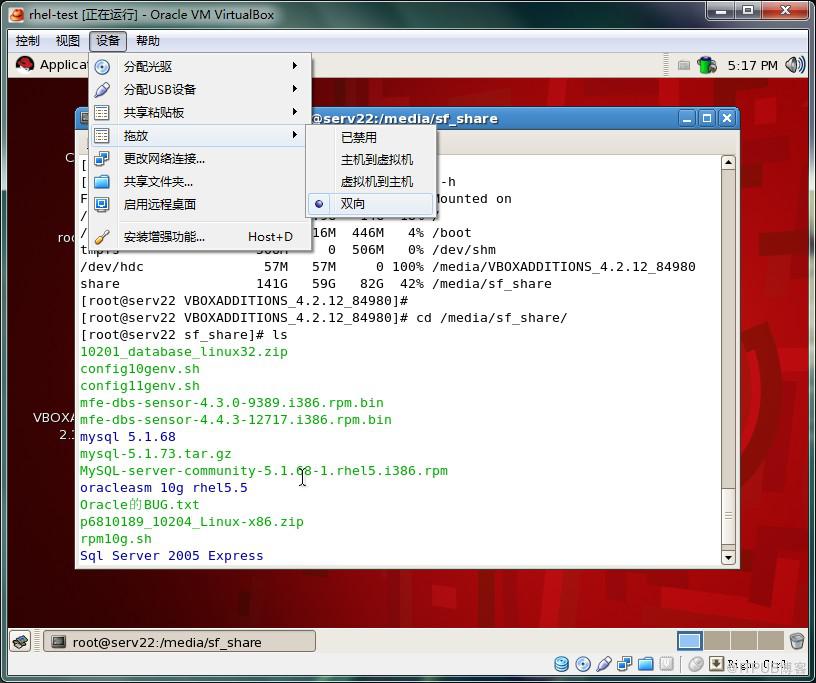
到這裡系統就安裝完成了,後面就是根據自己的需求進行一些配置。
來自 “ ITPUB部落格 ” ,連結:http://blog.itpub.net/30936525/viewspace-2018387/,如需轉載,請註明出處,否則將追究法律責任。
相關文章
- VirtualBox下安裝Linux系統Linux
- rhel5.5 linux系統下安裝Oracle 11gLinuxOracle
- linux學習第一篇:在VirtualBox下安裝linux作業系統Linux作業系統
- Manjaro下安裝VirtualBoxJAR
- Mac下安裝VirtualBoxMac
- 在Linux系統裡安裝VirtualBox的詳細步驟Linux
- Linux kickstart無人值守安裝RHEL5.5(轉)Linux
- Win10系統下Virtualbox安裝失敗的解決方法Win10
- 在Linux下 安裝VirtualBox提示依賴libSDLLinux
- Linux 環境下為VirtualBox安裝增強功能Linux
- Linux系統下載mysql與安裝LinuxMySql
- linux系統下window字型安裝方法Linux
- 在 linux 系統下安裝 perl(轉)Linux
- Linux下怎麼安裝.deb格式的安裝包?Linux系統下.deb格式安裝包的安裝教程Linux
- Linux系統下安裝配置 OpenLDAP + phpLDAPadminLinuxLDAPHP
- windows10下安裝linux雙系統WindowsLinux
- Linux系統下安裝Apache伺服器LinuxApache伺服器
- Linux系統下安裝使用anaconda教程。Linux
- win10下linux kali系統安裝教程_win10下linux kali系統安裝步驟【圖文】Win10Linux
- Linux系統安裝Linux
- VirtualBox安裝
- Linux系統安裝01-centos7系統安裝LinuxCentOS
- 【Solaris】Virtualbox 安裝 Oracle Solaris 10(二) 圖形化安裝作業系統Oracle作業系統
- Linux系統安裝——Centos 7.6安裝LinuxCentOS
- 在linux作業系統下安裝vmware toolsLinux作業系統
- Mysql--Linux系統下mysql 5.5.31安裝MySqlLinux
- 如何在 VirtualBox 上安裝 Kali LinuxLinux
- 【Linux】Virtualbox 安裝 Oracle Linux 7 -64位LinuxOracle
- Fedora下安裝virtualbox遇到的問題
- Linux系統安裝VNCLinuxVNC
- LINUX系統的安裝Linux
- linux系統安裝yumLinux
- linux系統安裝nginxLinuxNginx
- Mac安裝VirtualBoxMac
- virtualbox 安裝ubuntuUbuntu
- centos 安裝virtualboxCentOS
- Linux系統安裝,教你安裝一個屬於自己的Linux系統Linux
- VNC,Linux系統下如何安裝和連線VNC!VNCLinux