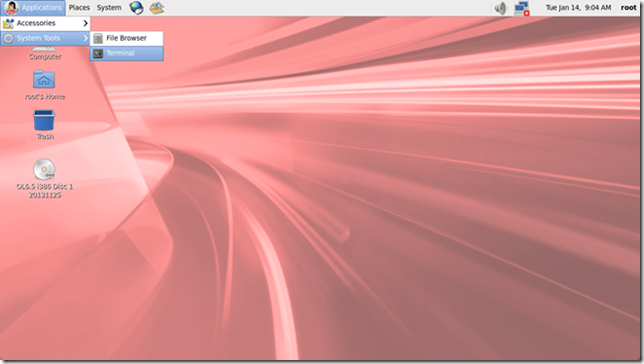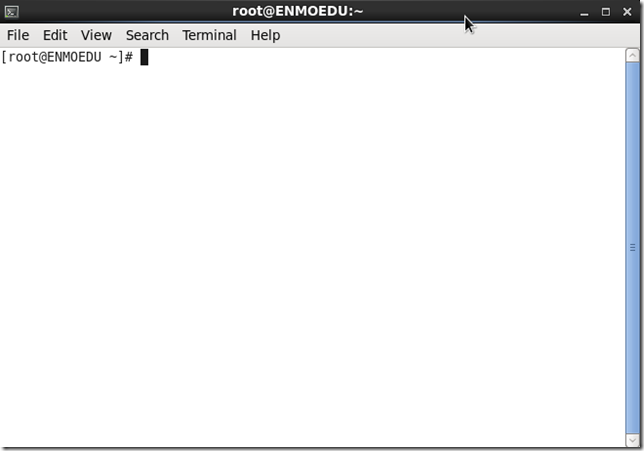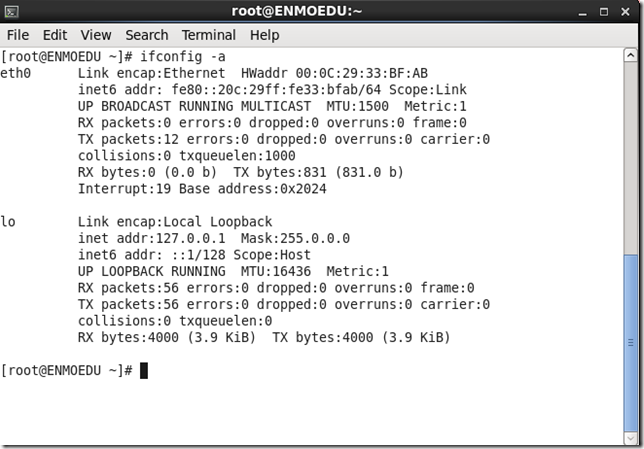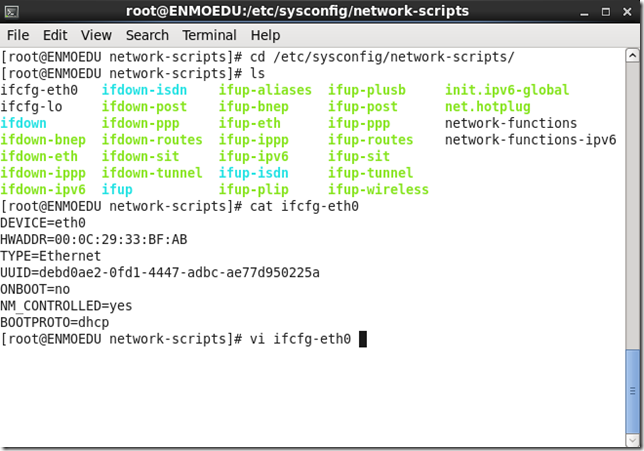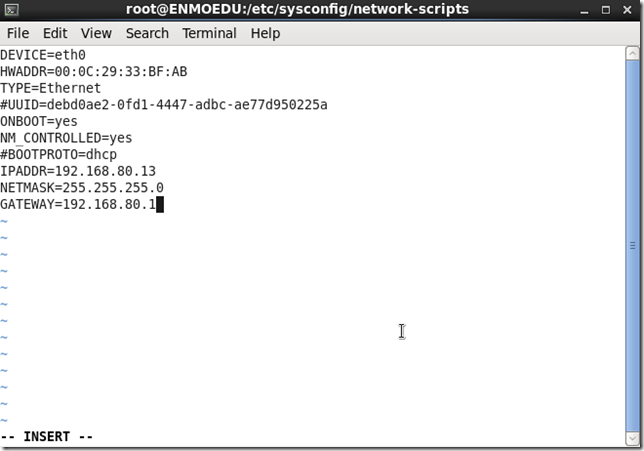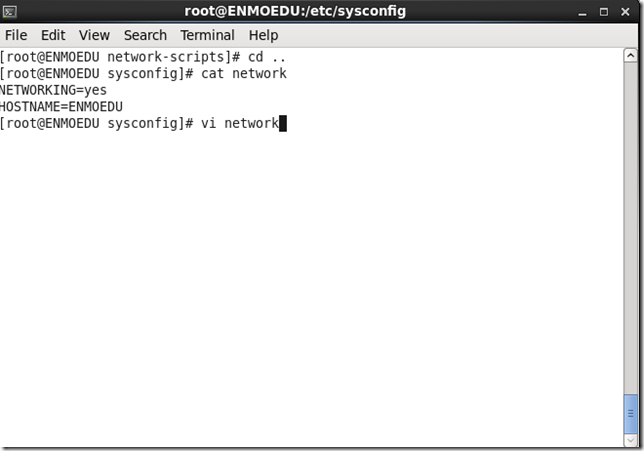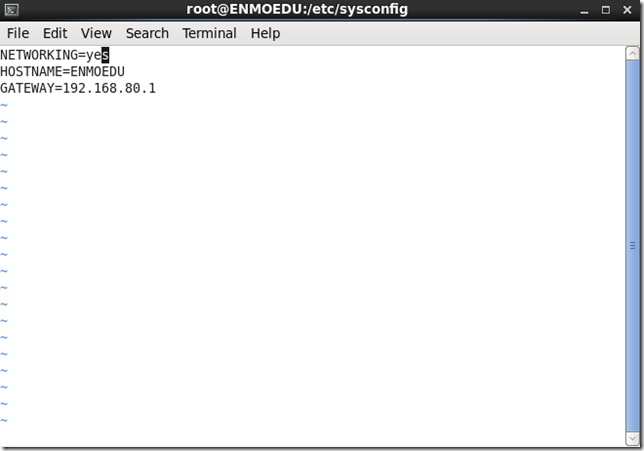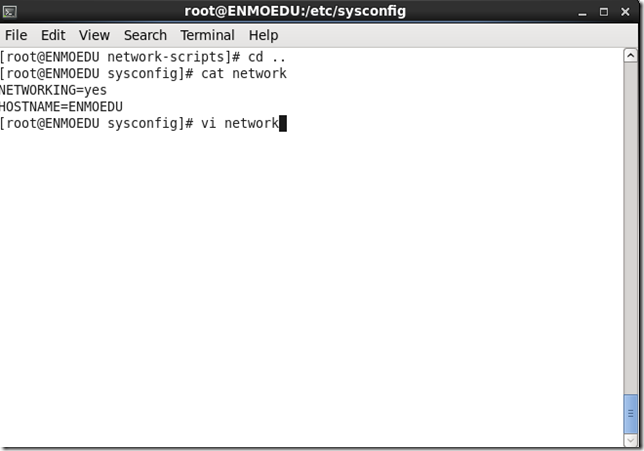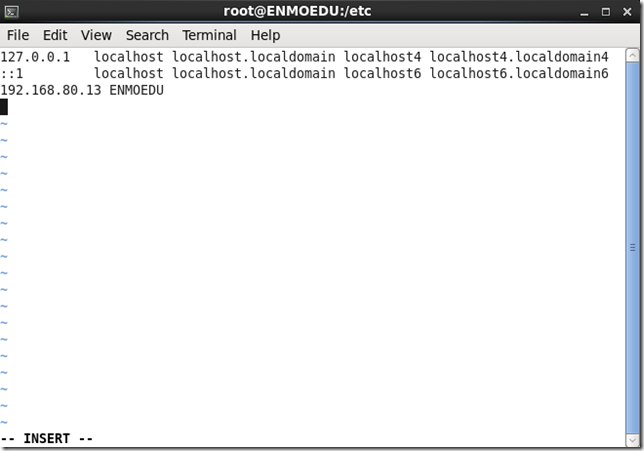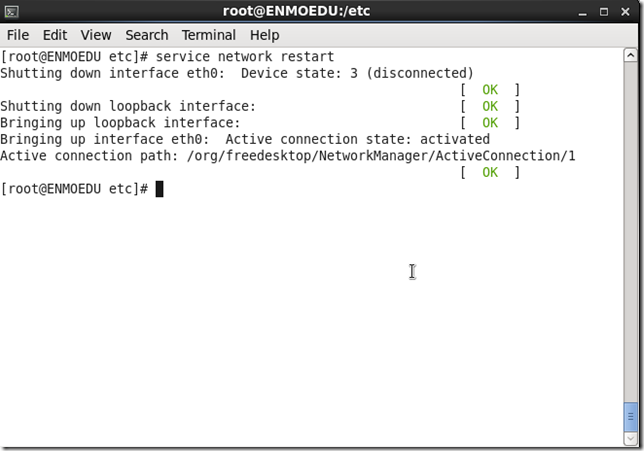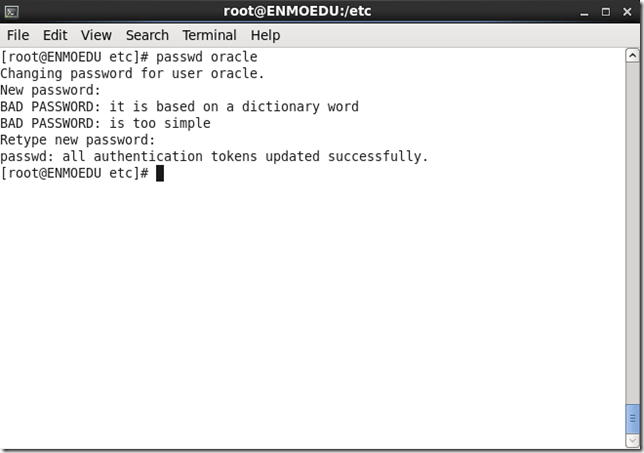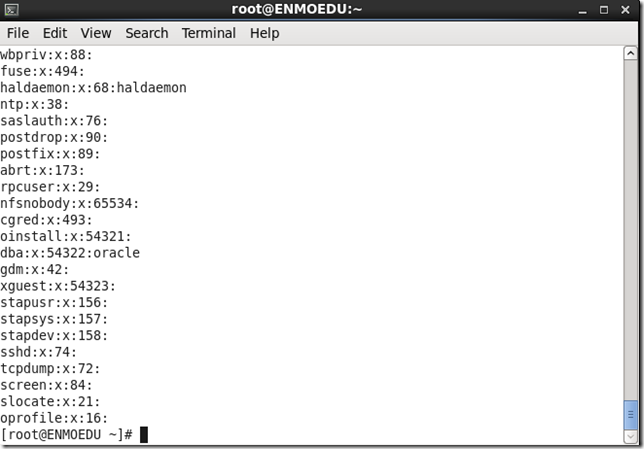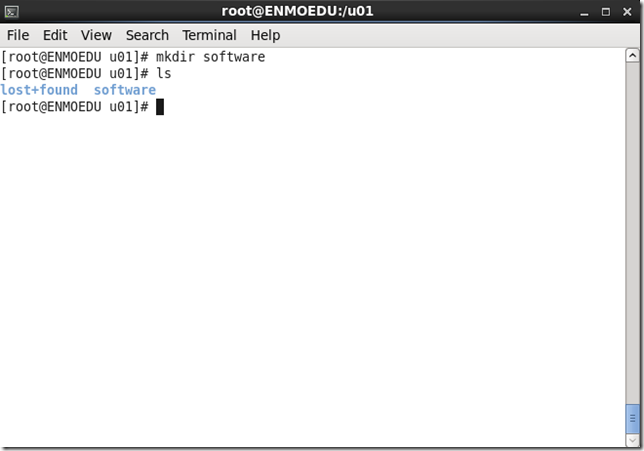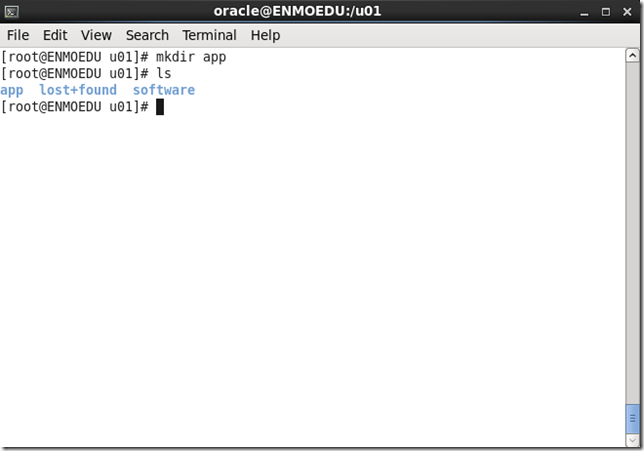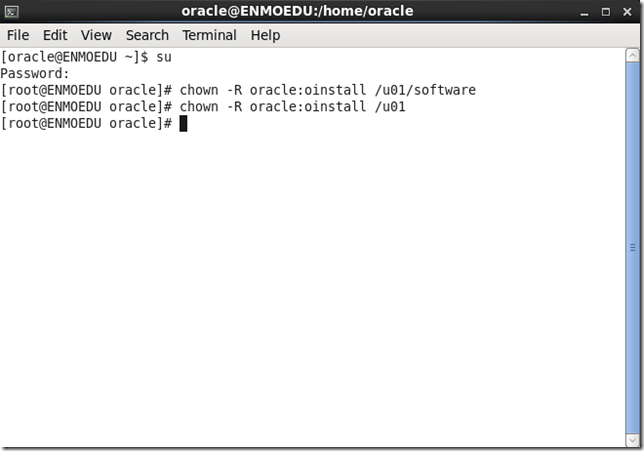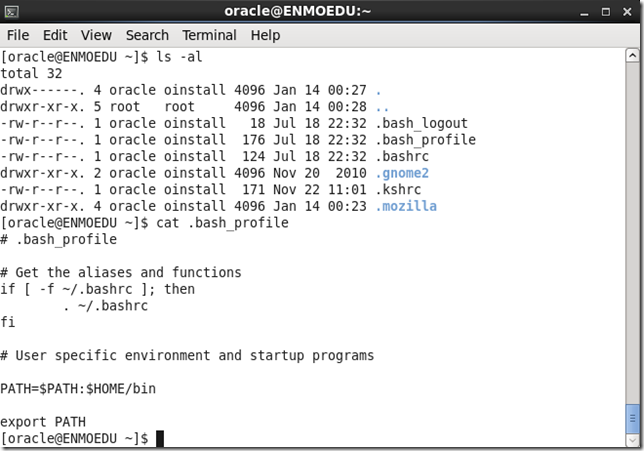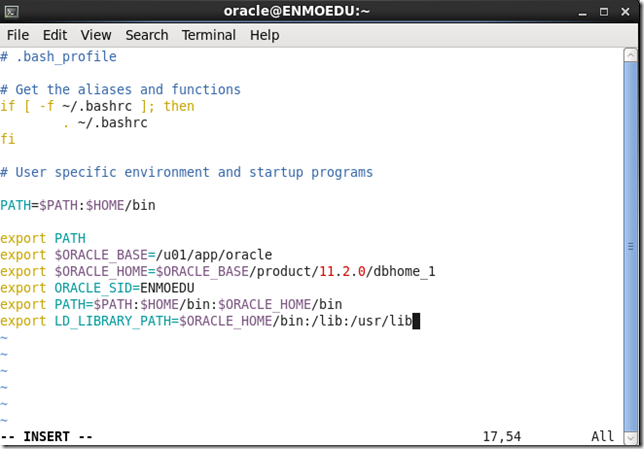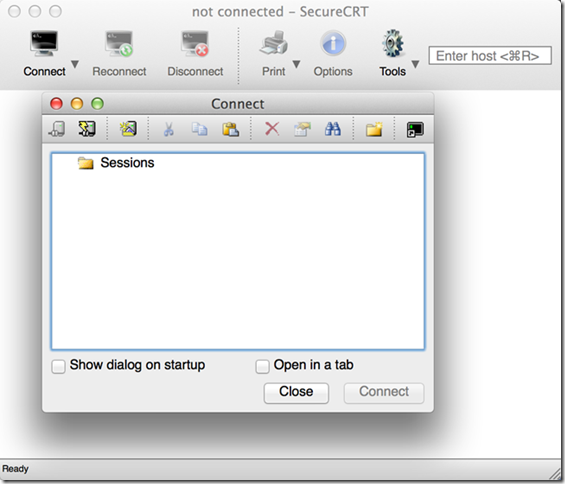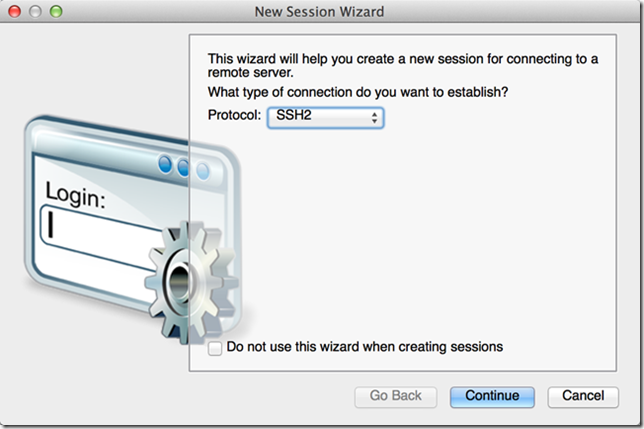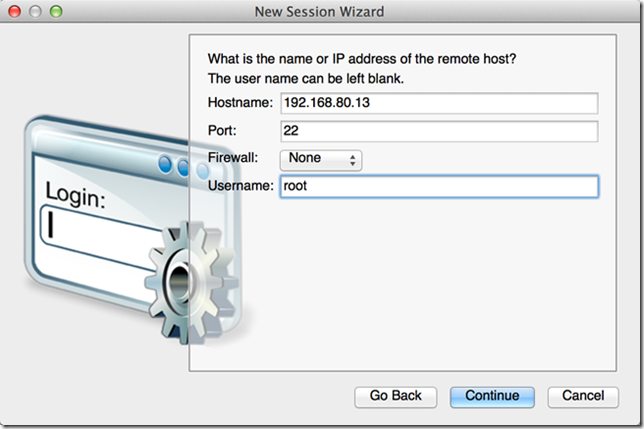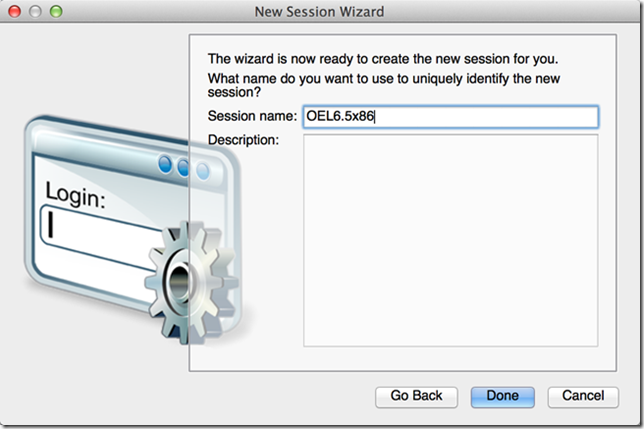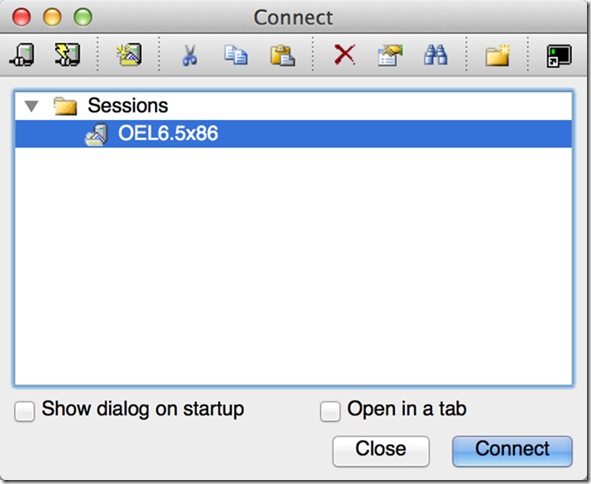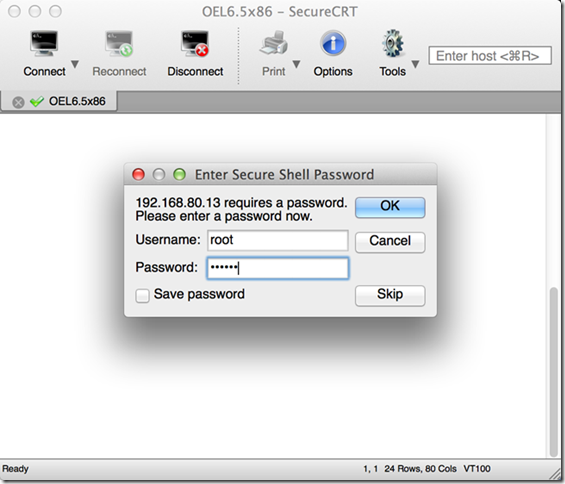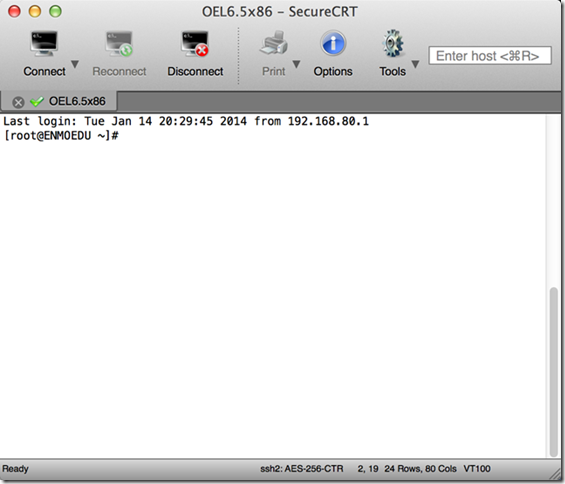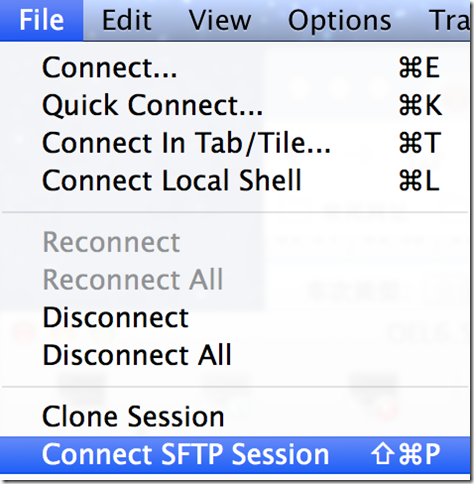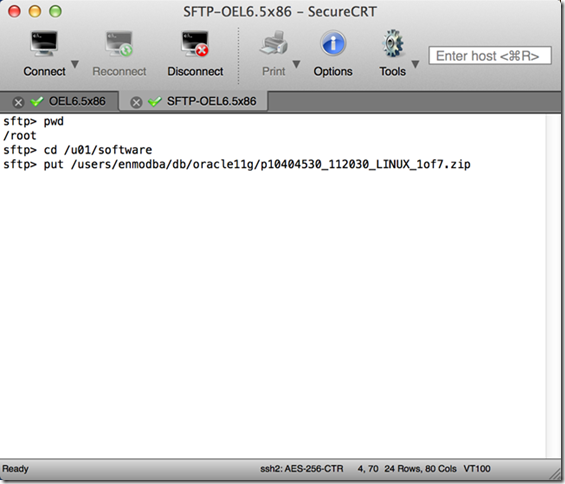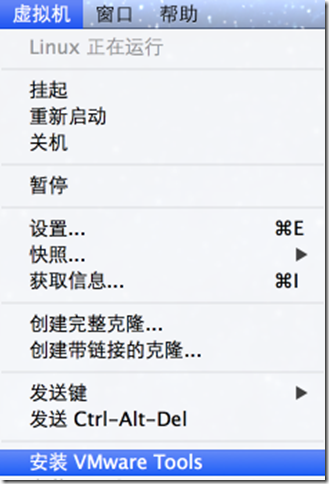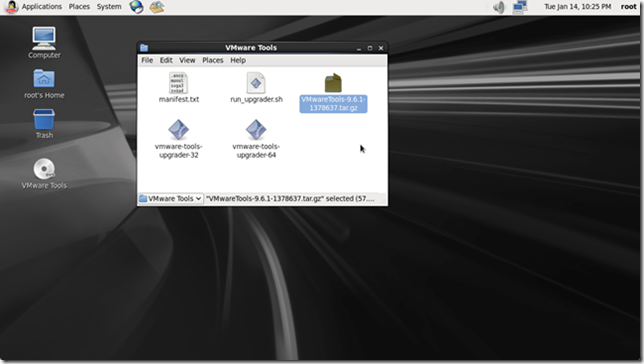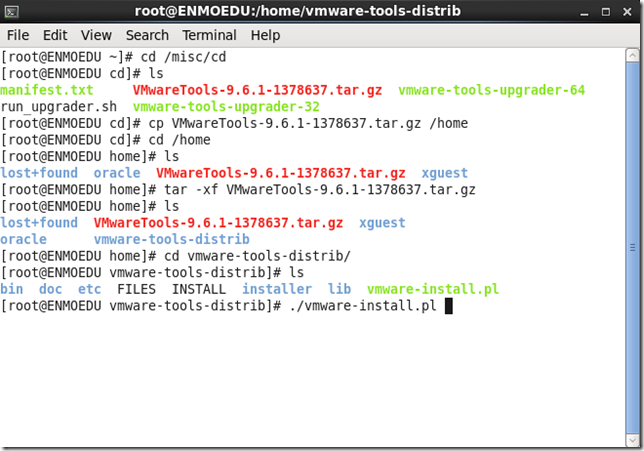Oracle Database 11g 環境搭建--先決步驟
1.1 配置Oracle Linux系統環境
Linux系統和Windows系統在環境配置方面,最大的區別在於Windows更多的是圖形化介面,而伺服器裝置在操作時,均採用遠端連線方式(如SSH),故我們對於Oracle Linux的配置均採用本地或SSH命令列方式。
1.1.1 Linux系統網路設定
u 已root賬戶登入Oracle Linux ,選擇“Applications”—“System tools”—“Terminal”,以本地方式執行命令列終端。
開啟畫面如下:
u 使用命令“ifconfig -a”檢視網路資訊。
可以看到eth0(即是本地網路卡)還沒有有效網路配置,需要重新配置。
u 首先檢視編輯 ifcfg-eth0配置資訊(位置:/etc/sysconfig/network-scripts/)
cd /etc/sysconfig/network-script切換到此目錄;
ls 檢視目錄下檔案;
cat ifcfg-eth0 檢視此檔案內容;
vi ifcfg-eth0 對此檔案進行編輯。
ONBOOT=yes
#BOOTPROTO=dhcp
IPADDR=192.168.80.13
NETMASK=255.255.255.0
GATEWAY=192.168.80.1
注:vi 是Linux命令列下的編輯器類似於Windows的Notepad,不過比Notepad功
能強大很多。有命令模式和編輯模式兩種,預設進入為命令模式。通過i進入編輯
模式,ESC退出編輯模式。快捷鍵Shift+Z+Z儲存退出。
u 其次檢視編輯network配置資訊(位置:/etc/sysconfig/)
配置檔案中需增加:
GATEWAY=192.168.80.1
儲存退出。
u 最後檢視編輯hosts配置資訊(位置:/etc/sysconfig/)
配置檔案中需增加:
192.168.80.13 ENMOEDU
u 重新啟動網路服務完成配置。
chkconfig --list 檢視服務;
service network restart 重新啟動網路服務。
至此,網路配置成功。虛擬機器可以和主機建立網路通訊。
1.1.2 配置使用者及組
現在系統中只有root使用者和oracle空密碼賬戶。為了使oracle賬戶能夠使用需要設定oracle賬戶密碼。另為了後續安裝Oracle 11g也需要建立Oracle Database所需的賬戶。
u 因系統預設存在oracle賬戶,這裡只需要設定oracle賬戶密碼。
useradd oracle 是增加名為oracle的賬戶,這裡已經存在不再新增;
passwd oracle 是設定oracle賬戶密碼,設定值為:oracle。
u 配置使用者組
通過cat /etc/group 檢視系統內組資訊
這裡可以看到:
oinstall:x:54321:
dba:x:54322:oracle
使用Oracle Linux 系統預設建立好了oracle使用者及oinstall、dba組。
1.1.3 建立目錄及許可權
在Linux中建立目錄的使用者具有該目錄許可權,其他使用者需要修改許可權才可以獲得相應許可權。
u 因我們為安裝Oracle 11g建立了掛載點/u01,還需在此掛載點建立存放安裝包的資料夾。
採用mkdir software命令建立software目錄;
採用mkdir app命令建立app目錄。
u 使用chown 修改許可權。
1.1.4 設定使用者變數
通過設定使用者變數,可以直接執行oracle相關命令,不用再切換到oracle目錄下,提高了效率。
u 切換到oracle使用者,使用命令“su -l oracle”
在此目錄下,執行ls –al,並檢視.bash_profile 檔案內容,結果如下圖:
這裡需要增加$ORACLE_BASE、$ORACLE_HOME變數。編輯結果如下:
儲存退出vi,執行如下命令使其生效。
source .bash_porfile
至此,使用者變數設定完畢。
1.1.5 上傳安裝包檔案
Linux伺服器採用FTP方式上傳檔案,這裡採用SecureCRT上傳。
u SecureCRT操作:
建立SecureCRT連線
執行SecureCRT,選擇“Connect”,開啟Connect視窗。
點選New Session 按鈕,開啟“New Session Wizard”,預設--繼續。
接下來,輸入Hostname:192.168.80.13;
Port:22,預設不用修改;
Firewall:None,保持預設值;
Username:root。
Session name定義為OEL6.5x86。
完成建立會話。
選擇建立的會話“OEL6.5x86”,選擇“Connect”。
連線成功會話如下圖:
至此,建立SecureCRT連線成功,可以對主機進行命令操作。
u 使用SecureCRT,SFTP會話上傳Oracle 11g安裝軟體包。
連線SFTP會話:
按如下圖,選擇“File”—“Connect SFTP Session”。
在SFTP會話中,因以root連線,故SFTP連線後目錄為/root;
cd /u01/software切換目錄至需要上傳檔案的目錄;
使用put命令上傳檔案。
u VMware Tools安裝(可選)
VMware Fuison中提供VMware Tools以提升虛擬機器效能,並使虛擬機器和主機間可以免去切換鍵盤滑鼠捕獲,及相互之間拖動、貼上。
選擇“虛擬機器”—“安裝VMware Tools”即可載入VMware Tools映象檔案至虛擬機器。
輸入如下命令:
cd /misc/cd 切換到CD目錄;
cp VMwareTools-9.6.1-1378637.tar.gz /home 拷貝安裝包之home目錄下;
tar -xf VMwareTools-9.6.1-1378637.tar.gz 解壓安裝包;
cd vmware-tools-distrib 進入解壓後的安裝包目錄;
./vmware-install.pl 執行安裝指令碼根據安裝嚮導提示,進行安裝。
安裝完建議重新啟動,即可啟動VMwareTools增強功能。
至此,Oracle Datebase 11g資料庫環境搭建先決步驟已經完成。
來自 “ ITPUB部落格 ” ,連結:http://blog.itpub.net/493318/viewspace-1072484/,如需轉載,請註明出處,否則將追究法律責任。
相關文章
- jafka環境搭建步驟--例項可用
- ssh整合步驟之一(搭建環境)
- 【新夢想幹貨】RobotFramework環境搭建步驟Framework
- Oracle 11g RAC 環境打PSU補丁的詳細步驟Oracle
- Oracle實驗環境搭建(windows + oracle 11g)OracleWindows
- Ubuntu上搭建Hadoop叢集環境的步驟UbuntuHadoop
- 在aix oracle rac 環境下,增加lv的步驟AIOracle
- 第4篇 虛擬機器搭建gitlab環境步驟虛擬機Gitlab
- ORACLE 11G 搭建dataguard詳細步驟(所有操作總結)Oracle
- 11g ADG環境搭建
- 混合app打包步驟(本地+雲端)HybirdApp本地環境配置步驟APP
- Oracle 11g R2(11.2.0.3.0) RAC環境搭建(二)Oracle
- 5個步驟搞定protoc環境安裝
- linux環境下安裝nginx步驟LinuxNginx
- redhat 部署多套tomcat環境步驟RedhatTomcat
- 分分鐘搭建Oracle環境Oracle
- ORACLE無GUI搭建環境OracleGUI
- Oracle GoldenGate環境搭建OracleGo
- Oracle 11g dataguard 配置簡約步驟Oracle
- 介紹JSP程式動態網站環境搭建的詳細步驟JS網站
- RAC DATABASE關機步驟Database
- MHA搭建步驟
- DKhadoop環境安裝配置步驟詳解Hadoop
- 小型機環境停機備份操作步驟
- 萬物始為先 coffeescript環境的搭建
- Oracle RAC + Data Guard 環境搭建Oracle
- 一步一步搭建 PHP 伺服器環境PHP伺服器
- Linux環境下MySQL安裝部署操作步驟LinuxMySql
- Linux Oracle 11g Dataguard配置詳細步驟LinuxOracle
- Oracle 11g升級PSU詳細步驟Oracle
- 學習Vue3.0,先從搭建環境開始Vue
- 搭建個人Huginn步驟
- ibatis 搭建步驟BAT
- Oracle 11g R2 RAC安裝前的系統環境搭建Oracle
- Docker環境Oracle資料庫搭建DockerOracle資料庫
- 解決Oracle死鎖問題步驟Oracle
- Logical Standby Database的配置步驟.Database
- 環境搭建