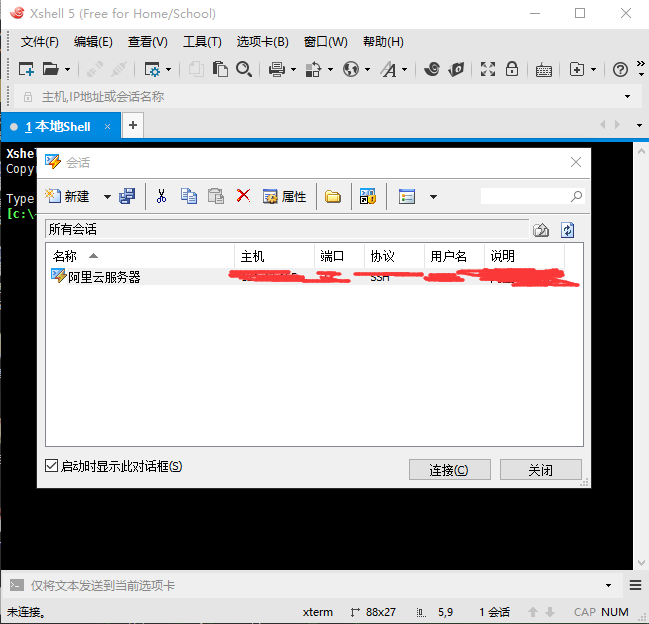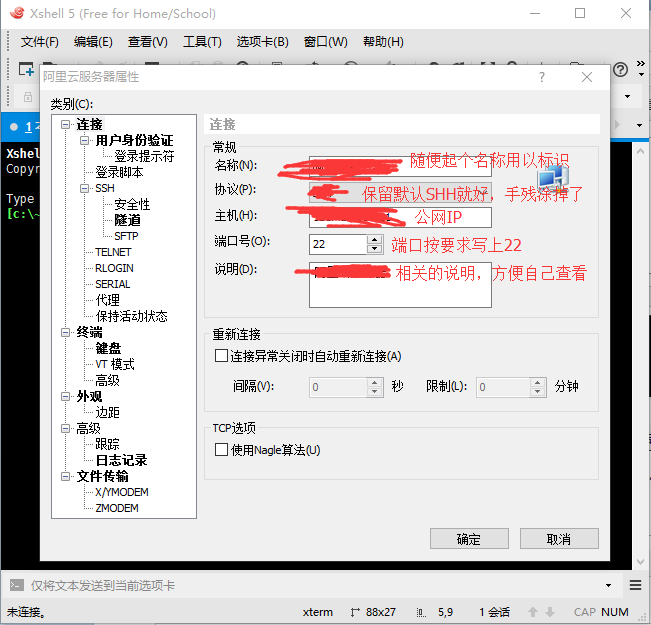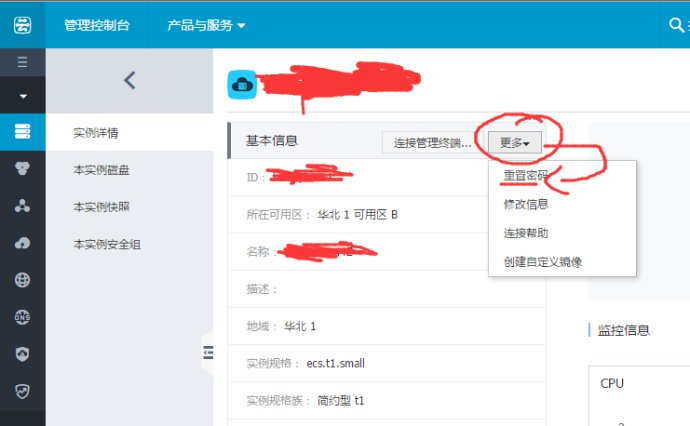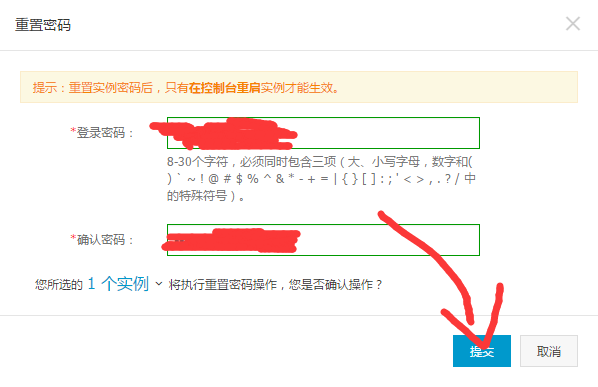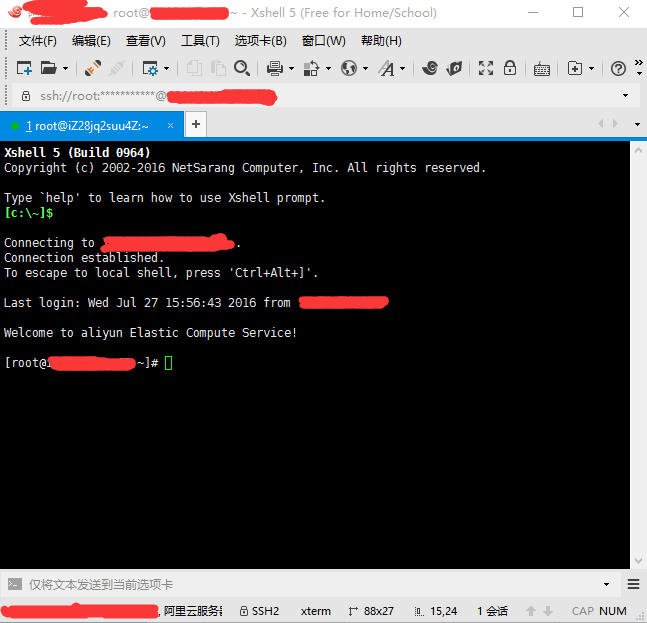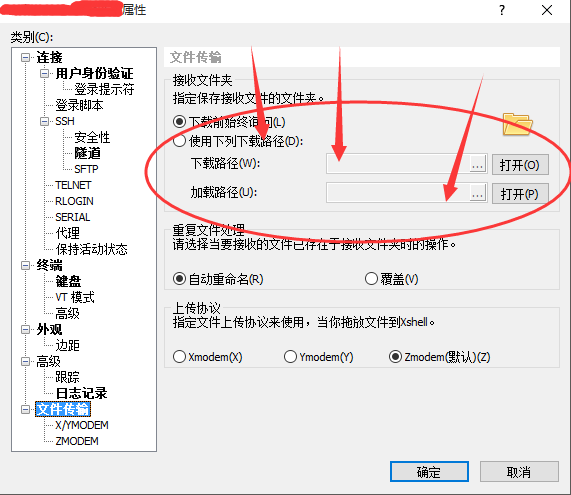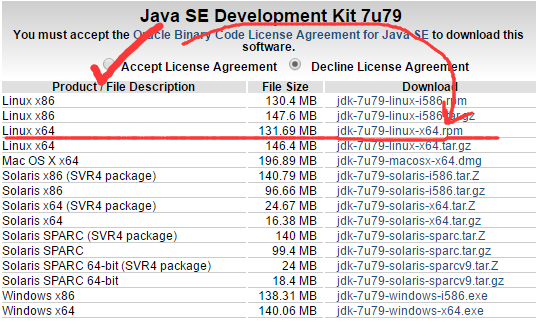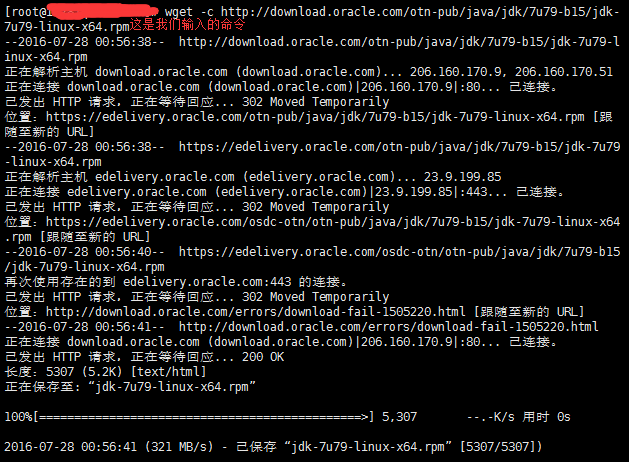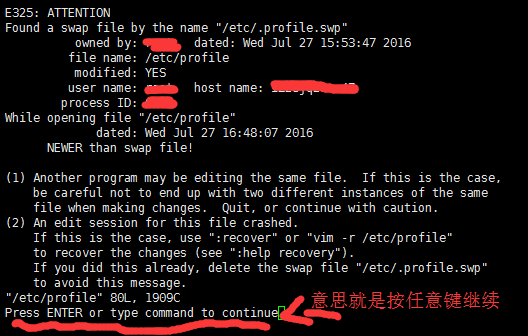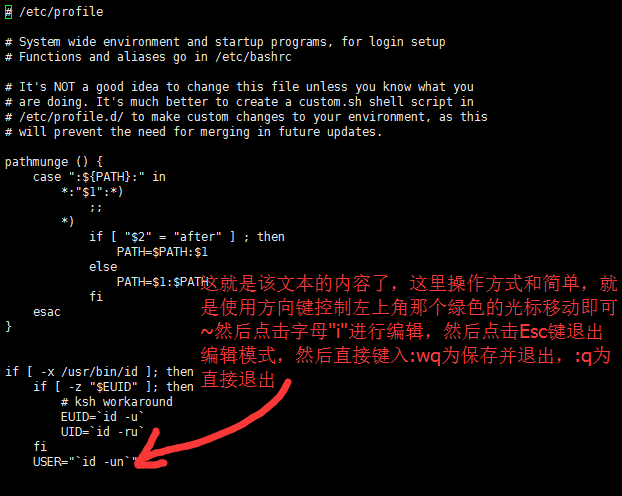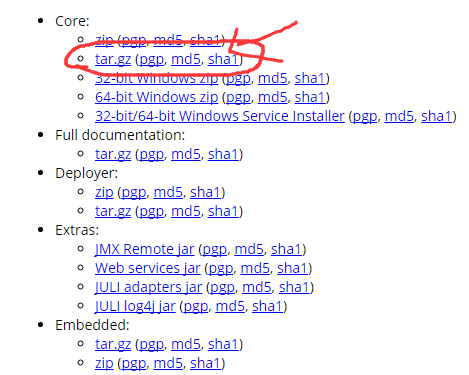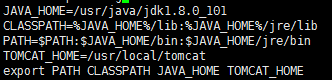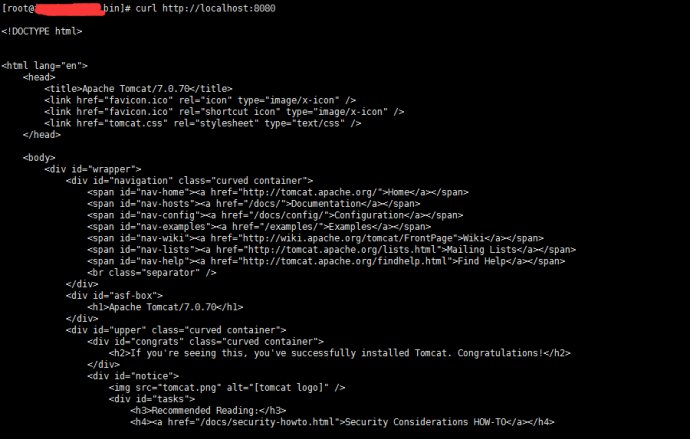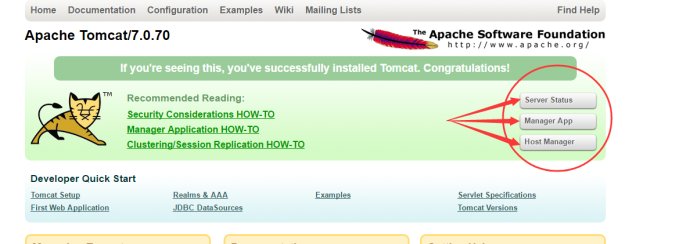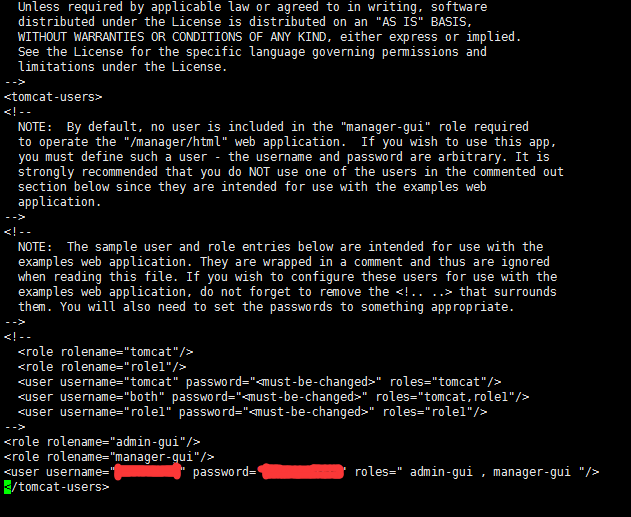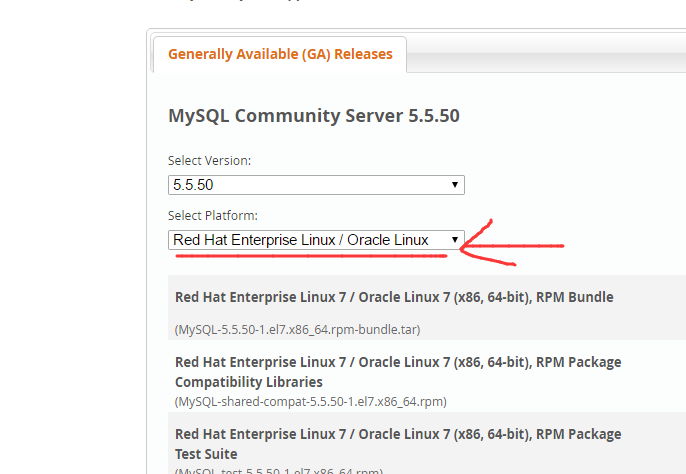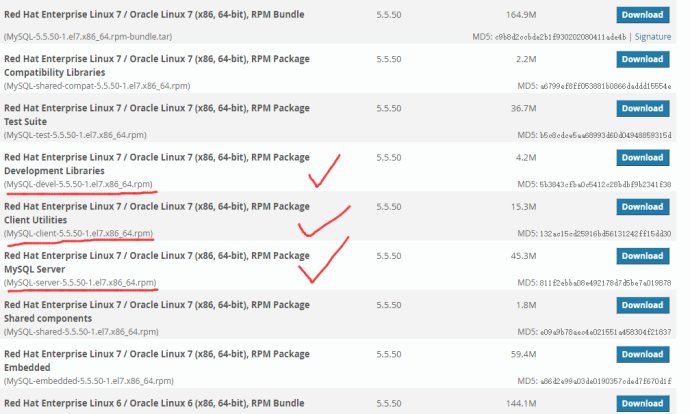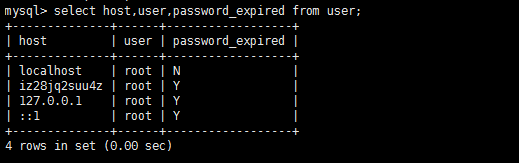【Linux\雲伺服器\Java】十分鐘帶你征服阿里雲Java Web環境部署
十分鐘帶你征服阿里雲Java Web環境部署
看圖可能覺得很奇怪哈,怎麼我這是新浪部落格的,之前我第一篇CSDN的報告博文已經就已經宣告過了,我將會在近期先把之前寫過的文章逐步轉過來,因此今天就把這篇比較“重量”級的文章二次編寫出來。
該教程面向於剛剛開始自己伺服器運營或者是執行的童鞋,對於Linux操作不是很熟悉,以及對Linux環境下安裝Java Web環境不是很懂或者有些小疑問的童鞋,本文應該能夠提供給你解決這些問題的一些機會或者是思路。
好的,講完這些廢話了,我們就開始主要的內容,你我大家都喜歡的是乾貨~嘿嘿~
一、使用工具以及資源準備
1.1.阿里雲伺服器引數
我們使用的是阿里雲ECS雲伺服器,通過學生優惠申請到的,下面是具體引數:
例項規格: ecs.t1.small
例項規格族: 簡約型 t1
映象ID: centos7u2_64_40G_cloudinit_20160520.raw
CPU: 1核
記憶體: 1024 MB
硬碟容量:40GB
作業系統: CentOS 7.2 64位
公網IP: AAA.AAA.AAA.AAA
內網IP: BBB.BBB.BBB.BBB
頻寬計費方式: 按使用流量
當前使用頻寬: 1Mbps(峰值)
需不需要、管不關鍵的我都貼出來了,能讓大家有個參考,畢竟有些童鞋想租,但是不知道具體的引數,其實這些對於我們學生學習來說,已經是綽綽有餘的了,有點兒閒錢,還是可以考慮考慮提升自己的硬實力的。
1.2.Xshell 5的配置以及使用
當然哈,這些都不重要!我們得下載個工具:
Xshell 5,這個是用於我們直接連線伺服器的,就免去從阿里雲直接進入雲伺服器的什麼終端密碼之類的麻煩事兒了,下面簡單介紹下該軟體的應用。(下載呢就不多說了,度娘一下直接就有下載了,非常之方便,體積也不大,挺好用的)。下載下來安裝完畢之後,開啟它,顯示的是這個介面:
第一次執行應該是這樣的(印象當中沒錯的,如果有什麼出入的話,“檔案”–>“新建”就好),然後在“會話”對話方塊中,點選“新建”,開啟“新建”頁面,我這兒就一個伺服器,所以我就點“屬性”了,內容都一樣的哈!下面圖解一下如何進行資訊的配置:
按照如圖設定好了以後,就可以確定了,之後點選“連結”!首次連結的時候,會讓你填寫賬號密碼,預設賬號是root,密碼的話,需要在你的“雲伺服器管理控制檯”上進行密碼的修改,看圖!
OK!提交以後它要什麼認證要什麼手機簡訊驗證碼神馬的就給他認證吧~認證完了記得記錄下來就行~
在這個密碼搞到手了以後!就能在連結終端那裡輸入了,提示要使用者名稱就root,密碼就你剛才提交重置的那個,就大功告成,正式進入了linux的控制檯了~介面如下:
這裡有個小插曲,就是為了保證我們後期能夠在XShell中進行上傳和下載,我們需要安裝一個小工具包rz(上傳)和sz(下載),你可以通過
yum provides */rz來查詢rz的安裝包是否存在你的Linux機子中,查詢到了以後,直接就進行安裝即可,否則,你將需要將其下載後才能安裝。通過下面的命令進行安裝
yum install -y lrzsz安裝完畢之後,怎麼用呢?灰常之簡單!!!直接輸入命令:
rz就能開啟一個小視窗,讓你選擇上傳的檔案,這和絕大多數的網站上傳圖片的小彈窗是一樣的,但是,它上傳到哪裡呢?就是你現在所在的這個目錄!!
上傳說完了,那就到下載,其實下載也很容易,首先你先cd到想要下載檔案的所在目錄,然後輸入如下的命令:
sz XXXX(當前目錄下需要下載下來的檔名)這樣彈出個下載視窗選擇下載到的路徑,就能開始下載了。
當然,你不想每次上傳下載都開啟這麼一個視窗,則我們可以進行一些設定,“選單”—>“開啟”,彈出連結視窗,選擇我們的伺服器右擊“屬性”,找到“檔案傳輸”,之後按照下圖圖解所示進行設定即可。
好!這下子,我們的前期工作基本告一段落,接下來提供幾個比較有用的控制檯命令給大家,方便使用的過程中,順帶學習Linux的操作。
1.3Linux基本命令操作
命令:
新建資料夾:mkdir 新建的資料夾名
進入資料夾:cd 資料夾名
返回根目錄:cd
-c為斷點續傳下載到當前資料夾:wget -c 需要下載的連結
檢視當前資料夾下所有內容:dir
分類高亮顯示當前檔案下所有內容:ls
刪除:rm -rf 目錄名字
重新命名:mv 原始檔 新檔名
移動檔案/資料夾:mv 檔案 資料夾
操作:
取消下載程式:ctrl+c
清屏:ctrl+i
好啦~正式進入環境開發部署!!
二、線上安裝JAVA JDK環境
好~有了前面的鋪墊~接下來我們的進度將會大大的跟上!
2.1.JDK的安裝
首先,我們需要線上下載JDK 7,原因是上傳速度多多少少還是有點兒慢的。
因為我本機的開發環境是JDK7,為了防止有什麼意外,我伺服器上就也弄成版本是7的了,當然你要新點兒的8,甚至最新的9都沒有問題,我們這個就提供一個方法~怎麼釣魚,還是看自己。
由於直接度娘JDK出來的都是版本8,那就度娘“JDK7”就好,開啟Download頁面如下圖所示下載JDK。
由於我這個伺服器是64位的,故而下載上圖的版本,由於rpm的安裝比較方便,於是乎,tar.gz我就放棄了,如果以後有機會(當然最好別碰到了。。。這個玩意兒折騰了我一個下午的光陰。。。),我還是拿出來會更新博文的,下載也別慌,點選下載以後,取得其真實下載地址,複製出來就好,我們既然是學習,當然要裝逼的在Linux下直接斷點下載呀~
Linux下,輸入如下命令:
wget -c http://download.oracle.com/otn-pub/java/jdk/7u79-b15/jdk-7u79-linux-x64.rpm?AuthParam=1469608052_e2c30583645658b811e74e15f4fb04fb敲擊回車即可出現如圖的下載執行緒:
呵呵~晚上的速度有點兒快哦~300+MB/S~呵呵~嚇到寶寶了
事實上我這個是下錯了的,你們獲取下載連結的時候,記得先點選下載,然後再跑到下載軟體那裡獲取真實下載連結,那樣才對!
下載好了以後,先更改一下名字,然後再鍵入rpm指令進行安裝JDK:
mv 7u79-b15/jdk-7u79-linux-x64.rpm?AuthParam=1469608052_e2c30583645658b811e74e15f4fb04fb 7u79-b15/jdk-7u79-linux-x64.rpm?
rpm -ivh jdk-7u79-linux-x64.rpm回車一下~看著無數飆升的一行行的檔案、目錄,你就可以喝口水了。片刻之後,安裝完畢之後(我有一次截圖讓大家看得清楚的強迫症。。。但是我現在的機子才1366*768的,太長了截不了,那就算咯~反正這個沒什麼問題的),老規矩~配置JAVA環境。
2.2.JDK的環境配置
在根目錄下(不確定是不是根目錄就看你的輸入狀態就是了,進入哪個資料夾就會顯示當前資料夾名的,如果進入了某資料夾了,最好退出到根目錄,直接輸入cd就好),輸入以下指令:
vi /etc/profile然後出現如下圖:
看到劃線的地方沒?點選任意鍵繼續(別跟我講你在鍵盤上找不到任意鍵!!!haha),這裡面寫的東西跟我們目前沒啥大關係,點選任意鍵以後,看到如下的文字介面:
好~現在進入到這個頁面以後,一直往下滾,滾到不能再滾的時候,開始進入編輯模式,敲上如下路徑命令:
JAVA_HOME=/usr/java/jdk1.7.0_79
CLASSPATH=%JAVA_HOME%/lib:%JAVA_HOME%/jre/lib
PATH=$PATH:$JAVA_HOME/bin:$JAVA_HOME/jre/bin
export PATH CLASSPATH JAVA_HOME如圖所示:
OK!儲存~執行以下該檔案:
source /etc/profile不報錯給個反饋就行~其實這個網上很多都沒有寫,個別說明要執行以下剛才編輯的檔案,這個意思就是立即執行該檔案,換句話來說,這個就是讓你所選的檔案立即生效的意思~
好啦!現在開始看看JAVA安裝好了沒有~鍵入如下命令檢視JAVA版本:
java -version看到如下提示就完成JAVA的安裝及其環境配置了
2.3.如何更新JDK
當然這裡順帶講一下,如果你嫌棄你的JDK版本太老了,那麼該如何更新JDK呢?
JDK在Linux環境下解除安裝要比在WIndows系統下容易得很多很多!
首先,通過下面的命令查詢之前rpm安裝的JDK包:
rpm -qa|grep java找到了之後,通過下面命令一鍵解除安裝!
rpm -e jdk-7u79-linux-x64.rpm不過有時候還是有點兒事不如人意的,不過這次我就真的很幸運沒有碰到了~網上有些苦逼的哥們解除安裝時找不到JDK包,那麼很遺憾的就是,你只能通過刪除其目錄的方式來解除安裝了,其實這個方法也挺乾淨的~我們通過如下命令:
which java或者是這個命令:
echo $JAVA_HOME來找到之前安裝的舊版本的JDK的目錄,然後rm掉它們就行了,解除安裝掉之後,就進行老辦法,再次安裝新的JDK即可~這裡我就不過多贅述了。
PS一下!Linux的rpm裡面有個東東叫做“升級/安裝”!這個東西挺不錯的,直接可以把你的rpm包給升級了,不過這個的前提是,你rpm能夠找到之前安裝的包,否則的話,這樣安裝有可能會出很嚴重的問題,兩個JAVA環境給搞混了,打架了腫麼破!?這個還是小心謹慎點兒為好,一般還是建議先解除安裝了後安裝,反正解除安裝也挺乾淨的,是不是?
在更新完JAVA之後,記得還仍需像之前安裝JDK那樣,修改一下環境變數,然後source一下~
三、線上安裝Tomcat伺服器
好!接下來我們安裝Tomcat,其實Tomcat安裝和JAVA環境安裝一樣,甚至還簡單些(不用配置環境變數~),因此,這裡我就簡單的說明一下,就一筆帶過了哈~
3.1.Tocmat7的下載與安裝
首先還是下載,本人使用的是Tomcat 7,因此直接跑去7的下載頁面,結果看到發現居然滅有rpm的!?哎,老夫甚是傷心啊~不過也沒事兒~tgr.gz的照樣搞!
和之前一樣的套路,wget -c 地址,把它下載了下來,然後通過tar -zxvf 檔名 命令來解壓它,詳細命令如下:
wget -c http://mirrors.tuna.tsinghua.edu.cn/apache/tomcat/tomcat-7/v7.0.70/bin/apache-tomcat-7.0.70.tar.gz下載完成以後,通過如下命令進行安裝:
tar -zxvf apache-tomcat-7.0.70.tar.gz好~兩條命令就可以讓這伺服器乖乖的解壓幹活了,解壓完畢之後,我習慣都放進usr目錄下面,看上去整潔點(強迫症!),於是乎,移動一下到/usr/local目錄下。
之後,編輯下老地方 /etc/profile
在新增Java環境下多新增一行:
TOMCAT_HOME=/usr/local/tomcat然後最後編輯文字的結果如下:
儲存並退出,然後source 一下,下面講解一下怎麼開啟Tomcat伺服器
3.2.Tomcat的開關以及狀態查詢
通過下面的命令進入tomcat目錄下的bin資料夾:
cd /usr/local/tomcat/bin然後使用如下命令進行Tomcat伺服器的開啟:
./startup.sh同樣的還是在這個資料夾,使用如下命令來關閉Tomcat:
./shutdown.sh開啟伺服器的時候,應該會有如圖的內容:
而關閉Tomcat則是Stop的字眼啦,這裡就不過多的截圖了。
平常可以用這個命令來檢視tomcat伺服器是否開啟
pe -aux|grep tomcat或者是
ps -ef|grep java二者均正確,其輸入結果如下圖所示為尚未開啟:
而開啟Tomcat則是如下的顯示:
好啦,到這裡我們的Tomcat 7也安裝好了,如果不需要資料庫,那你大可直接就將你的專案部署上來了~
3.3.驗證Tomcat是否安裝、配置成功
但是我們部署專案之前,為了以防萬一,我們訪問一下看看是不是真的有效,輸入下面指令訪問我們的localhost:8080看看所得網頁內容:
curl http://localhost:8080如果出現一大串的html語句,那麼恭喜你!你的Tomcat 7已經完全成功配置
當然,我是沒這麼幸運的,我出現了“拒絕連結”之類的提示
上網查了一下,發現這是和防火牆有關,好~那就關閉Tomcat先吧
解決方案如下:
在 /etc/firewalld/services/ 目錄下新建一個名為 tomcat.xml 的檔案,並輸入以下內容:
<?xml version="1.0" encoding="utf-8"? >
<service>
<short>Tomcat Webserver</ short>
<description>HTTPS is a modified HTTP used to serve Web pages when security is important. Examples are sites that require logins like stores or web mail. This option is not required for viewing pages locally or developing Web pages. You need the httpd package installed for this option to be useful.</description>
<port protocol="tcp" port="8080"/>
</service>之後,儲存並退出,通過如下三條命令把此服務加入防火牆規則中:
firewall-cmd --reload
firewall-cmd --add-service=tomcat
firewall-cmd --permanent --add-service=tomcat由於非root使用者不能偵聽1023以下埠,網上說,利用firewalld在資料包路由之前進行埠轉發,把所有發往80的tcp包轉發到8080埠,所以呢,執行下面兩條命令:
firewall-cmd --add-forward-port=port=80:proto=tcp:toport=8080
firewall-cmd --permanent --add-forward-port=port=80:proto=tcp:toport=8080最後再 firewall-cmd –reload 一下,重啟Tomcat,再次執行訪問:
curl http://localhost:8080終於看到了久違的HTML!!!
至此!Tomcat 就順利解決我所碰到的問題了~
3.4.開發所需要的相關Tomcat配置
雖然Tomcat介面已經顯示成功,不過,這還沒完!!!還有件事兒沒做呢!!!當你看到你的Tom小貓咪的時候!!請注意這裡!!
你點進去試試!馬上叫你輸入遠端賬號密碼,這個賬號密碼我們還沒配置呢!!!著急個啥哦!?雖然這個貌似無足輕重,但是,我們這個畢竟是教程,還是得講詳細點兒的!趕緊的收心回來,把Tomcat關了,繼續配置去!
cd /usr/local/tomcat/conf進入到config管理資料夾,然後編輯tomcat-users.xml檔案:
vi tomcat-users.xml進行修改,在<tomcat-users>標籤末尾之前新增如下,注意!!Tomcat 6的規則是這麼寫的:
<role rolename="admin"/>
<role rolename="manager"/>
<user username="admin" password="admin" roles="admin , manager"/>而Tomcat 7的則是這麼寫的:
<role rolename="admin-gui"/>
<role rolename="manager-gui"/>
<user username="admin" password="admin" roles="admin-gui , manager-gui"/>如上圖所示哈~username和password你就隨意啦,記得住就行!這下才算是真正的結束了Tomcat的安裝和配置了。
四、線上安裝MySQL資料庫
好!進入這篇文章的最後一步——安裝MySQL了。
在Linux下安裝MySQL相對於Windows環境下還是比較隨意的,畢竟我自己裝都裝了好幾次了,重新解除安裝了再安裝,絲毫不存在什麼大問題,而Windows下就一大堆沒解除安裝乾淨的問題了。不過由於之前我不知道怎麼了,可能阿里雲的這個自帶有的?還是什麼,沒安裝成功,然後我就先把MySQL解除安裝乾淨了之後,再安裝成功的。
那我們就從怎麼解除安裝MySQL開始講起咯~
4.1.如何解除安裝MySQL
解除安裝MySQL,相對還是挺簡單的,首先可以檢視本機MySql安裝資訊,鍵入如下命令:
rpm -qa|grep -i mysql如果安裝成功過的話,則會出現相關的安裝了的MySQL包,當然,在我飽受折磨的這個下午,除了最後安裝成功以外,一次都沒有看到過。。。
如果你看到了,那麼你很幸運,直接通過包名進行解除安裝:
rpm -ev 包名刪除了以後,還要記得刪除相關的舊版本的開發庫和標頭檔案:
rm -fr /usr/lib/mysql
rm -fr /usr/include/mysql甚至你還要查詢所有有關mysql字眼的檔案和資料夾,一併刪除!
find / -name 'mysql'然後將查詢到的全部rm掉!
解除安裝後/var/lib/mysql中的資料及/etc/my.cnf不會刪除,如果確定沒用後就手工刪除:
rm -f /etc/my.cnf
rm -fr /var/lib/mysql至此,解除安裝大法到此為止!
4.2.下載並安裝MySQL
通過老方法,我們下載MySQL去!開啟MySQL下載頁頁面,因為我安裝的是5.5的,所以,就拿這個為例了。我們下載的SQL型別,請注意!是MySQL Community Server,別下錯了哈!下錯安裝錯了,到時解除安裝的方法又是另一種了哦~
下拉頁面,選擇如下:
之後,下面顯示的所有都是滿足要求噠~然後我們就選中如下圖所劃的三個:
下面的這些6啊神馬的,懶得理~如果你有需要~當然啦,用就用嘛~沒事兒~
好~老方法下載它們下來,別說不會下!之前教了的wget!
wget -c http://dev.mysql.com/get/Downloads/MySQL-5.5/MySQL-devel-5.5.50-1.el7.x86_64.rpm
wget -c http://dev.mysql.com/get/Downloads/MySQL-5.5/MySQL-client-5.5.50-1.el7.x86_64.rpm
wget -c http://dev.mysql.com/get/Downloads/MySQL-5.5/MySQL-server-5.5.50-1.el7.x86_64.rpm下載完成後,先按照server —> client —> devel的順序安裝!
老辦法 rpm -ivh MySQL-server-5.5.50-1.el7.x86_64.rpm
這裡要注意啦!!!
如果你的MySQL執行上面這個報錯!內容大致為下面這種:
error: Failed dependencies:
libaio.so.1()(64bit) is needed by MySQL-server-5.5.50-1.el7.x86_64
libaio.so.1(LIBAIO_0.1)(64bit) is needed by MySQL-server-5.5.50-1.el7.x86_64
libaio.so.1(LIBAIO_0.4)(64bit) is needed by MySQL-server-5.5.50-1.el7.x86_64那說明你的伺服器沒有安裝“依賴包libaio”!
那麼我們就安裝去唄!
4.2.1.插曲:安裝依賴包libaio方法
直接鍵入 yum install libaio 進行安裝,中途輸入Y鍵同意神馬神馬,繼續神馬神馬的之前安裝這麼多東西,早都見怪不怪了~Y就是咯~
執行該命令時會發現在這臺雲伺服器上無法通過yum快速安裝軟體,搜尋了一些資料,原來是阿里雲安裝的是Red Hat5.4的64位系統,但是提供的是CentOS 32位的系統。
錯誤資訊參考如下:
Setting up Install Process
No package libaio available.
Nothing to do
額。。。反正我安裝的時候沒有遇到這個情況,如果大夥兒有碰到這情況的話,不妨按照下面的方法試一試。
4.2.1.1.第一步,通過rpm命令檢視有哪些yum包,然後進行解除安裝
在雲伺服器進行的操作如下:
[root@XXX software]# rpm -qa|grep yum
yum-3.2.22-20.el5
yum-metadata-parser-1.1.2-3.el5
[root@XXX software]# rpm -e --nodeps yum-3.2.22-20.el5
warning: /etc/yum.conf saved as /etc/yum.conf.rpmsave
[root@XXX software]# rpm -e --nodeps yum-metadata-parser-1.1.2-3.el54.2.1.2.第二步,通過wget命令在163的映象上下載CentOS的yum包
參考命令如下:
wget http://mirrors.163.com/centos/5/os/x86_64/CentOS/yum-3.2.22-40.el5.centos.noarch.rpm
wget http://mirrors.163.com/centos/5/os/x86_64/CentOS/yum-metadata-parser-1.1.2-4.el5.x86_64.rpm
wget http://mirrors.163.com/centos/5/os/x86_64/CentOS/yum-fastestmirror-1.1.16-21.el5.centos.noarch.rpm說明:可能版本會有一些不同,請大家在這裡查詢下yum-3xxx開頭、yum-metadata開頭和yum-fastestmirror開頭的rpm包下載。
4.2.1.3.第三步,安裝yum相關的rpm包
使用如下命令安裝在(2)中下載的rpm包:
rpm -ivh yum-*4.2.1.4.第四步,下載CentOS-Base.repo
找一個CentOS的包資源配置庫,名為CentOS-Base.repo,放到/etc/yum.repos.d/路徑:
[root@XXX software]# cd /etc/yum.repos.d/
[root@XXX yum.repos.d]# wget http://www.linuxidc.com/files/2011/05/06/CentOS-Base.repo
--2013-02-22 08:58:27-- http://www.linuxidc.com/files/2011/05/06/CentOS-Base.repo
Resolving www.linuxidc.com 60.191.129.94
Connecting to www.linuxidc.com|60.191.129.94|:80 connected.
HTTP request sent, awaiting response 200 OK
Length: 1426 (1.4K) [application/octet-stream]
Saving to: `CentOS-Base.repo'
100%[==========================================================================================>] 1,426 --.-K/s in 0s
2013-02-22 08:58:28 (124 MB/s) - `CentOS-Base.repo' saved [1426/1426]4.2.1.5.第五步,生成快取檔案到/var/cache/yum目錄
[root@XXX yum.repos.d]# yum makecache
Loaded plugins: fastestmirror
Determining fastest mirrors
addons | 1.9 kB 00:00
addons/filelists_db | 568 B 00:00
addons/other_db
base
…… 3641/3641
base 3641/3641
Metadata Cache Created4.2.1.6.第六步,安裝依賴包libaio
第五步做完後,此時可以成功執行yum install libaio命令,參考執行情況如下:
[root@XXX yum.repos.d]# yum install libaio
Loaded plugins: fastestmirror
Loading mirror speeds from cached hostfile
Setting up Install Process
Resolving Dependencies
……
Complete
《====4.2.1.插曲結束====》
好!上面的搞掂了,我們就能繼續弄我們的MySQL了,按之前將的順序,依次安裝他們:
rpm -ivh MySQL-server-5.5.50-1.el7.x86_64.rpm
rpm -ivh MySQL-client-5.5.50-1.el7.x86_64.rpm
rpm -ivh MySQL-devel-5.5.50-1.el7.x86_64.rpm若想檢視MySQL安裝到哪個目錄,可使用“whereis mysql”命令檢視,我的如下圖所示:
至此,MySQL安裝完畢~
4.3.MySQL的配置
安裝完MySQL之後,我們啟動它來看看:
service mysql start或者使用類似Tomcat啟動的方式來啟動MySQL:
/etc/init.d/mysql start我一般傾向於後者~畢竟網上前輩大多說後者不容易出錯~
開啟資料庫之後~如果你的運氣很好的話,那麼在你執行MySQL命令時,會提示你設定root使用者密碼,貌似是下面的字眼:
[ERROR] You must SET PASSWORD before executing this statement
這樣的話,直接使用 SET PASSWORD = PASSWORD('你的密碼'); 即可(記得分號)
當然~像我這種一試途 mysql -uroot -p 登陸就報 mysql“Access denied for user ‘root’@’localhost’”錯誤的。。。哎~習慣了,老夫學習道路坎坎坷坷,哪有如此一帆風順。。。問題很簡單,就是密碼那塊估計是存在預設值還是神馬的,不對就不給進去!
那知道了問題,網上的大神也是早都碰到過這些事兒,解決方案很多很多,我挑對我有用的,以及我認為有用的提供給大家:
4.3.1.方法一:通過安全模式修改MySQL登陸密碼
1、關閉資料庫:
/etc/init.d/mysql stop
2、設定MySQL模式:
mysqld_safe –user=mysql –skip-grant-tables –skip-networking &
(可想而知,別人進到你的伺服器是多麼恐怖的事兒。。。)
3、登陸進MySQL:
mysql -u root mysql
4、修改密碼:
UPDATE user SET Password=PASSWORD(‘新密碼’) where USER=’root’;
5、更新:
FLUSH PRIVILEGES;
6、退出MySQL:
quite
注意!當你使用方法一安全模式進去修改密碼的時候,你接下來在MySQL的任何操作!將會報這個錯:
什麼意思呢?去看一下這個,雖然是純英文的,但是你還是能夠在看到你想要的東西:請點我跳轉 ,看完了以後呢~按著它上面說的做吧~
SET PASSWORD = PASSWORD('和之前設定一樣的密碼');
然後現在才算是真正的設定好你的MySQL使用者密碼了!下面這是開發Java Web中我碰到的一個問題,用不到的就可以跳過了~
4.3.2.方法二:通過MySQL內配置檔案進行修改密碼
1、查詢/etc/mysql/debian.cnf檔案中[client]節提供的密碼
vi /etc/mysql/debian.cnf
2、使用該密碼進行登陸
mysql -uroot -p
Enter password: XXXXXXXXXX
4.4.伺服器測試專案所碰到的問題
我伺服器在測試專案的時候,發現瞭如下的問題:
java.sql.SQLException: Your password has expired.To log in you must change it using a client that supports expired passwords. com.mysql.jdbc.exception.而後一大堆的cant connect…cant connect的,都是說資料庫連線的問題,我們MySQL安裝按理來說是沒有問題的,那可能是我們的root賬號的使用許可權問題吧,於是我們就開啟user表來看看:
use mysql;
select host,user,password_expired from user;開啟後發現我們表中各個幾個賬號都已經過期(圖中Y表示已過期),於是,我們將其修改表單內容Y–>N即可~命令我就不敲了。
事後證明,這個確實解決了該連線問題~可以通過root連結到我的MySQL了~
五、一些後話
艾瑪~千辛萬苦,終於把這篇文章重新寫了一遍發上來了,雖然前面已經寫過一次,但是後面這裡還要經過一下碰到的問題進行修改、排版,感覺寫部落格也是件挺累人的事兒,不過這些最後相信都會有回報的。
這篇文章第一次寫是在新浪部落格裡面寫的,記得那天晚上寫完都2點了,哈哈,不過寫完以後還是挺愉快的就睡覺了,感覺很不錯~下面吧那天寫完後寫在博文最後話一併留存下來一下~謝謝大家!
寫完到這裡已經2點11了,今晚打了場勢均力敵的羽毛球男雙,甚是舒服,而今天白天也完成了這個雲端的環境搭建,明天。。。額,不是哈,應該算是幾個小時以後,開始備案,部署我的專案,真充實!為了更美好的明天!睡覺!!!
相關文章
- 【乾貨!!】十分鐘帶你搞懂 Java AQS 核心設計與實現!!!JavaAQS
- 【Linux\Java\雲伺服器】一分鐘部署/撤下伺服器上的Java專案LinuxJava伺服器
- 1分鐘帶你理解Java Web開發必掌握的:Token ,Cookie,SessionJavaWebCookieSession
- 十分鐘理解Java中的弱引用Java
- 十分鐘搭建自己的linux伺服器?Linux伺服器
- 阿里雲Ubuntu部署java web(1) - 系統配置阿里UbuntuJavaWeb
- 基於Thinkphp環境部署到阿里雲伺服器/寶塔PHP阿里伺服器
- 十分鐘理解 Java 中的動態代理Java
- 十分鐘帶你欣賞ES6語法糖
- linux web環境部署LinuxWeb
- 十分鐘內瞭解Java 8到Java 15的新功能 - DEVJavadev
- 十分鐘,帶你瞭解 Vue3 的新寫法Vue
- java 阿里雲簡訊傳送Java阿里
- 阿里雲體驗實驗室 教程《搭建Java Web開發環境》阿里JavaWeb開發環境
- 5分鐘帶你瞭解Linux awk命令!Linux
- 分散式面試題不用怕,帶你征服面試管分散式面試題
- 阿里雲伺服器部署web專案全過程阿里伺服器Web
- java程式訪問WEB伺服器?JavaWeb伺服器
- 常見的Java WEB伺服器JavaWeb伺服器
- 阿里雲centos7部署Django專案阿里CentOSDjango
- 十分鐘搭建自己的私有NuGet伺服器-BaGet伺服器
- 五分鐘學Java:一篇文章帶你搞懂spring全家桶套餐JavaSpring
- 帶你走進Java集合之ArrayListJava
- 帶你走進Java集合之HashMapJavaHashMap
- 春色滿園關不住,帶你體驗阿里雲 Knative阿里
- 阿里雲代金券 | 阿里雲優惠券 |阿里雲優惠碼|雲伺服器|阿里雲阿里伺服器
- 十分鐘學會用 Go 編寫 Web 中介軟體GoWeb
- 好程式設計師Java學習路線帶你5分鐘瞭解希爾排序程式設計師Java排序
- 【Java web】tomcat伺服器安裝!JavaWebTomcat伺服器
- Java Web伺服器部署指南(windows版)JavaWeb伺服器Windows
- GDB十分鐘教程
- java-jvisualvm遠端監控阿里雲伺服器上的TomcatJavaLVM阿里伺服器Tomcat
- JAVA實現對阿里雲DNS的解析管理Java阿里DNS
- web伺服器軟體有哪些?帶你快速瞭解Web伺服器
- 帶你走進Java集合之ConcurrentHashMapJavaHashMap
- 帶你掌握Java各種日誌框架Java框架
- 阿里雲伺服器使用阿里伺服器
- 優: 阿里雲伺服器阿里伺服器