如何使用 gnome-screenshot 截圖命令來擷取螢幕、視窗或指定區
日常工作中,我們經常需要擷取螢幕狀態來給其他人看。一般情況下,我們能最直接想到的就是使用鍵盤上的“Print Screen SysRq”鍵來直接擷取螢幕到記憶體中,然後再在其他工具中將記憶體中的圖貼上出來。不過在 Ubuntu 下,當你開啟一個程式的下拉選單的時候,你會發現在 Ubuntu 下截圖是有問題的。目前這個問題還沒有得到很好的解決,那麼我們怎麼辦呢。在一番搜尋查詢後,我發現了一個通過命令列就可以實現截圖的程式,gnome-screenshot (在 Gnome 桌面環境下) 可以非常方便的擷取我們需要的螢幕,可以擷取整個螢幕,當前視窗,或者我們制定的區域。
下面我們就挨個來測試測試這些功能。這裡一共有六個示例,可以讓大家瞭解這個命令和工具:
1、捕捉整個螢幕
捕捉整個螢幕應該是非常普遍的需求了,gnome-screenshot 捕捉整個螢幕只需要執行下面的命令就可以:
$ gnome-screenshot
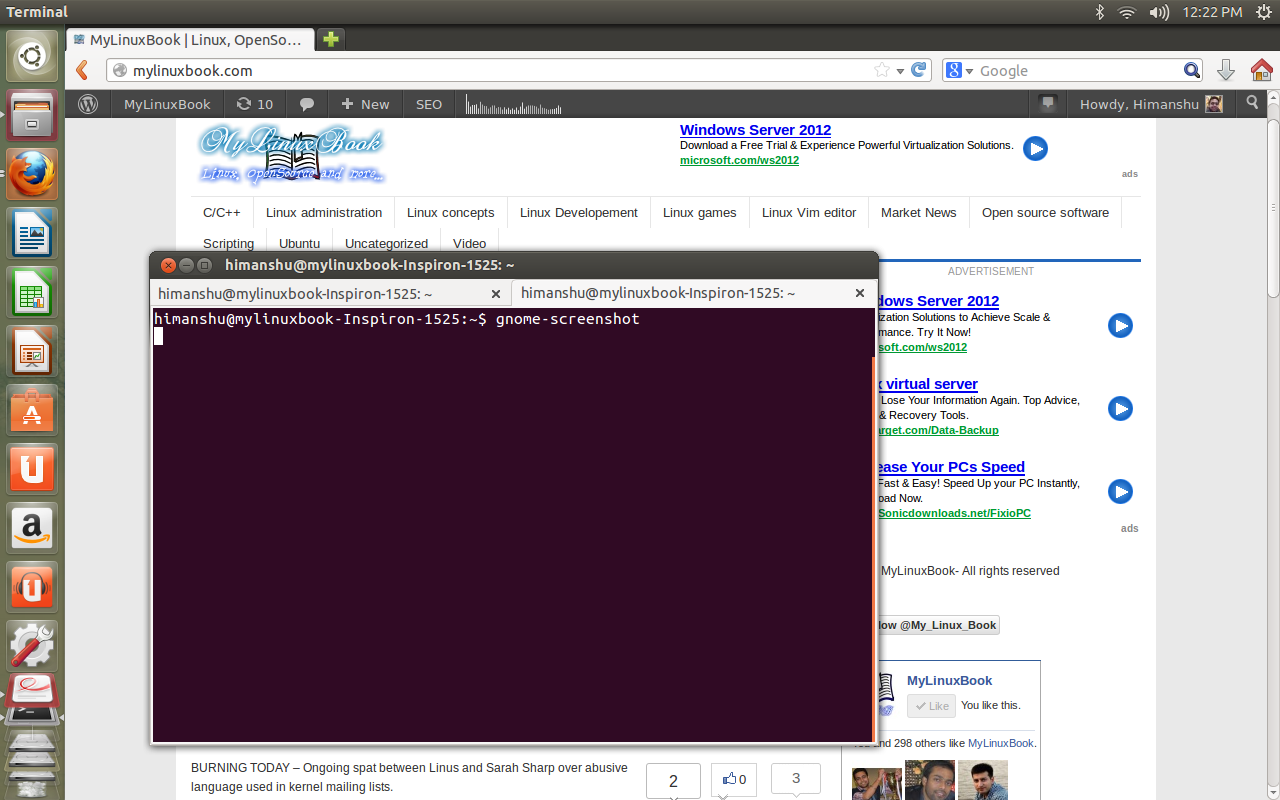
上面就是我的當前整個桌面了。
2、通過 -w 引數來捕捉當前 Shell 視窗
上面的例子裡我們捕捉了整個螢幕的狀態,如果我們只想捕捉當前活動的 Shell 視窗我們可以在命令上新增 -w 引數來做到:
$ gnome-screenshot -w
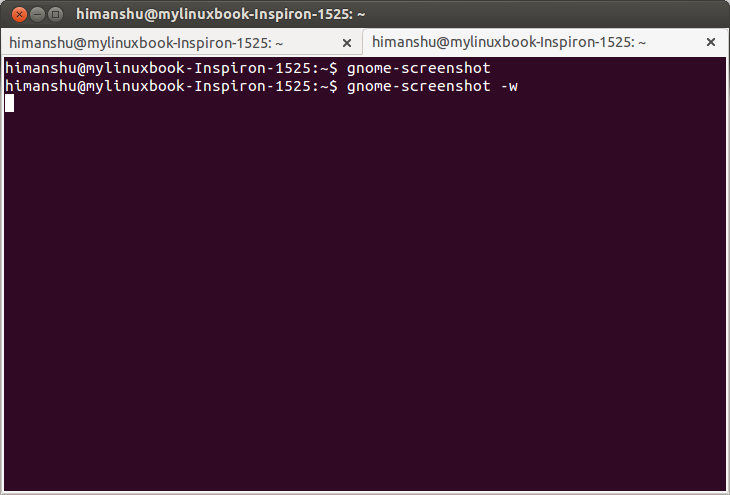
您可以看到,上面的截圖只有當前執行的 Shell 視窗。
3、使用 -a 引數來捕捉指定區域
捕捉指定區域應該是比整個桌面和指定視窗使用頻率更高的需求了。
$ gnome-screenshot -a
執行了這個命令以後,您應該看到您的滑鼠指標已經發生了變化,您只需要移動滑鼠到您需要的區域單擊然後拖動出一個區域來,鬆開滑鼠的時候,您將得到一個區域的截圖。

您可以看到上面的這個只有一點點高的小圖片。
4、使用 -B 引數來去除視窗的邊框
在第二個方法中,雖然我們擷取了當前活動的視窗,不過它是連帶著視窗的名稱狀態條一起擷取的,如果我們需要擷取不帶名稱狀態條的圖形,那麼我們就需要在 -w 引數後面繼續新增 -B 引數了。
$ gnome-screenshot -w -B
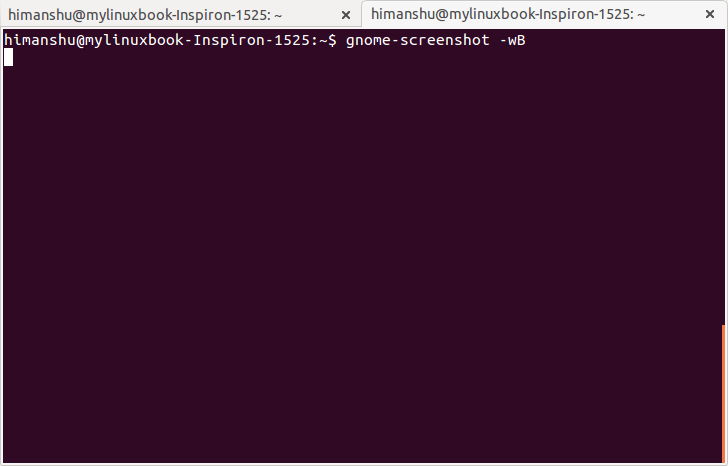
怎麼樣,看起來是不是更清爽一些。
5、使用 -d 引數來延遲擷取功能從而擷取其他活動視窗
前面我們使用 -w 引數來捕獲當前活躍的 Shell 視窗,不過我們不能只擷取 Shell 視窗而視其他視窗的需求而不顧。Shell 只是我們的使用工具,我們還需要其他視窗的截圖來完成我們的工作,我們也不能總是所有截圖裡都帶著 Shell 視窗。-d 引數就是來滿足我們這個需求的。-d 引數後面我們繼續新增一個數字,執行帶這些引數的命令後,擷取螢幕功能將在你指定的數字的秒數後來實現。這樣你就有充足的時間來縮小、關閉你不需要的視窗或者切換到你需要的視窗。
$ gnome-screenshot -d 5
上面的命令將在 5 秒後擷取桌面,執行後,你就可以在五秒鐘的時間內來切換到你需要擷取的視窗,然後等待 5 秒鐘的到來就好了。
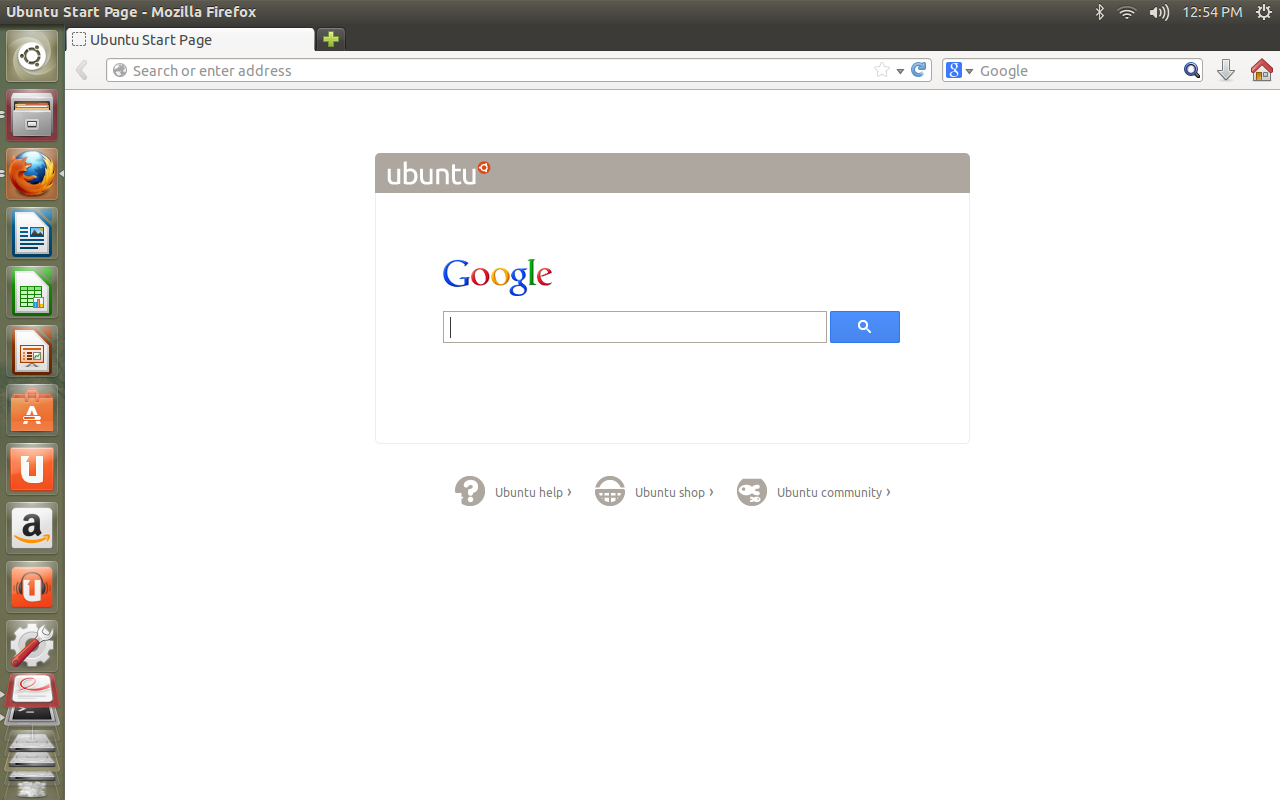
6、使用 -e 引數來給截圖新增效果
gnome-screenshot 工具可以給截圖新增一個外邊框和陰影,以便我們在其他地方使用截圖的時候,這些圖都具有一個明顯的邊框。-e 引數後面根據需要新增“border”或者“shadow”下面是一個新增邊框的命令示例。
注:我使用 -w 引數來捕捉當前視窗,-B 引數來去除視窗名稱狀態條,同時給它新增一個邊框:
$ gnome-screenshot -wB -e border
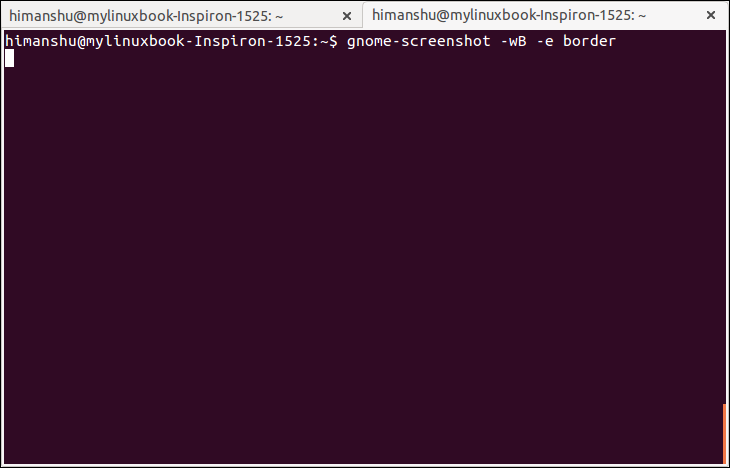
大家趕緊試驗試驗這些命令引數吧,看看他們都能怎麼樣組合,當然了這裡是命令列的使用模式,其實我們還可以在 GUI 下來使用,您只需要在命令上新增 -i 引數就可以看到具體是怎麼樣的了。
原文:http://mylinuxbook.com/gnome-screenshot/
補充
謝謝 @gad壹米 的提示,可以將上述的命令設定到快捷鍵上:
設定中 “鍵盤 -> 快捷鍵 ->自定義快捷鍵" 新增一個自定義的,命令設為 gnome-screenshot -a ,然後繫結一個快捷鍵如 ctrl+shift+a。就能隨意擷取部分螢幕了
相關文章
- .NET 視窗/螢幕截圖
- MAC小技巧|Mac螢幕截圖去除視窗陰影Mac
- 如何用Chrome自帶的截圖功能擷取超過一個螢幕的網頁Chrome網頁
- 直播平臺軟體開發,完整擷取整個螢幕的截圖方式
- JavaScript 擷取指定指定區間字串JavaScript字串
- Python網頁截圖/螢幕截圖/截長圖如何實現?Python網頁
- Flutter 簽字畫板及螢幕或Widget截圖Flutter
- 如何使用Mac從Apple TV抓取螢幕截圖和影片MacAPP
- 螢幕可以截圖識別文字?我來教你
- Android三種方式擷取任意介面螢幕Android
- iSnapshot for Mac螢幕截圖工具Mac
- SPX螢幕截圖軟體
- selenium實現螢幕截圖
- .NET 視窗/螢幕錄製
- win10系統如何獲取高解析度螢幕截圖Win10
- 小米Play如何截圖截圖?小米Play手機多種螢幕截圖方法介紹
- Snagit 2022 for Mac(螢幕截圖工具)GitMac
- 螢幕截圖工具Snagit 2022 macGitMac
- TechSmith Snagit 2022螢幕截圖工具MITGit
- Mac螢幕截圖工具——iSnapshot for MacMac
- 【QT】QT如何讓視窗放置在螢幕正中間QT
- Snagit 2023 for Mac(螢幕截圖軟體)GitMac
- 讓視窗充滿電腦螢幕
- windows7視窗跑到螢幕外面Windows
- Linux 中 awk命令如何擷取指定欄位的前幾個字元Linux字元
- Flutter學習 —- 螢幕截圖和高斯模糊Flutter
- Flutter學習 ---- 螢幕截圖和高斯模糊Flutter
- Qt5.12視窗螢幕居中顯示QT
- win10截圖螢幕自動縮小怎麼回事 win10一截圖螢幕就自動縮放如何處理Win10
- web端螢幕截圖,生成自定義海報!Web
- win11應用視窗跑到螢幕外面
- Win10 1903系統如何重置螢幕截圖計數器Win10
- WPF 透過 SetWindowDisplayAffinity 配置禁止對視窗進行截圖或錄屏
- Android -- 工具類(七):[ScreenUtil] (截圖,獲取螢幕寬高,顯示、隱藏虛擬鍵盤,調節螢幕亮度)Android
- win10中怎麼拍攝螢幕截圖 在win10系統中拍攝螢幕截圖的步驟Win10
- CleanShot X:螢幕截圖、錄屏、滾動截圖、標註一個都不少
- 高畫質螢幕截圖工具GrabIt ,體驗不一樣的截圖感受
- ScreenFloat for Mac(螢幕截圖軟體) 1.5.22啟用版Mac
- 最強大的螢幕截圖軟體:Snagit for macGitMac