【Linux】Virtualbox 安裝 Oracle Linux 7 -64位
Virtualbox 安裝 Oracle Linux 7 -64位
1 安裝Oracle Linux作業系統
安裝oracle linux 7.2 64位
規劃:
IP:192.168.6.88
hostname: lvxinghao.oracle.net
root:root
oracle:oracle
1.1 檢視配置
建立虛擬機器前,檢查 【管理】-【全域性設定】:
1. 常規-預設虛擬電腦位置:指向磁碟空間充足的磁碟分割槽下資料夾
2. 網路-僅主機host-only 中網路卡設定
預設第一塊虛擬網路卡VirtualBox Host-Only Ethernet Adapter
對應192.168.6.6/255.255.255.0

1.2 新建虛擬機器
1.2.1 Linux-Oracle -64 bit

1.2.2 記憶體2G
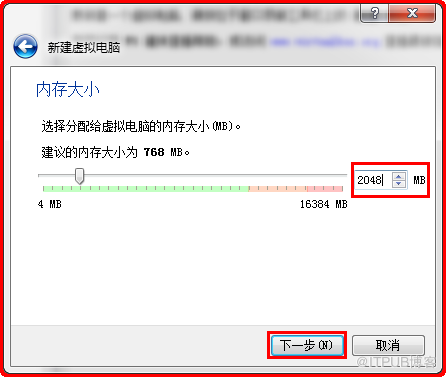
1.2.3 現在建立虛擬硬碟

1.2.4 虛擬硬碟大小 40G

1.3 設定虛擬機器
1.3.1 設定

1.3.2 常規-高階

1.3.3 常規-說明

作業系統: Oracle Linux 7.0.2
主 機 名: lvxinghao.oracle.net
IP 地 址: 192.168.6.88
root口令: root
數 據 庫: Oracle 11.2.0.3
sys口 令: oracle
1.3.4 系統-啟動順序
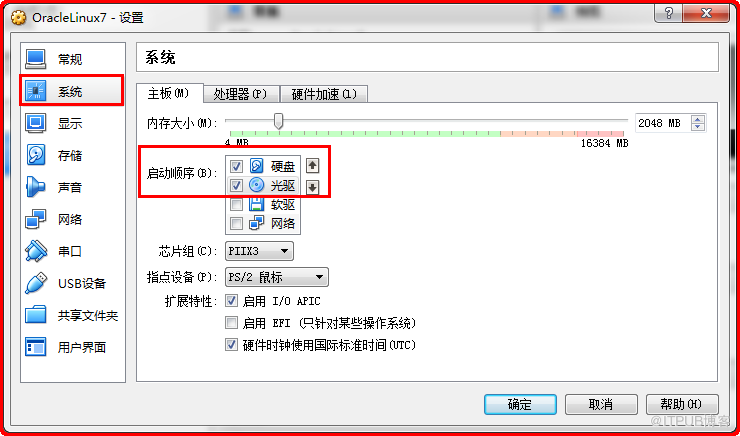
1.3.5 儲存-載入光碟映象
選中 沒有碟片 點選右側光碟圖示 選擇一個虛擬光碟檔案
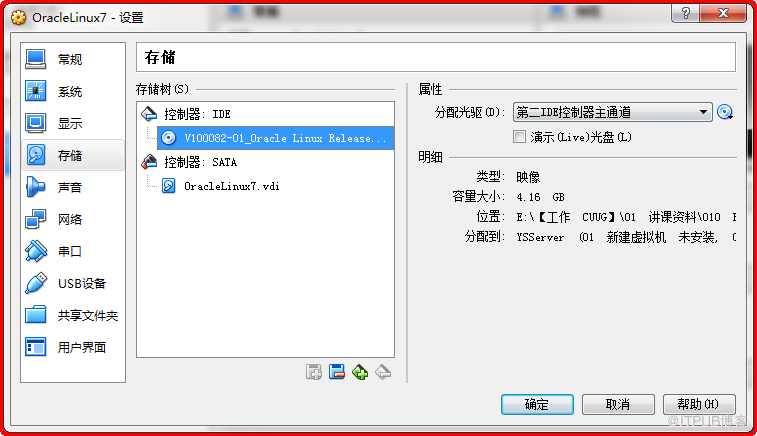
1.3.6 網路-僅主機Host-Only
虛擬網路卡對應192.168.6.6
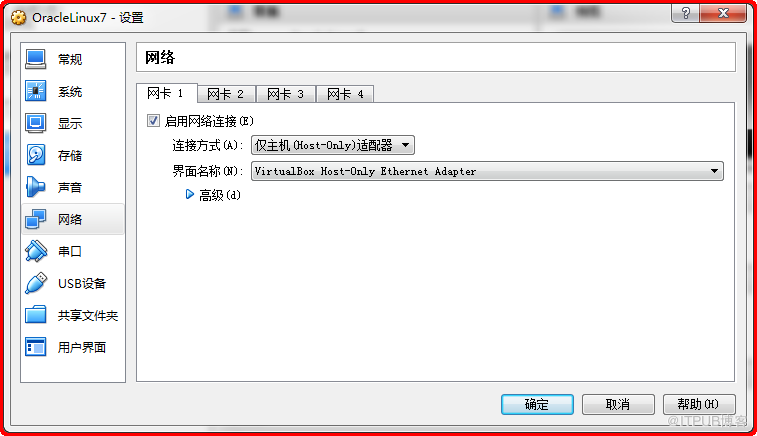
1.4 啟動虛擬機器安裝
1.4.1 啟動虛擬機器

1.4.2 上箭頭選擇第一項按回車 進入圖形化安裝介面

1.4.3 continue

1.4.4 DATE&TIME:Asia-Shanghai

1.4.5 LANGUAGE SUPPORT增加 簡體中文(中國)

1.4.6 SOFTWARE SELECTION
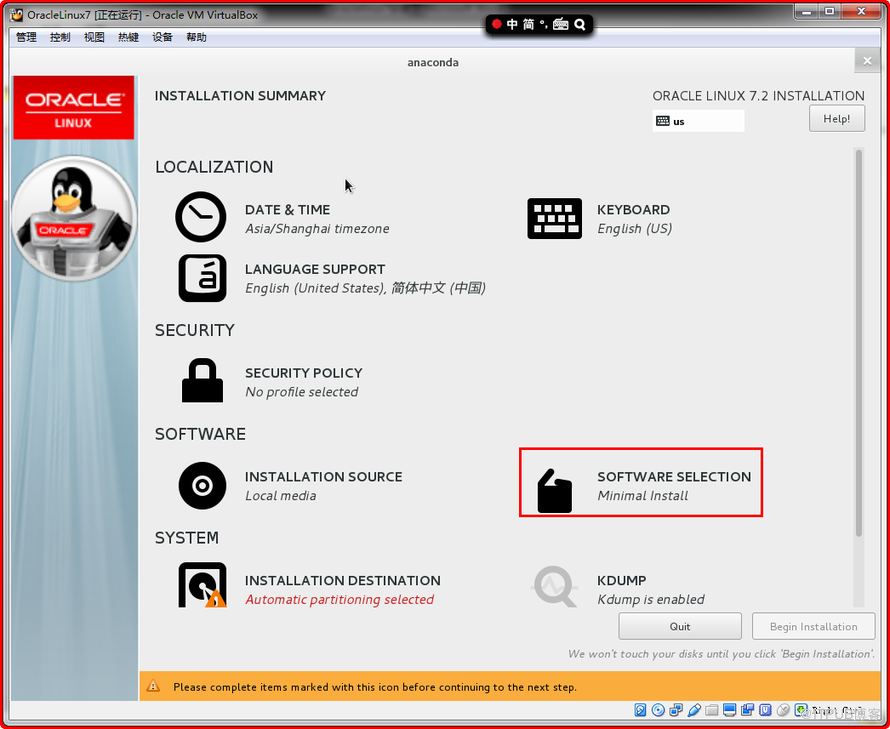
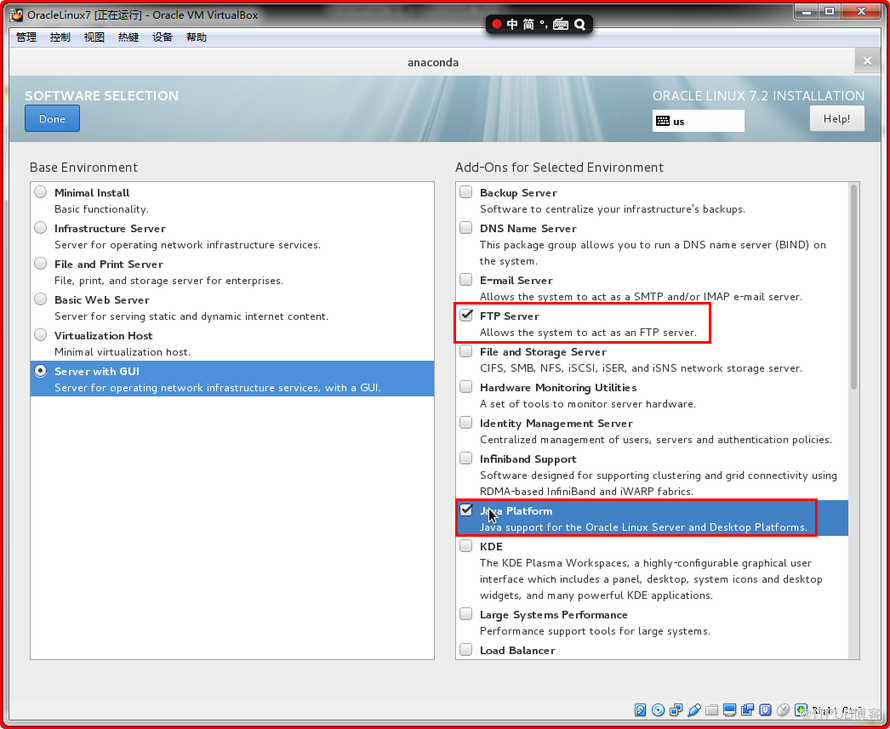

1.4.7 INSTALLATION DESTINATION

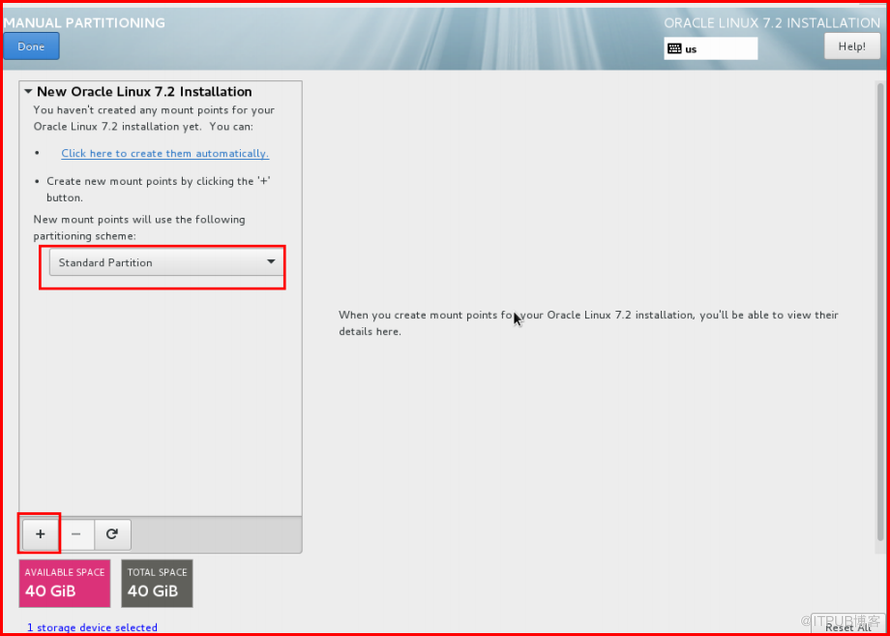


1.4.8 NETWORK & HOSTNAME

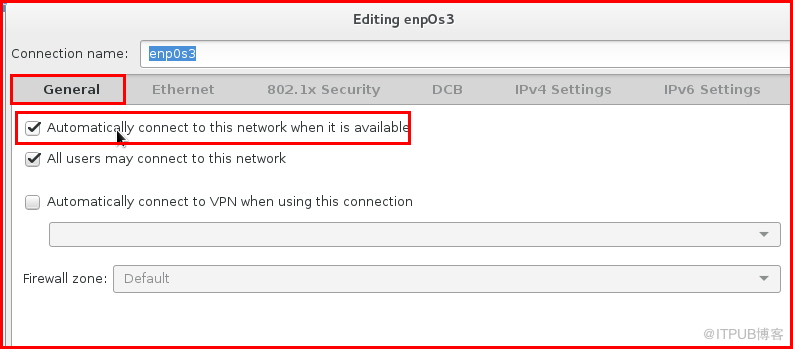
勾選自動連線 對應網路卡配置檔案/etc/sysconfig/network-scripts/ifcfg-enp0s3中 onboot=yes
也可以安裝完成後使用vi編輯網路卡配置檔案修改


1.4.9 Begin Installation
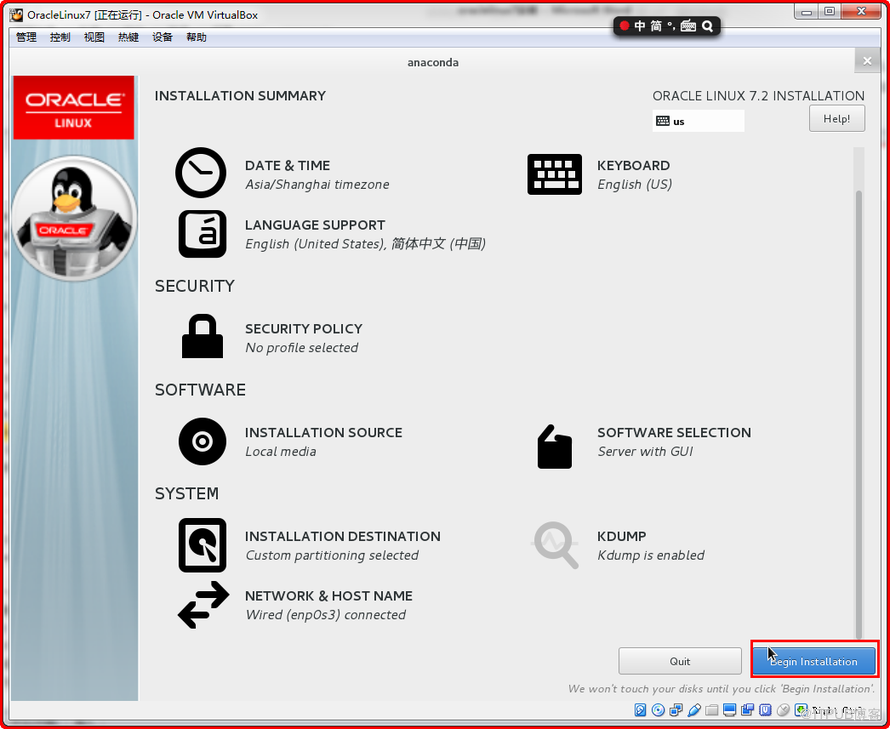
1.4.10 安裝過程中 設定root使用者密碼 root

1.4.11 安裝完成重啟 reboot

1.5 初始化作業系統
1.5.1 accept

1.5.2 預設 English

1.5.3 預設English(US)

1.5.4 時區 shanghai

1.5.5 使用者建立


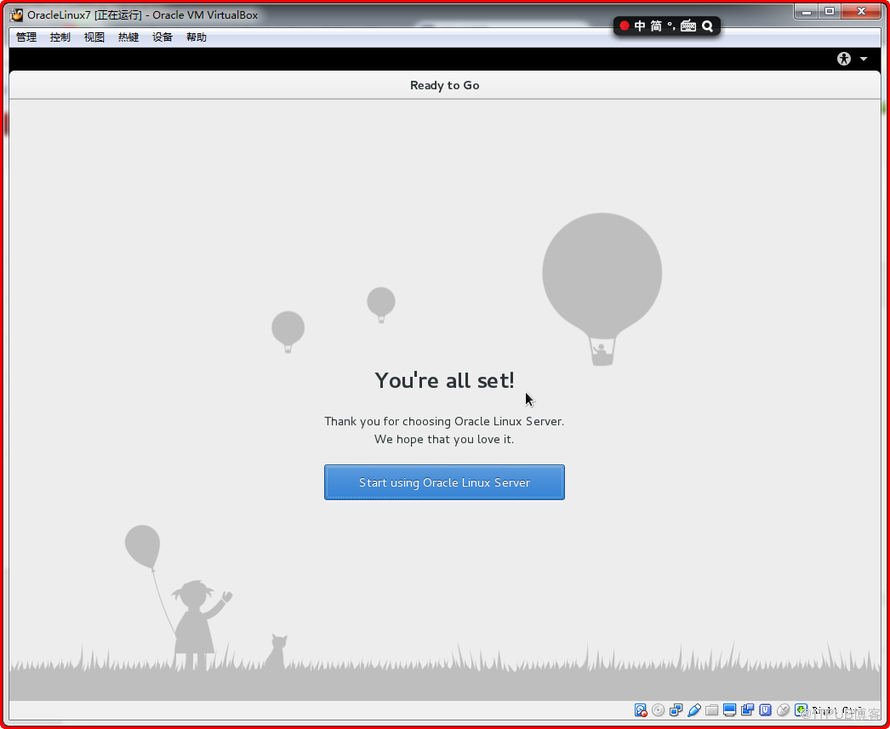
1.5.6 登出當前使用者 使用root使用者登陸
1.5.7 開啟終端 檢視作業系統ip
桌面上右擊 在終端中開啟

執行ifconfig命令檢視網路卡ip

1.5.8 測試網路連線
宿主機windows端開啟cmd視窗 ping 192.168.6.88 測試windows和linux網路通訊

1.6 登入作業系統、CRT連線
1.6.1 使用CRT軟體建立連線





1.6.2 雙擊標籤進行連線


呂星昊
2016.6.23
來自 “ ITPUB部落格 ” ,連結:http://blog.itpub.net/29475508/viewspace-2120827/,如需轉載,請註明出處,否則將追究法律責任。
相關文章
- Oracle VM VirtualBox安裝centos7OracleCentOS
- virtualbox安裝oracle linux後找不到eth0OracleLinux
- VirtualBox下安裝Linux系統Linux
- Oracle Linux 7上安裝Oracle 12cOracleLinux
- 如何在 VirtualBox 上安裝 Kali LinuxLinux
- oracle linux 7 安裝圖形化介面OracleLinux
- VirtualBox安裝Centos7CentOS
- Linux安裝oracleLinuxOracle
- linux 安裝ORACLELinuxOracle
- vagrant + virtualBox 安裝centos7CentOS
- VirtualBox下安裝rhel5.5 linux系統Linux
- Linux 7 安裝Mysql 5.7LinuxMySql
- Linux7安裝JDKLinuxJDK
- linux 7 安裝oracle12C R2LinuxOracle
- 【Linux】Virtualbox 安裝 Red hat Enterprise Linux 6.4-64位Linux
- Oracle——Linux的安裝OracleLinux
- Oracle Linux安裝rlwrapOracleLinux
- linux上安裝oracleLinuxOracle
- 在Linux下 安裝VirtualBox提示依賴libSDLLinux
- Linux 環境下為VirtualBox安裝增強功能Linux
- CentOS Linux7 安裝JDKCentOSLinuxJDK
- Linux cx-Oracle安裝LinuxOracle
- linux下解除安裝oracleLinuxOracle
- Oracle /RAC linux 安裝大全OracleLinux
- linux 下oracle的安裝LinuxOracle
- VM VirtualBox 虛擬機器 Linux 安裝增強功能虛擬機Linux
- virtualbox安裝centos7,network is unreachableCentOS
- VirtualBox CentOS 7安裝Python3CentOSPython
- linux(麒麟 centos7)安裝7zLinuxCentOS
- Linux-Redis安裝(CentOS7)LinuxRedisCentOS
- 在Linux上安裝redis7LinuxRedis
- [Linux7] zabbix 3.2.11安裝Linux
- Linux 7安裝和配置phpmyadminLinuxPHP
- linux 7z壓縮安裝Linux
- VirtualBox安裝
- 在Linux系統裡安裝VirtualBox的詳細步驟Linux
- Virtualbox 安裝centos7虛擬機器CentOS虛擬機
- linux 下 sysben for oracle 的安裝LinuxOracle