【Linux】Virtualbox安裝RHEL6.4(二) 登入作業系統、CRT遠端連線
Virtualbox 安裝 RHEL6.4 (二)
登入作業系統、CRT遠端連線

1 登入作業系統、CRT連線
登入作業系統可以使用圖形化介面,也可以使用文字介面:
圖形化登入後可以使用桌面環境,文字介面登入是隻有命令列介面。
桌面使用者可以使用圖形化登入方法;
企業伺服器應用管理中,幾乎全部使用文字介面,利用命令進行管理。( startx 可啟動圖形化 )
Ctrl + Alt + F1 / F2~6 可以相互切換
1.1 圖形化登入

root使用者登入需點Other。
推薦使用普通使用者登入,特殊操作需要root許可權時可su - 臨時切換到root使用者!!

輸入/選擇使用者名稱後下方可更改語言,建議使用英文

1.2 圖形化介面與文字介面切換
圖形化登入介面下,使用Ctrl+Alt+F2 可以切換到文字登入介面,輸入使用者名稱、密碼認證透過可以登入。 (F2~F6 5個虛擬文字終端)
普通使用者命令提示符$,家目錄 /home/使用者名稱。
su - 或 su - root 輸入密碼可以切換到root使用者:
root使用者命令提示符#,家目錄 /root
exit 退出
Ctrl + Alt + F1 可以切回圖形化登入介面,回到桌面環境
家目錄:home directory .通常情況下,使用者檔案存放在自己家目錄下。 /tmp臨時目錄
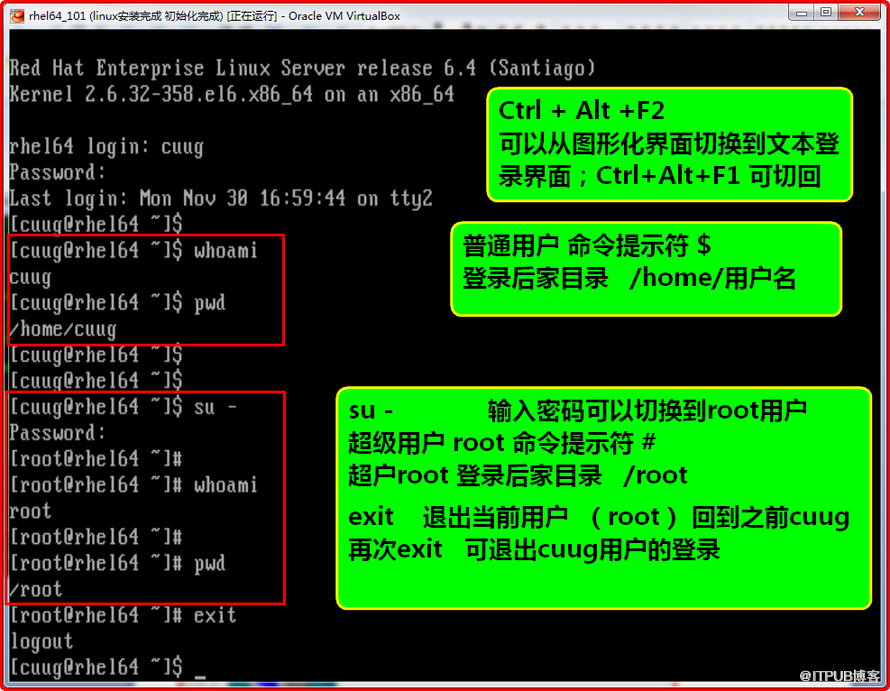
1.3 開啟終端方法
Applications - System Tools - Terminal

可以拖放到工作列,方便直接點選

或者在桌面上右鍵 Open in Terminal 開啟會話終端

檢視ip地址,測試到win7宿主機網路
ifconfig
ping 192.168.6.6 -c4

切換到root使用者,然後退出
普通使用者su - 輸入密碼可以切換到root使用者
root使用者su - cuug 可以無密碼切換到普通使用者
退出當前使用者回到上層使用exit

1.4 使用終端方法
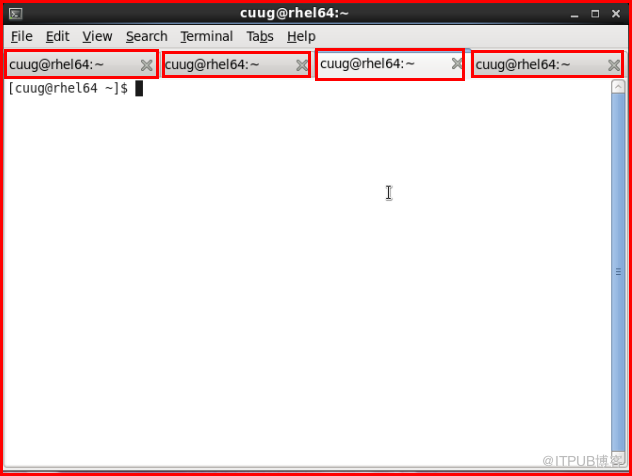
Ctrl + Shift + t 終端中開啟新標籤
Ctrl + PgUp / PgDn 切換標籤 或者 Alt + 數字 1 2 3 4 切換 ....
Ctrl + Shift + c 複製
Ctrl + Shift + v 貼上
或者使用滑鼠選中,中間貼上
Shift + PgUp / PgDn 向前翻滾/向後翻滾 到最後 (文字登入介面也適用)
(預設文字介面不支援滑鼠 需安裝gpm服務)
1.5 退出當前使用者,使用root使用者登入




1.6 使用CRT軟體建立連線遠端登入





2 關閉、重啟作業系統命令
2.1 圖形化登入 使用選單關機或重啟


2.2 命令列中關機、重啟命令 (root使用者)
重啟作業系統命令
[root@rhel64 ~]# shutdown -r now
或
[root@rhel64 ~]# reboot
15分鐘後重啟
[root@rhel64 ~]# shutdown -r +15
關閉作業系統命令
[root@rhel64 ~]# shutdown -h now
或
[root@rhel64 ~]# halt
15分鐘後關機
[root@rhel64 ~]# shutdown -h +15
取消一個正在進行的shutdown命令
[root@rhel64 ~]# shutdown -c
同時開啟多個終端比如圖形化登入,CRT遠端連線登入
圖形化終端中執行shutdown -r +15 ,其他終端都能收到廣播資訊
其他終端執行shutdown -c,回到圖形化介面檢視,shutdown命令已經被終止
shutdown -r +15

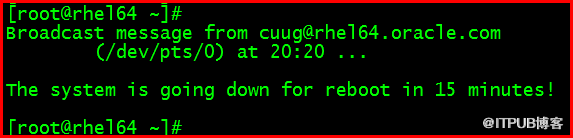
[root@rhel64 ~]# shutdown -c

圖形化登入介面檢視,shutdown命令已經被取消

呂星昊
2016.1.5
來自 “ ITPUB部落格 ” ,連結:http://blog.itpub.net/29475508/viewspace-1971543/,如需轉載,請註明出處,否則將追究法律責任。
相關文章
- 為什麼要遠端連線Linux系統?linux作業系統入門Linux作業系統
- WindTerm的安裝及遠端連線Linux系統步驟Linux
- 如何遠端登入Linux系統?Linux
- linux安裝mongoDB與遠端連線LinuxMongoDB
- linux安裝redis和遠端連線LinuxRedis
- 【Solaris】Virtualbox 安裝 Oracle Solaris 10(二) 圖形化安裝作業系統Oracle作業系統
- CentOS 7 系統安裝與遠端連線 MySQL 5.7CentOSMySql
- Linux學習--遠端登入Linux系統Linux
- 伺服器批次安裝作業系統 批次遠端桌面伺服器作業系統
- vnc遠端安裝,10個步驟在Linux中遠端安裝VNC並連線VNCLinux
- 遠端安裝x86伺服器的作業系統伺服器作業系統
- 如何遠端登入Windows系統?Windows
- Linux(9)-遠端登入Linux系統以及apt管理LinuxAPT
- VirtualBox下安裝Linux系統Linux
- Linux作業系統登入留痕功能Linux作業系統
- ubuntu系統安裝mysql並支援遠端連線的詳細過程UbuntuMySql
- linux學習第一篇:在VirtualBox下安裝linux作業系統Linux作業系統
- VirtualBox虛擬機器遠端桌面連線設定詳解(包含登入密碼設定)虛擬機密碼
- 伺服器批次安裝作業系統的步驟 批次遠端桌面伺服器作業系統
- Mysql安裝和遠端登入--Centos7MySqlCentOS
- 硬碟中安裝Linux作業系統硬碟Linux作業系統
- Linux 遠端 ssh 登入Linux
- xmanger遠端登入LinuxLinux
- Linux系統的遠端登陸管理Linux
- vnc遠端連線linux,vnc遠端連線linux的具體方法。VNCLinux
- vnc遠端連線linux,vnc遠端連線linux的具體操作VNCLinux
- Mac SSH 免密登入 連線遠端伺服器Mac伺服器
- vscode 遠端連線設定免密登入VSCode
- Linux作業系統中如何連線Microsoft OneDriveLinux作業系統ROS
- Linux 連線遠端桌面Linux
- 遠端連線Kali Linux使用PuTTY實現SSH遠端連線Linux
- 無法連線遠端,Windows系統電腦無法遠端連線怎麼辦Windows
- win10系統下如何使用遠端桌面連線命令來連線遠端桌面Win10
- 讓Linux系統允許使用root賬號遠端登入Linux
- Linux系統安裝向日葵遠端協助Linux
- CentOS安裝使用vnc進行遠端桌面登入CentOSVNC
- Linux作業系統中安裝VMware ToolsLinux作業系統
- 紅旗Linux作業系統安裝(轉)Linux作業系統