【安裝】Windows下Oracle安裝圖解----oracle-win-64-11g 詳細安裝步驟
【安裝】Windows下Oracle安裝圖解----oracle-win-64-11g 詳細安裝步驟
一、 Oracle 下載
官方下地址
注意Oracle分成兩個檔案,下載完後,將兩個檔案解壓到同一目錄下即可。 路徑名稱中,最好不要出現中文,也不要出現空格等不規則字元。
二、Oracle安裝
1. 安裝前提,以及準備
(1) 解壓縮檔案,將兩個壓縮包一起選擇, 滑鼠右擊 -> 解壓檔案。
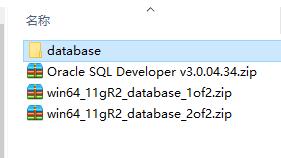
(2)兩者解壓到相同的路徑中。
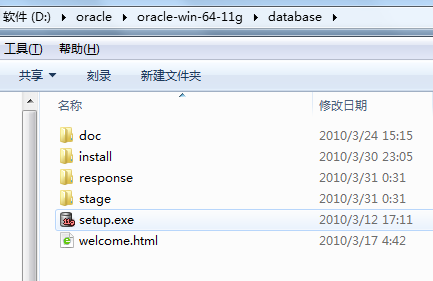
(3) 到相應的解壓路徑上面,找到可執行安裝檔案【 setup.exe 】雙擊安裝。
中間會有個檢測的過程:
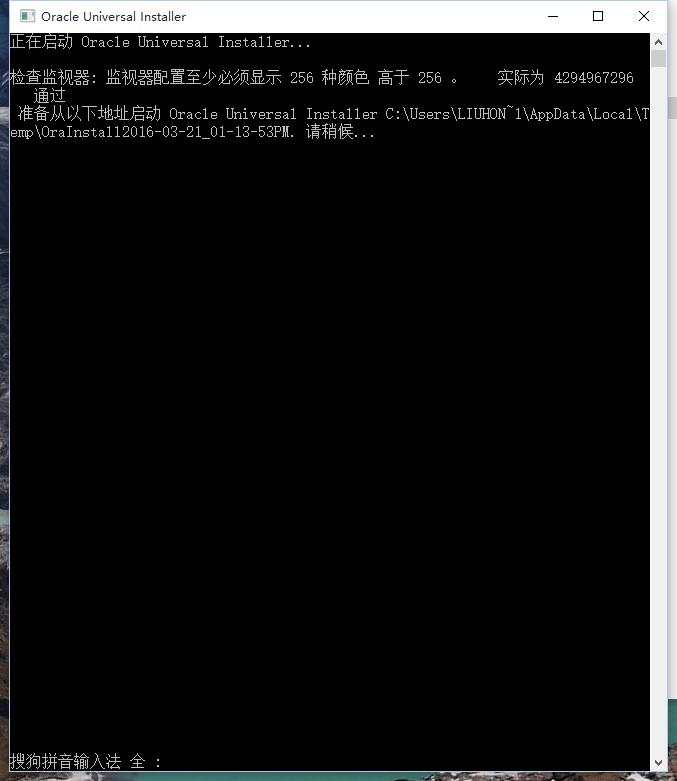
2. 詳細的安裝步驟開始:
(1)安裝第一步:配置安全更新。
這步可將自己的電子郵件地址填寫進去(也可以不填寫,只是收到一些沒什麼用的郵件而已)。取消下面的“我希望透過My Oracle Support接受安全更新(W)”。
直接忽略填寫訂閱資訊:
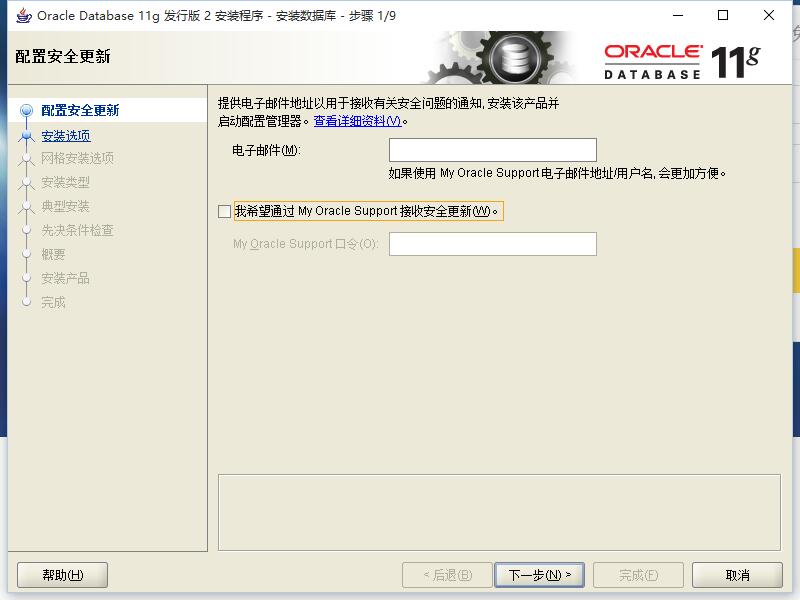
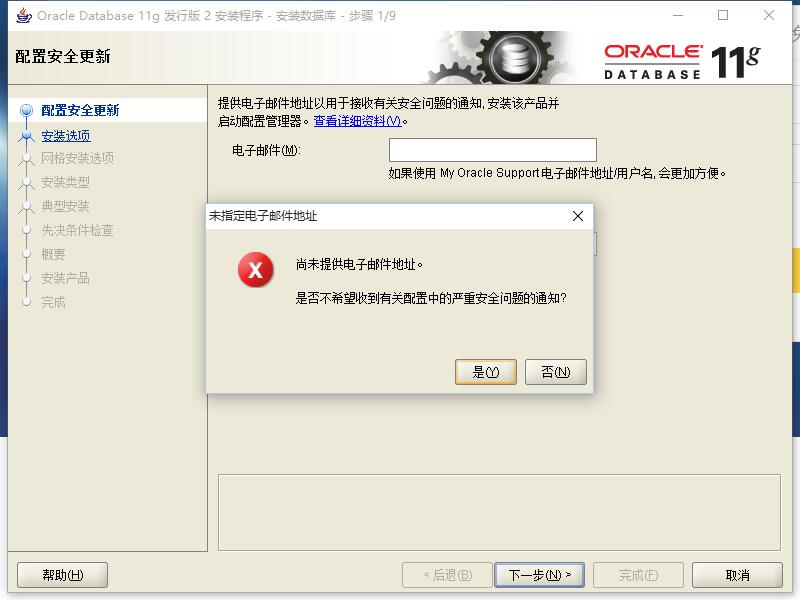
可以點選“是”,進入下一步。
直接填寫訂閱資訊:
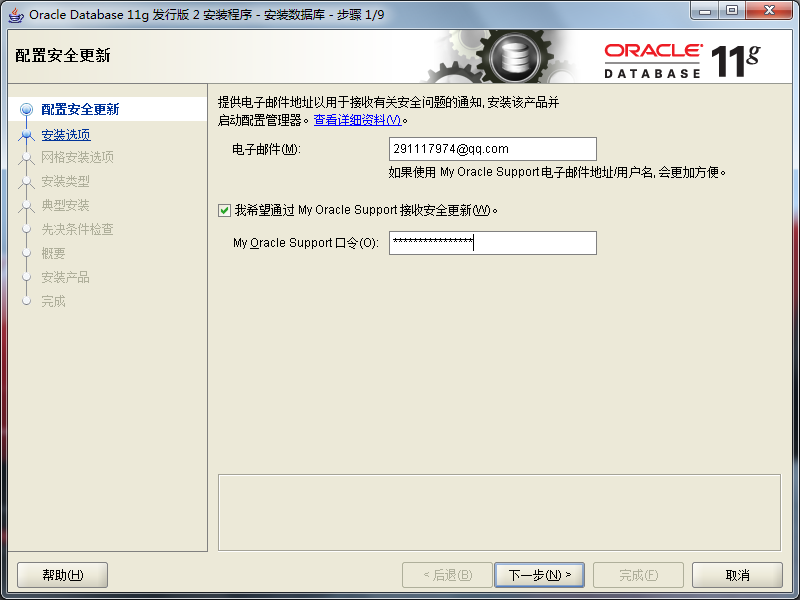
我這裡是連線失敗。對我們的安裝無影響。
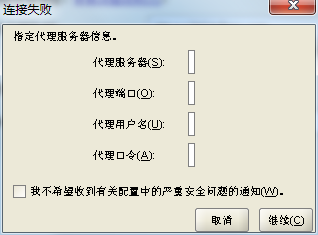
(2)安全選項。
直接選擇預設建立和配置一個資料庫(安裝完資料庫管理軟體後,系統會自動建立一個資料庫例項)。
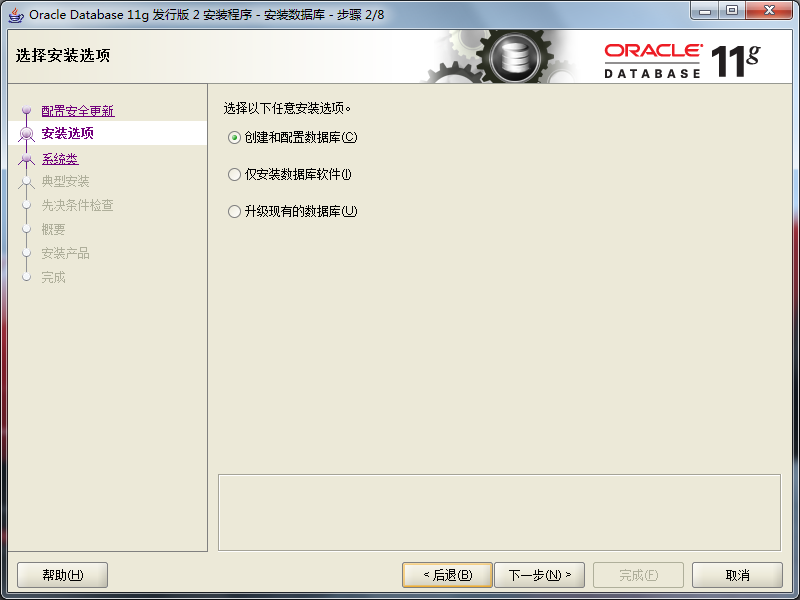
(3)系統類。
直接選擇預設的桌面類就可以了。(若安裝到的電腦是,個人筆記本或個人使用的電腦使用此選項)。
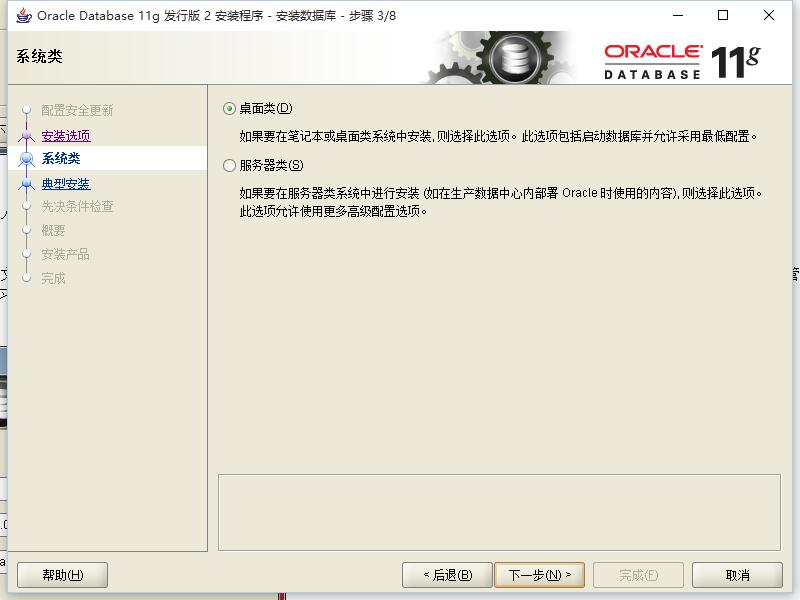
(4) 典型安裝。
重要步驟。建議只需要將Oracle基目錄更新下,目錄路徑不要含有中文或其它的特殊字元。全域性資料庫名可以預設,且口令密碼,必須要牢記。密碼輸入時,有提示警告,不符合Oracel建議時不用管。 (因Oracel建議的密碼規則比較麻煩, 必須是大寫字母加小寫字母加數字,而且必須是8位以上。麻煩,可以輸入平常自己習慣的短小密碼即可) 。
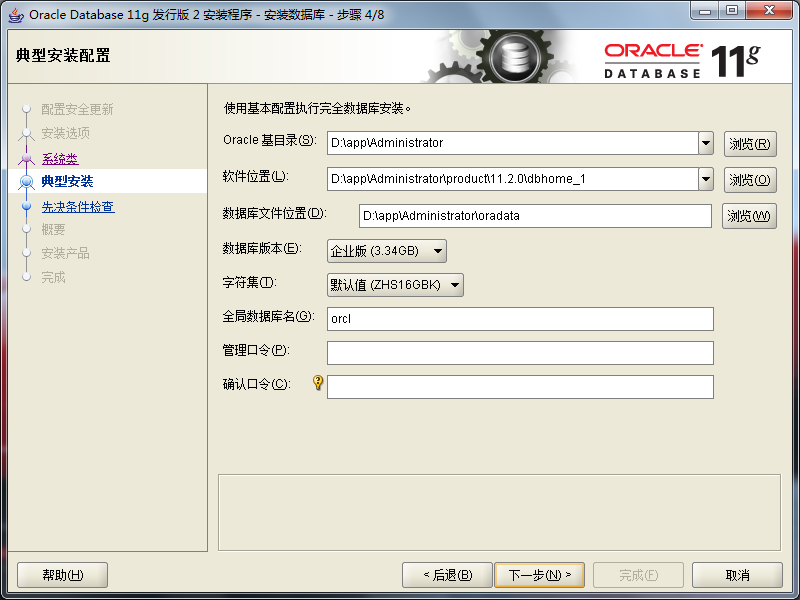
預設賬號為:orcl ,自己填寫好密碼。

提示可以不用理會。
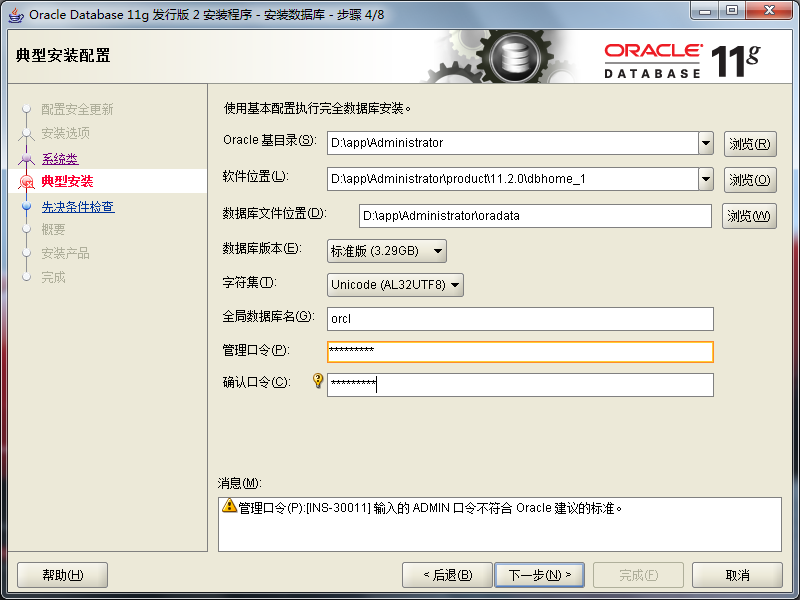
若輸入的口令短小簡單,安裝時會提示如下。直接確認Y繼續安裝就是了。
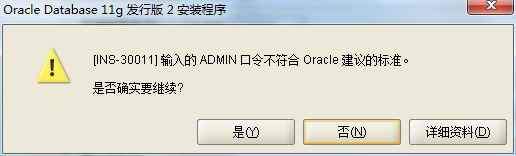
(5) 先決條件檢查。
安裝程式會檢查軟硬體系統是否滿足,安裝此Oracle版本的最低要求。 直接下一步就OK 了。
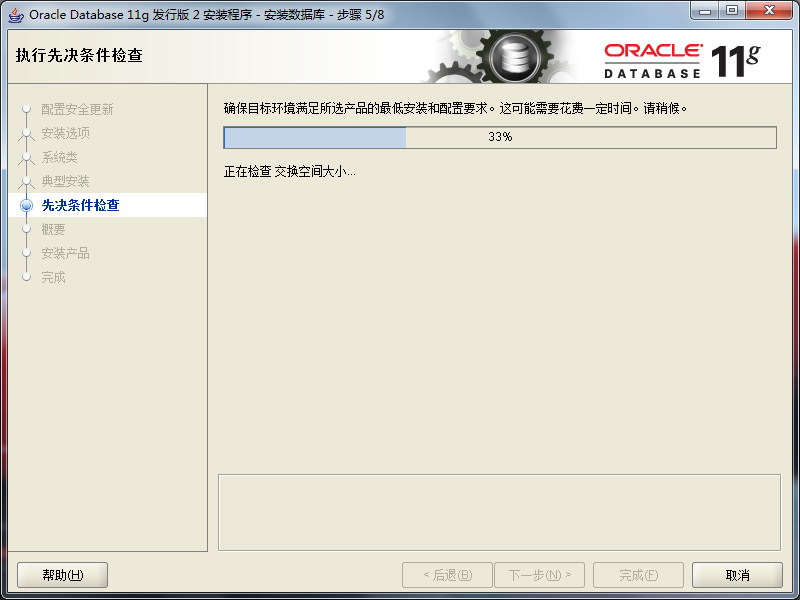
(6)概要。
安裝前的一些相關選擇配置資訊。 可以儲存成檔案 或 不儲存檔案直接點完成即可。
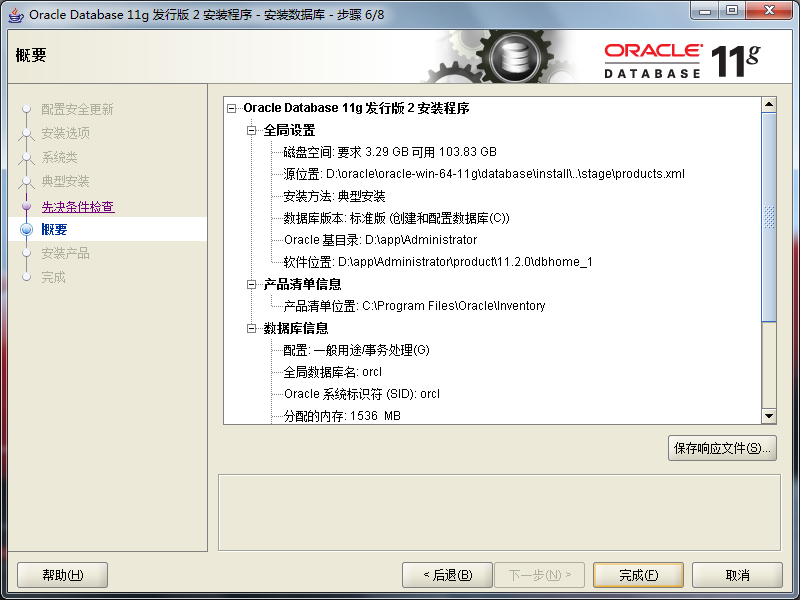
(7) 安裝產品 。
自動進行,不用管。
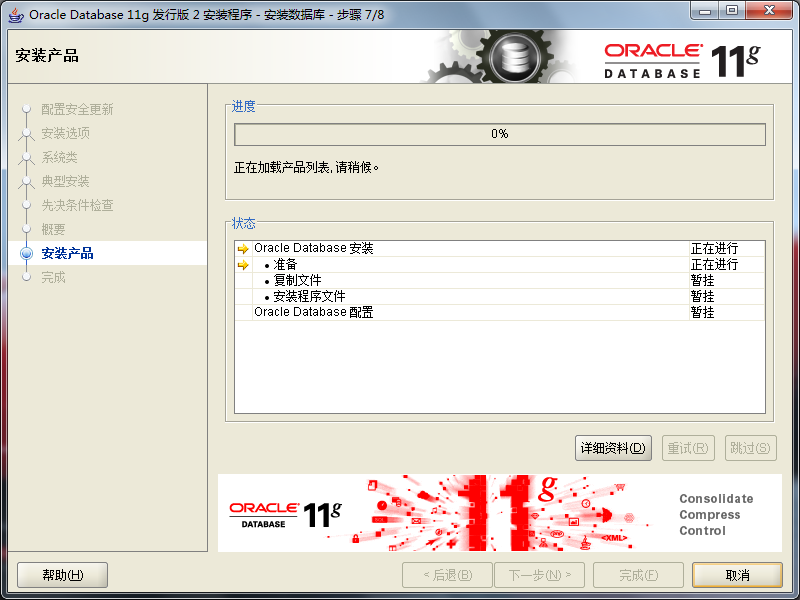
等待一下
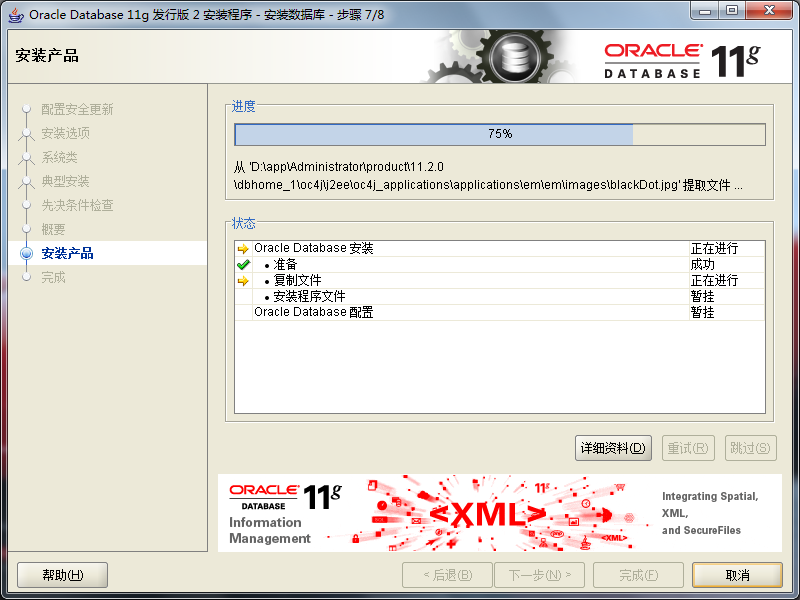
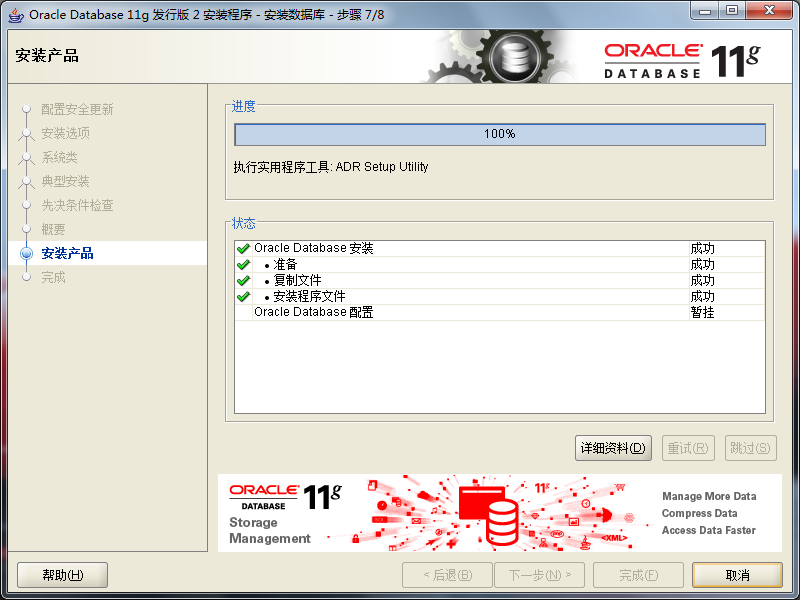
資料庫管理軟體檔案及dbms檔案安裝完後,會自動建立安裝一個例項資料庫預設前面的orcl名稱的資料庫。

例項資料庫建立完成了,系統 預設是把所有賬戶都鎖定不可用了(除sys和system賬戶可用外),建議點右邊的口令管理,將常用的scott賬戶解鎖並輸入密碼。
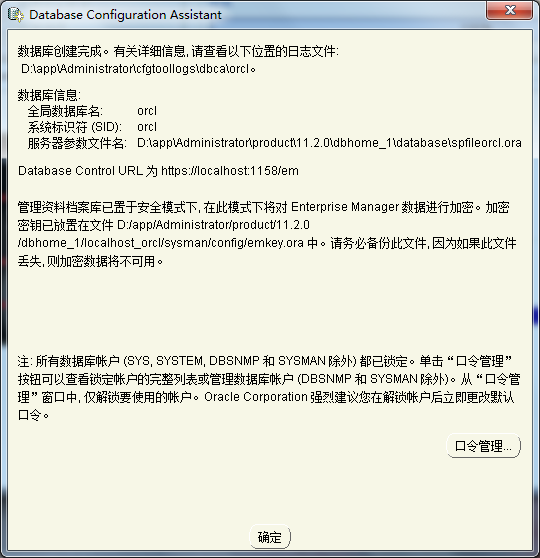
解鎖scott賬戶, 去掉前面的綠色小勾,輸入密碼。同樣可以輸入平常用的短小的密碼,不必非得按oracle建議的8位以上大小寫加數字,麻煩。
可以不用理會,後面用到再設定。
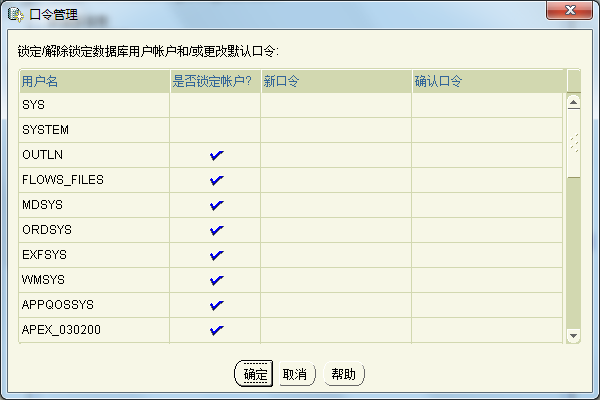
同樣,密碼不符合規則會提示。不用管它,繼續Y即可。
(8) 安裝成功,完成即可。
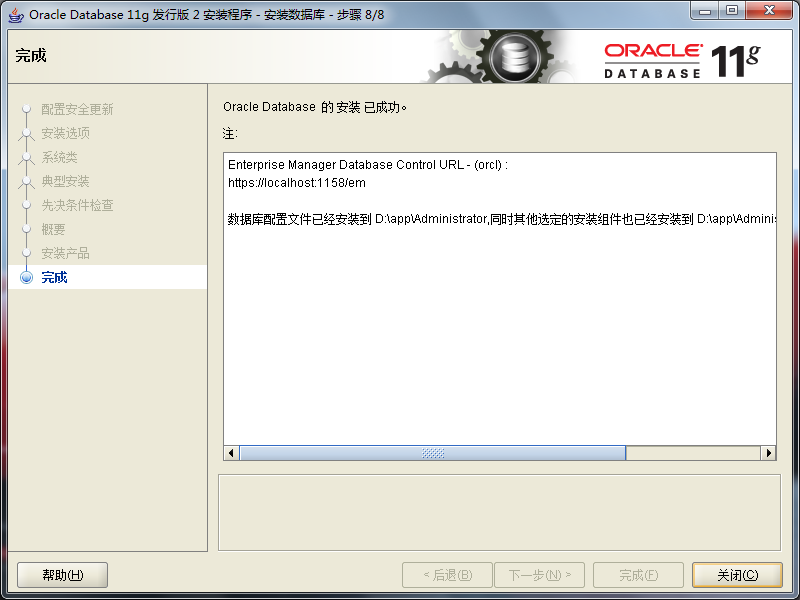
三、安裝oracle介面工具。
1. 關聯檔案。
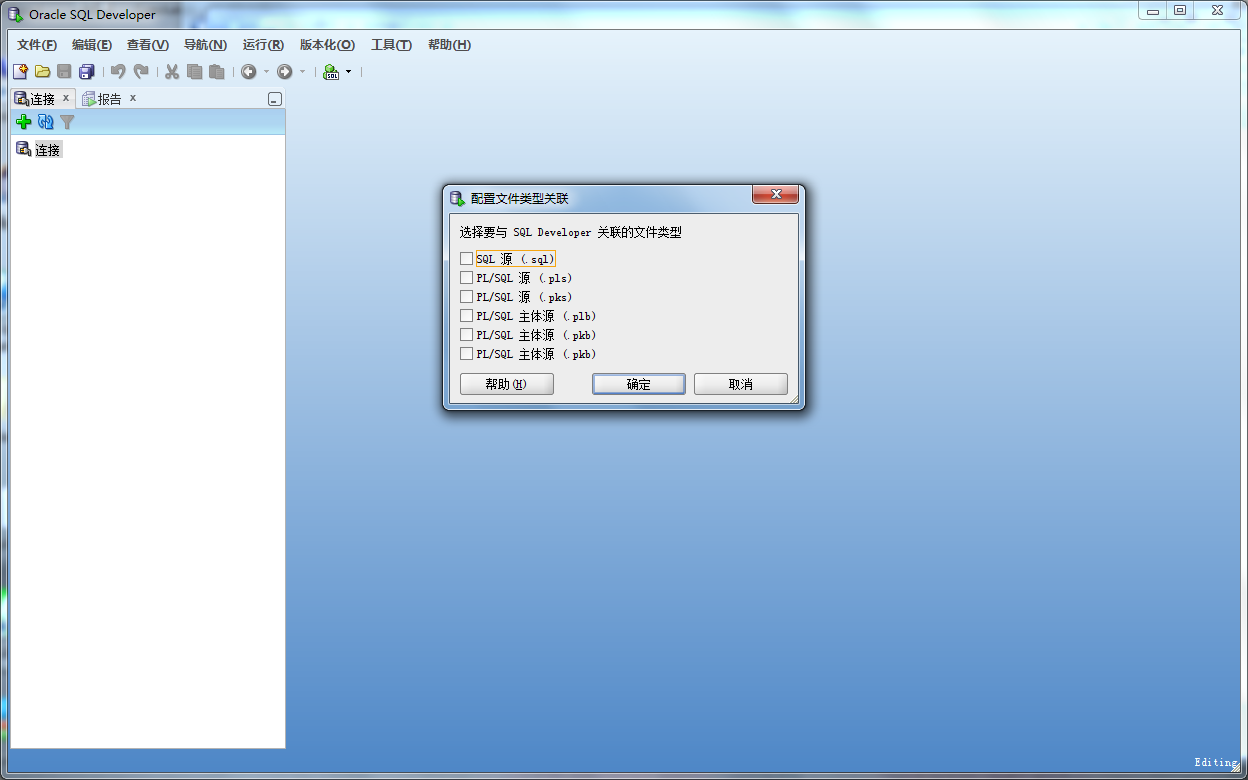
我這裡是全選。
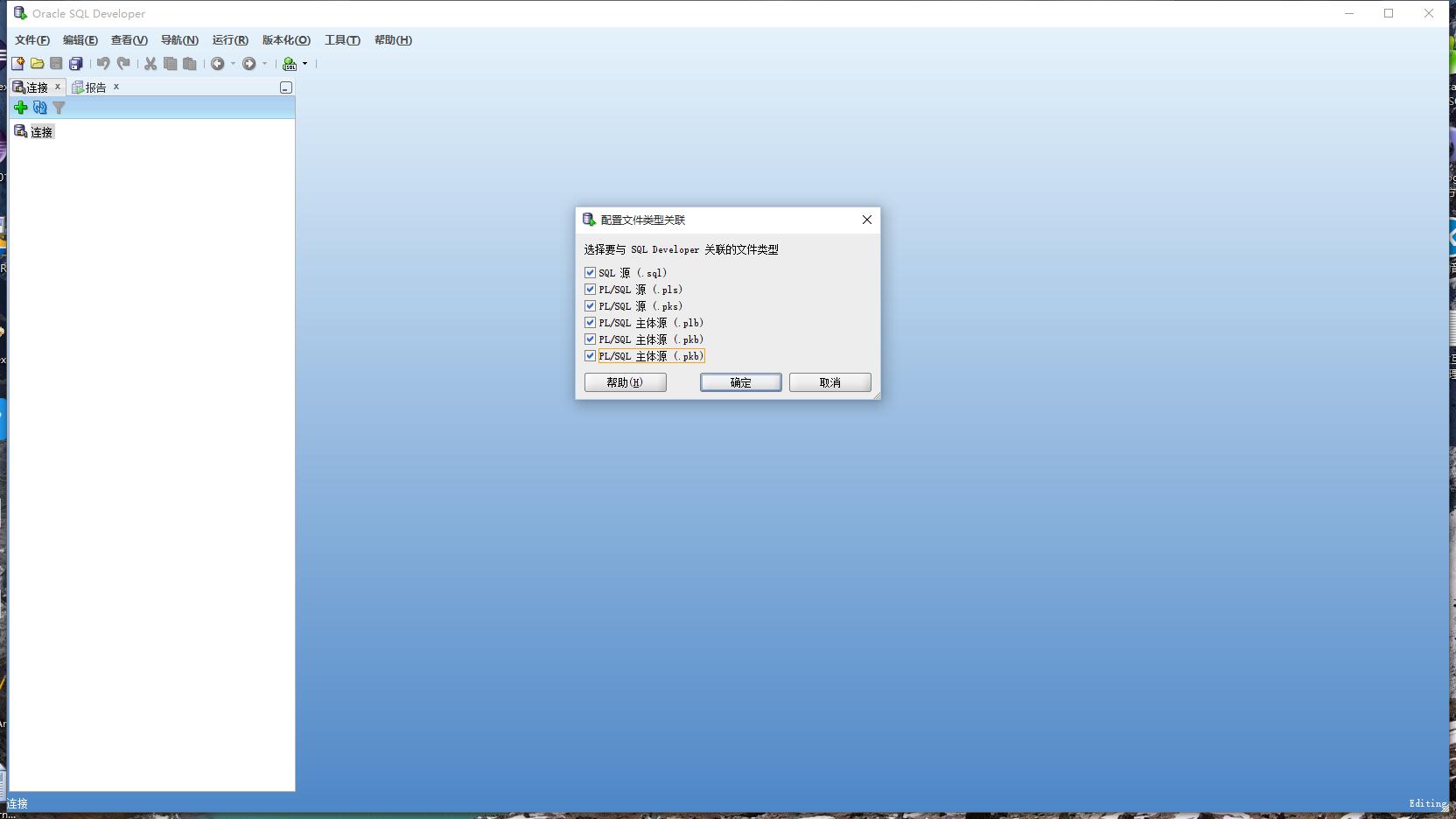
2. 新建連線,填寫連結名,使用者名稱和密碼。
預設介面:
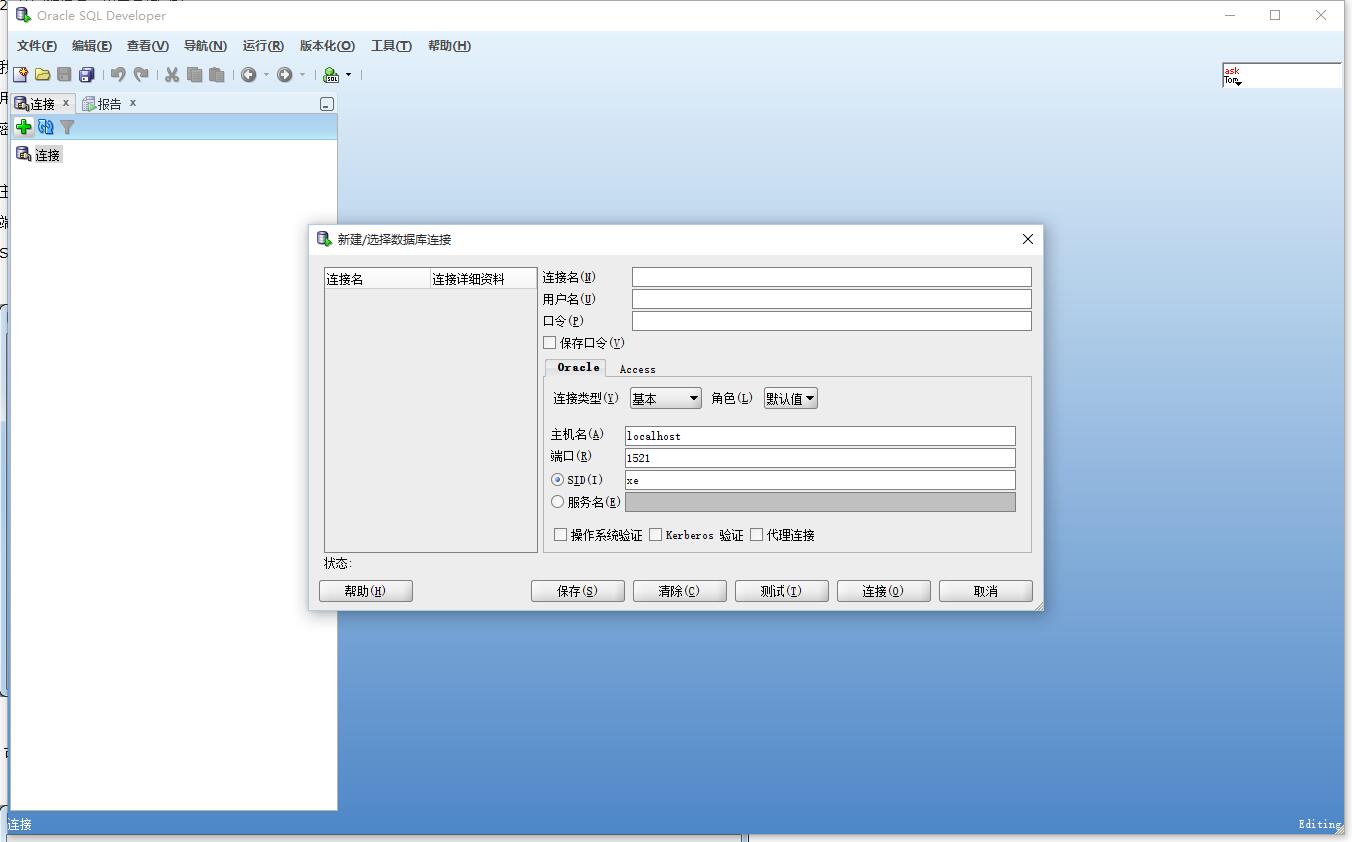
我們預設的連線名是使用orcl
使用者名稱 :system
密碼:剛剛設定的
主機名為:預設為本地(localhost)
埠號:1521
SID: xe
注意我們的需要修改xe 為 orcl 。可以點選 測試 來進行測試,是否連線上去。
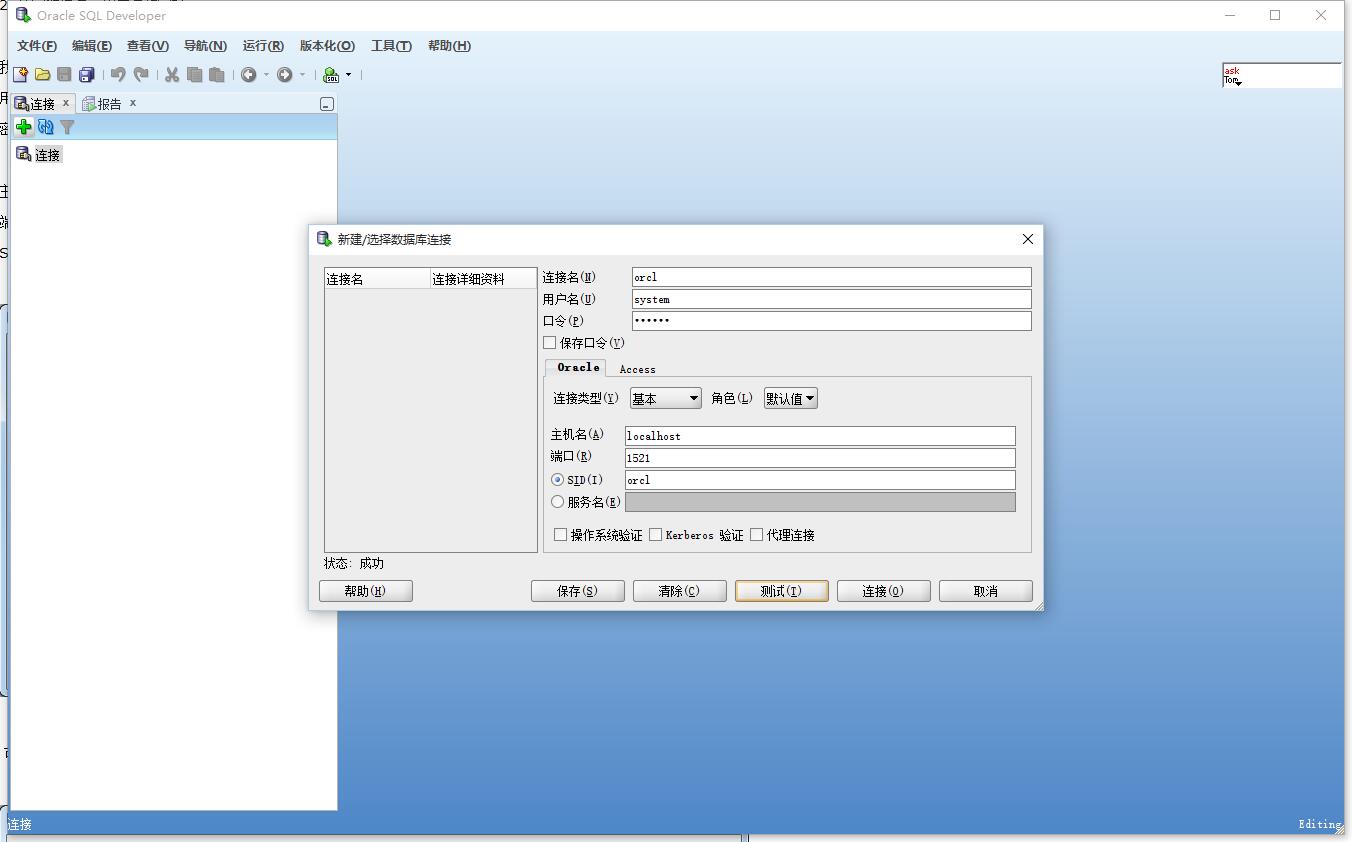
測試成功後,可以填寫儲存口令。方便以後登入使用者。
儲存一下資訊:
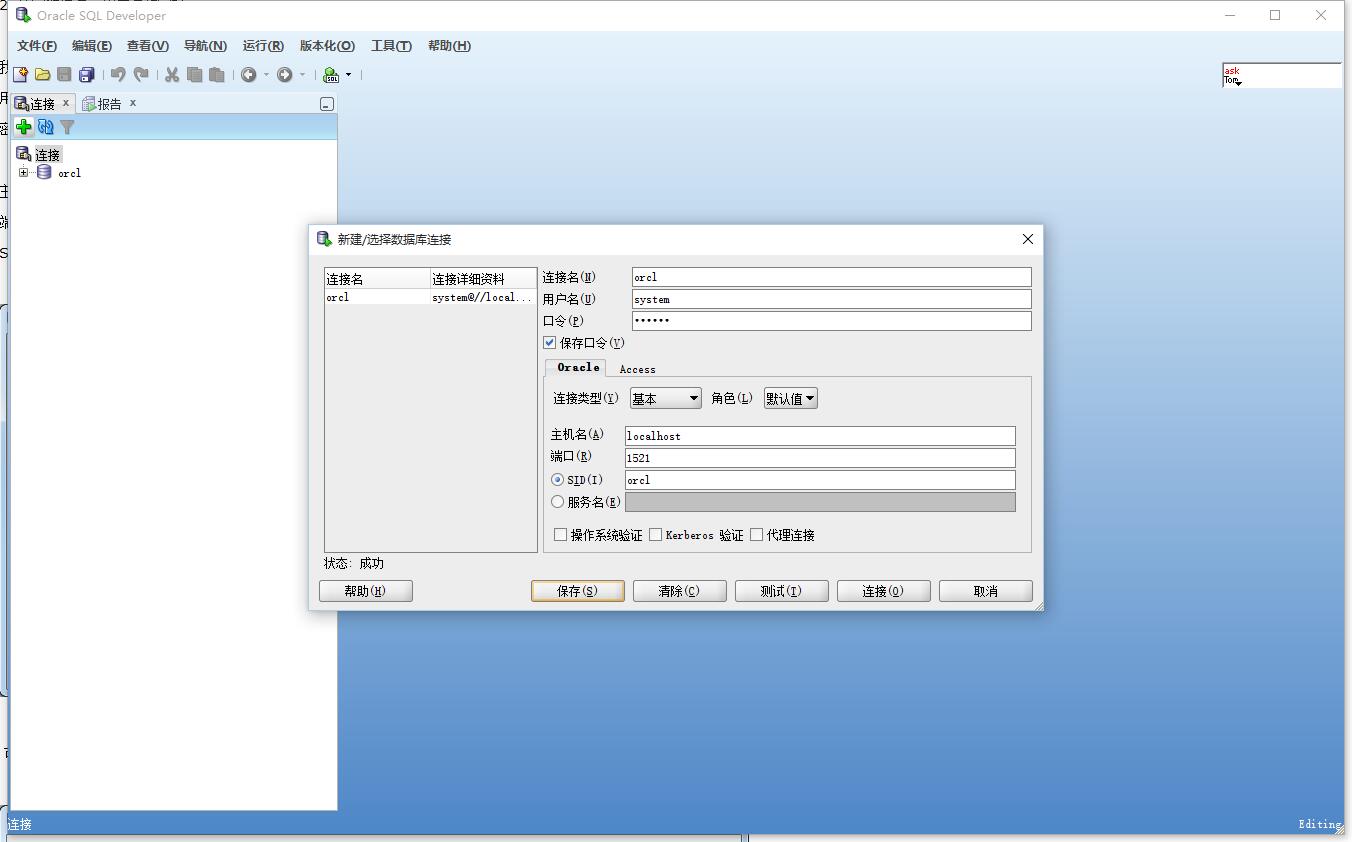
執行一條語句,效果如下:
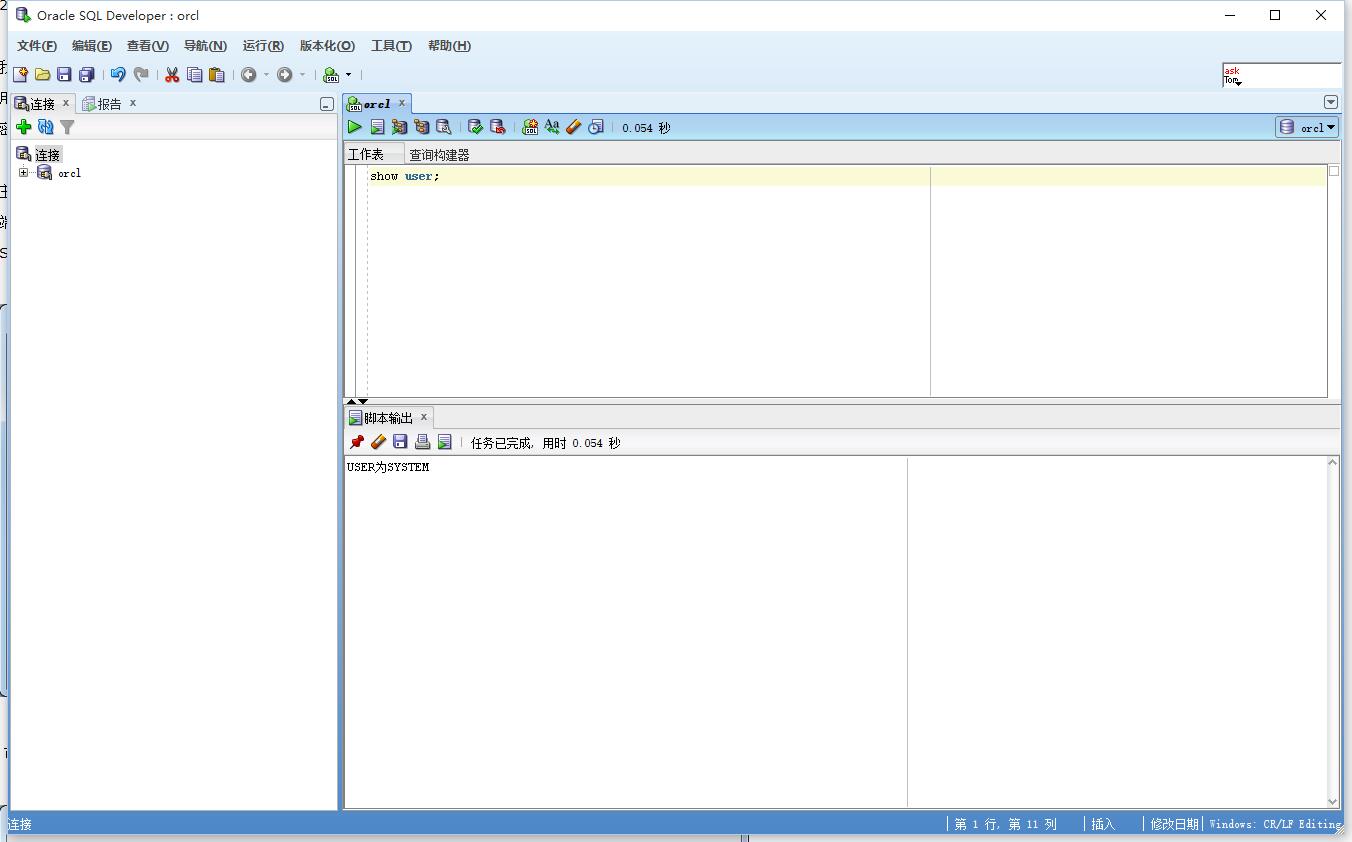
About Me
...............................................................................................................................
● 本文整理自網路
● 本文在itpub(http://blog.itpub.net/26736162)、部落格園(http://www.cnblogs.com/lhrbest)和個人微信公眾號(xiaomaimiaolhr)上有同步更新
● 本文itpub地址:http://blog.itpub.net/26736162/abstract/1/
● 本文部落格園地址:http://www.cnblogs.com/lhrbest
● 本文pdf版及小麥苗雲盤地址:http://blog.itpub.net/26736162/viewspace-1624453/
● 資料庫筆試面試題庫及解答:http://blog.itpub.net/26736162/viewspace-2134706/
● QQ群:230161599 微信群:私聊
● 聯絡我請加QQ好友(646634621),註明新增緣由
● 於 2017-07-01 09:00 ~ 2017-07-31 22:00 在魔都完成
● 文章內容來源於小麥苗的學習筆記,部分整理自網路,若有侵權或不當之處還請諒解
● 版權所有,歡迎分享本文,轉載請保留出處
...............................................................................................................................
拿起手機使用微信客戶端掃描下邊的左邊圖片來關注小麥苗的微信公眾號:xiaomaimiaolhr,掃描右邊的二維碼加入小麥苗的QQ群,學習最實用的資料庫技術。

來自 “ ITPUB部落格 ” ,連結:http://blog.itpub.net/26736162/viewspace-2142290/,如需轉載,請註明出處,否則將追究法律責任。
相關文章
- vnc安裝步驟,vnc安裝步驟詳解VNC
- Mac安裝Redis,詳細redis安裝步驟MacRedis
- arcgis安裝教程10.2 arcgis詳細安裝步驟
- ubuntu20.04安裝教程超詳細 安裝ubuntu系統步驟圖解Ubuntu圖解
- SAP2000 22安裝教程(詳細安裝步驟)
- centos7安裝教程詳解 centos7安裝詳細步驟CentOS
- windows10怎麼安裝debian_win10安裝debian詳細步驟【圖文】WindowsWin10
- docker安裝portainer詳細步驟DockerAI
- MySQL的安裝步驟(詳細)MySql
- linux下安裝redis圖文詳細步驟鶯瞵LinuxRedis
- 草圖大師2021安裝教程(詳細安裝步驟+啟用教程)
- ghost win10安裝教程詳細步驟圖解Win10圖解
- CentOS 7.4下安裝nginx的詳細步驟CentOSNginx
- Linux安裝jdk的詳細步驟。LinuxJDK
- Linux安裝jdk的詳細步驟LinuxJDK
- ubuntu 18.04安裝kalibr(詳細步驟)Ubuntu
- 安裝fbprophet模組詳細步驟
- CentOS 7 安裝MongoDB詳細步驟CentOSMongoDB
- windows安裝cnpm步驟WindowsNPM
- [ 安裝 ] Zeppelin安裝步驟!
- CentOS 7 中英文桌面安裝步驟詳細圖解CentOS圖解
- Toad for Oracle 2020 安裝教程(附安裝方法步驟)Oracle
- IN2003下JDK的詳細安裝配置步驟JDK
- 超詳細oracle 11g安裝步驟 win版本Oracle
- 安裝wordpress教程詳細安裝wordpress步揍
- windows下oracle安裝WindowsOracle
- windows10預覽版怎麼安裝_windows10預覽版安裝詳細步驟Windows
- CentOS 7上安裝WordPress詳細步驟CentOS
- CentOS 7.4安裝redis 4.0詳細步驟CentOSRedis
- sap2000v21安裝教程(附詳細安裝步驟+中文安裝包)
- Hadoop詳細安裝步驟,附帶安裝完的虛擬機器。Hadoop虛擬機
- spss安裝教程26超詳細 spss26軟體安裝步驟SPSS
- vnc安裝步驟,如何在Linux(CentOS 7)下vnc安裝步驟VNCLinuxCentOS
- win10正式版安裝盤如何安裝_win10正式版安裝盤安裝詳細步驟Win10
- 圖解 Debian 10(Buster)安裝步驟圖解
- FreeBSD系統下安裝字型的步驟詳解
- Virtualbox7安裝及使用詳細步驟
- doris編譯和安裝部署詳細步驟編譯
- KeyShot9.3安裝教程(附詳細步驟)


