如何在 Linux 上 使用 ONLYOFFICE 協同編輯文件
| 2015-07-02 15:51 評論: 3 收藏: 4
“多年前由一些緊張兮兮的、帶有強迫症的助理開發的 Bulletin,只是一個放在共享資料夾中只有 Emily 和我可以訪問的 Word 文件而已。同一時間我們只有一個人可以開啟它並新增訊息、想法,或者給條目列表上增加問題。然後我們再列印出更新後的版本並放到我桌子架上的剪貼簿,並在完成時刪除舊的內容。”(——《穿普拉達的女王》,勞倫·魏絲伯格著 )
直到今天人們仍然在使用這樣的“協同編輯”,只有一個人可以開啟共享檔案,對其進行更改,然後告訴其它人什麼時候修改了什麼。

ONLYOFFICE 是一款整合了文件、電子郵件、事件、任務和客戶關係管理工具的開源線上辦公套件。
使用 ONLYOFFICE 辦公套件,一組人可以同時編輯文字、電子表格或者在瀏覽器上進行展示。可以直接在他們的文件上留下評論並用其中整合的聊天工具和其他人溝通。最後,可以儲存文件為 PDF 檔案並列印。作為額外的增強功能,它還能瀏覽文件歷史並在如果需要時恢復到之前的修訂/版本。
在這篇教程中,我會介紹如何使用 免費版 ONLYOFFICE 部署你自己的線上辦公套件,免費版 ONLYOFFICE 是 ONLYOFFICE 在 GNU AGPL v3 協議下發布的自託管版本。
在 Linux 上安裝 ONLYOFFICE
安裝 ONLYOFFICE 要求在你的 Linux 系統上要有 mono(4.0.0 或更高版本)、nodejs、libstdc++6、nginx 和 mysql-server。為了簡化安裝過程並避免依賴錯誤,我使用 Docker 安裝 ONLYOFFICE。在這種情況下只需要安裝一種依賴 - Docker。
提醒一下,Docker 是一個在軟體容器中自動部署應用的開源專案。如果在你的 Linux 系統上 Docker 不可用,首先根據 基於 Debian 或 基於 Red-Hat 系統的 Docker 安裝指令安裝它。
注意,你需要 Docker 1.4.1 或更高版本。要檢查安裝的 Docker 版本,可以使用下面的命令。
$ docker version
在一個 Docker 容器中試用 ONLYOFFICE,只需要執行下面的命令:
$ sudo docker run -i -t -d --name onlyoffice-document-server onlyoffice/documentserver
$ sudo docker run -i -t -d -p 80:80 -p 443:443 --link onlyoffice-document-server:document_server onlyoffice/communityserver
這些命令會下載為了能正常執行帶有所有所需依賴的 官方 ONLYOFFICE Docker 映象。
也可以在 Linux 伺服器上單獨安裝 ONLYOFFICE 線上編輯器,並透過提供的 API 輕鬆地整合到你的站點或雲應用。
執行自行託管的線上 Office
要開啟你的線上 office,在你瀏覽器的位址列輸入 localhost(http://IP地址/)。會開啟歡迎頁面:
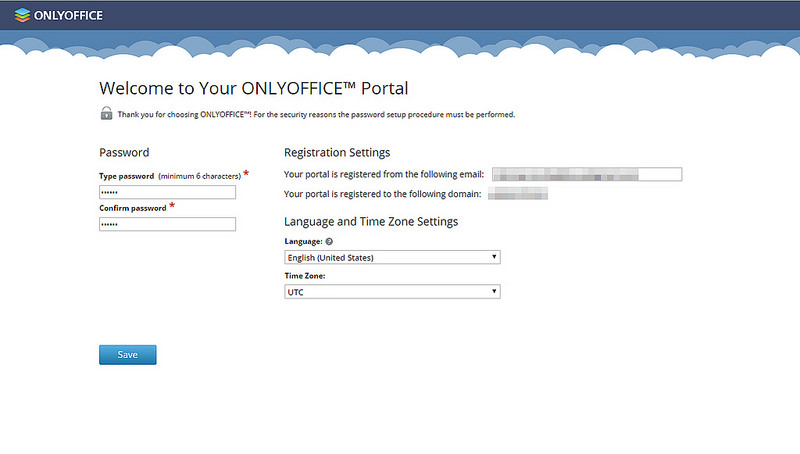
輸入一個密碼並指定下次訪問你的 office 所使用的電子郵件地址。
線上編輯文件
首先點選 Document 連結開啟 the My Documents 資料夾。
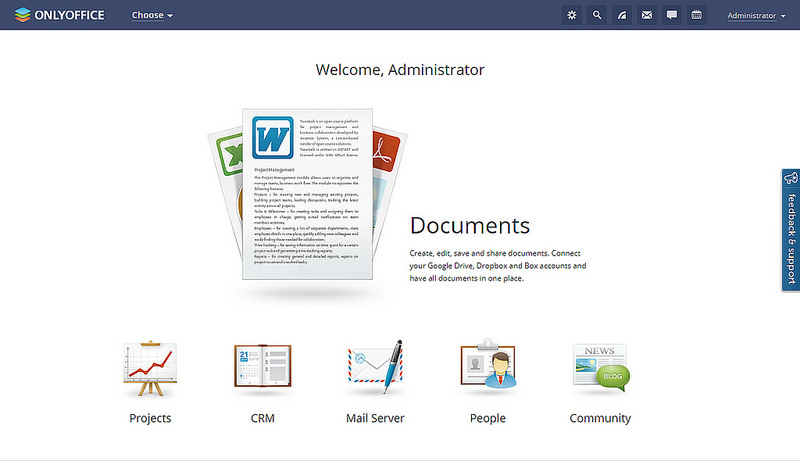
STEP 1. 選擇需要編輯的文件
要在這裡新建一個新文件,點選左上角的 “Create” 按鈕,從下拉選單中選擇檔案型別。要編輯儲存在你硬碟中的檔案,點選 Create 按鈕旁邊的 Upload 按鈕上傳檔案到 Document。
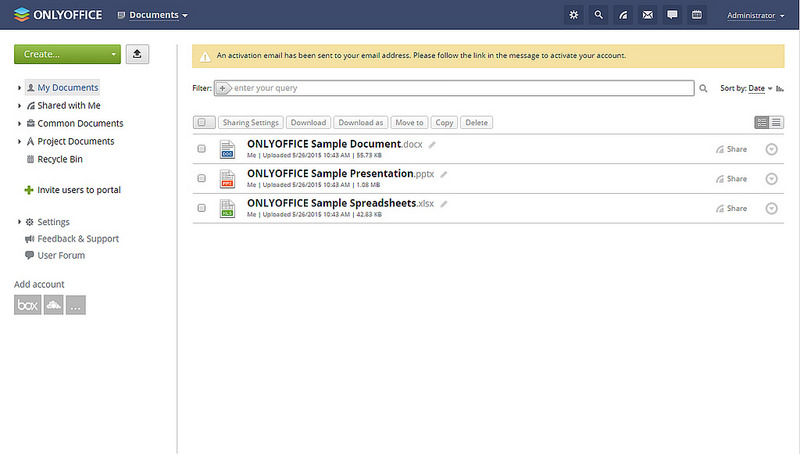
STEP 2. 共享文件
如果你在 My Documents 資料夾中,用右邊的 Share 按鈕,或者如果你在文件中,用 File >> Document Info ... >> Change Access Rights。
在開啟的 Sharing Settings 視窗,點選左邊的 People outside portal 連結,開啟到文件的訪問,並透過啟用 Full Access 單選按鈕給予完全訪問許可權。
最後,選擇一種方式共享到你文件的連結,透過 email 或者你可用的一種社交網路:Google+、Facebook 或 Twitter 傳送。

STEP 3. 開始協同編輯
邀請的人只需要根據提供的連結就可以開始協同編輯文件。
它會自動用不用顏色的虛線將你的合作者編輯的文字段落標記出來。
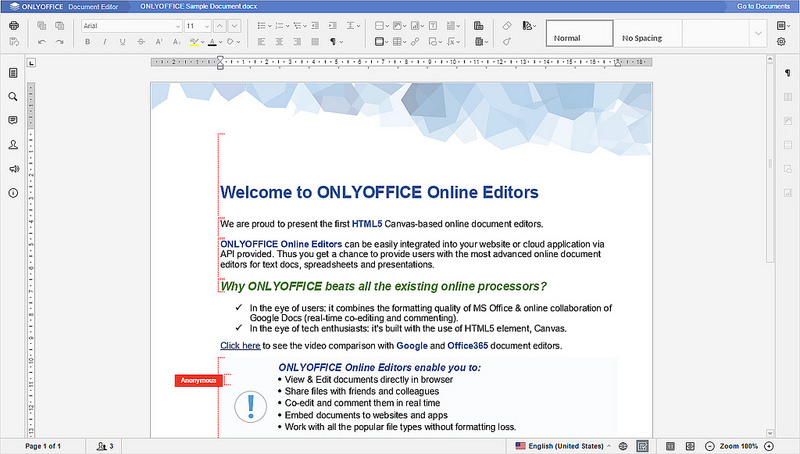
只要你的其中一個協作者儲存了他/她的更改,你會看到在頂部工具欄左上角出現了一個提示標籤,表示這裡有更新。
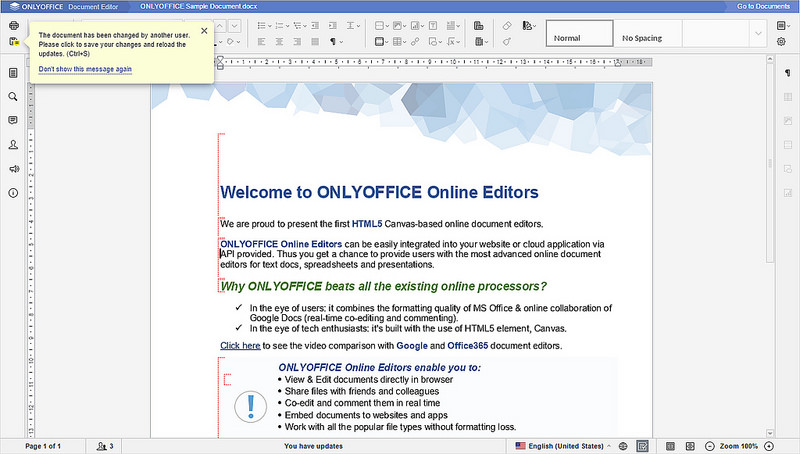
點選 Save 圖示儲存更改並更新。然後會高亮所有的更新。
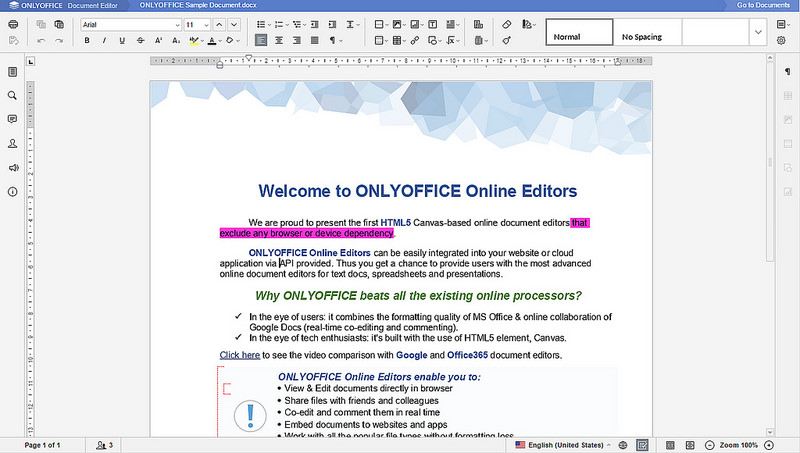
STEP 4. 和協作者互動
要寫評論,用滑鼠選擇一個文字段落,右擊並從上下文選單中選擇 Add comment 選項。
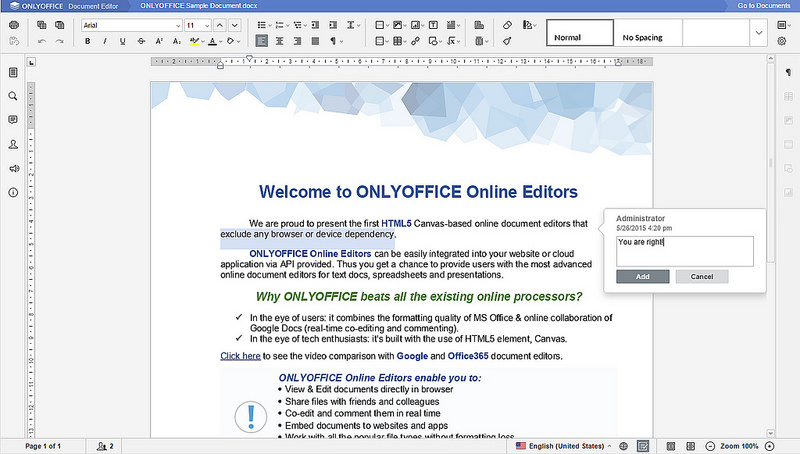
要和協作者實時互動,可以使用整合的聊天工具。Chat 皮膚會列出所有正在編輯文件的使用者。點選左側邊欄的 Chat 圖示開啟它。在 Chat 皮膚的合適區域輸入你的資訊開始討論。
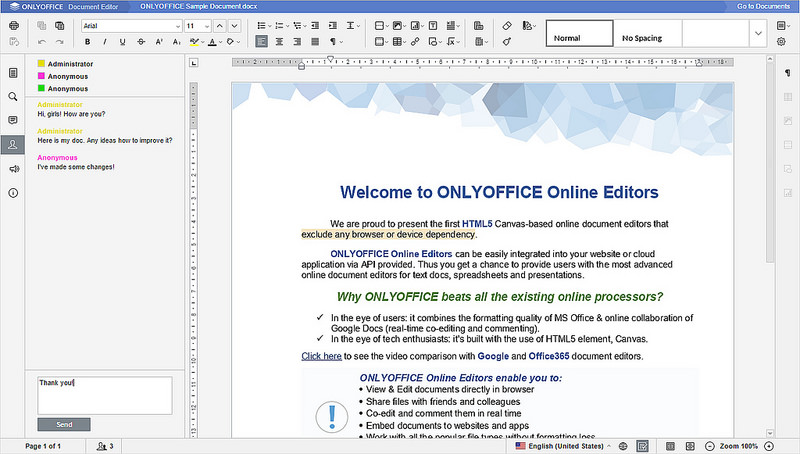
有用的提示
最後,這裡有一些你充分利用 ONLYOFFICE 的有用提示。
Tip #1. 在雲端儲存服務例如 ownCloud 上編輯文件
如果你將文件儲存在其它網路資源上,例如 Box、Dropbox、Google Drive、OneDrive、SharePoint 或 ownCloud,你可以輕鬆地和 ONLYOFFICE 同步。
在開啟的 ‘Documents’ 模組,點選 Add the account 下面的其中一個圖示:Google、Box、DropBox、OneDrive、ownCloud 或 ‘Add account’,並輸入所需資料。
Tip #2. 在 iPad 上編輯文件
要隨時隨地對檔案進行修改,我使用 iPad 的 ONLYOFFICE Documents 應用。你可以從 iTune 下載並安裝它,然後你需要輸入你的 ONLYOFFICE 地址、email 和密碼來訪問你的文件。功能設定幾乎一樣。
為了評估 ONLYOFFICE 線上編輯器的功能,你可以使用供個人使用的 雲版本。
via: http://xmodulo.com/edit-documents-collaboratively-linux.html
作者:Tatiana Kochedykova 譯者:ictlyh 校對:wxy

相關文章
- iCloud怎麼協同作業文? iCloud怎麼協同編輯文件?!Cloud
- 協同編輯功能實現原理概述
- PDF Expert使用教程:如何在Mac上使用PDF Expert編輯PDFMac
- 如何在 Linux 中編輯字幕Linux
- Confluence 6 協同編輯問題解決
- 開始使用 CryptPad 吧,一個開源的協作文件編輯器
- 使用Java poi編輯word.docx文件Java
- 新手指南:Linux上vi(vim)編輯器使用教程Linux
- 如何在Mac上查詢和編輯任何密碼?Mac密碼
- 如何在 Linux 上使用 pkgsrcLinux
- Linux VI編輯命令使用Linux
- 用 RxJS 實現一個協同編輯的表格應用JS
- 如何在jsp上實現報表編輯器功能?JS
- Html 文件線上編輯器HTML
- 用手機微信怎麼編輯word文件 手機編輯文件的基本操作
- 如何在 Linux 上使用 GNU sedLinux
- 如何在Linux下使用Markdown進行文件工作Linux
- 使用vi文字編輯器及Linux複製貼上小技巧Linux
- 如何在 Linux 上識別同樣內容的檔案Linux
- QT 多文件文字編輯器QT
- 線上文件編輯網站網站
- 圖床搭建 | 七牛雲 + PicGo (使用Typora編輯文件)圖床PicGo
- linux中vi編輯器的使用Linux
- 如何在模板中編輯修改文字
- [文件教程]解決sae下編輯器圖片上傳問題
- Feeder for Macrss文件編輯和釋出Mac
- 如何用猿大師辦公助手實現多人同時線上編輯Office Word文件?
- 如何在linux伺服器上使用hanlpLinux伺服器HanLP
- Linux 上最好的十六進位制編輯器Linux
- 如何在 Linux 上用 Markdown 編寫電影劇本Linux
- Linux Vim編輯的的配置和使用Linux
- 如何在Linux中複製文件Linux
- linux編輯器Linux
- 如何在CSDN部落格中編輯公式?公式
- LaTeX 編輯協作平臺 Overleaf 安裝和使用教程
- 在蘋果Mac上如何使用指令碼編輯器?蘋果Mac指令碼
- 如何在Windows上編譯Docker?Windows編譯Docker
- zoho writer 線上文件編輯小技巧