(文章在2013-11-16 15:56:31修改,此次修改幅度較大,之前的安裝方式有問題,已經不推薦使用。筆者在此對各位讀者表示深深的歉意!)
在之前的文章中我們實現了Win7+CentOS6.3雙系統的安裝和使用,不過比較不幸的是在CentOS6.4版本時其安裝檔案大小已經超過了FAT檔案系統所能容納的單個檔案大小4G。我們使用FAT檔案系統格式的分割槽來存放CentOS安裝檔案供安裝使用的操作就無法繼續了。
這篇隨筆介紹了使用工具在Windows環境下建立和寫入ext3檔案系統格式分割槽的方法,基於ext3檔案系統,我們得以存放CentOS6.4的安裝檔案,讓安裝得以成功。
除了前文的三個軟體需要使用之外,本文還使用了一個在Windows環境下掛載和讀寫ext檔案系統的工具:
按照慣例,我們先下載幾個檔案,並安裝他們(圖例中的檔案部分為zip包,我已經解壓並去除了不必要的部分,由於在ext2fsd中能看到分割槽編號,所以我們就不使用wingrub了,其實本來它被我們用來檢視分割槽編號就有點大材小用……):
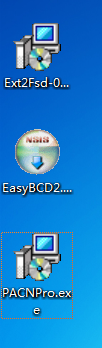
安裝的時候要注意:
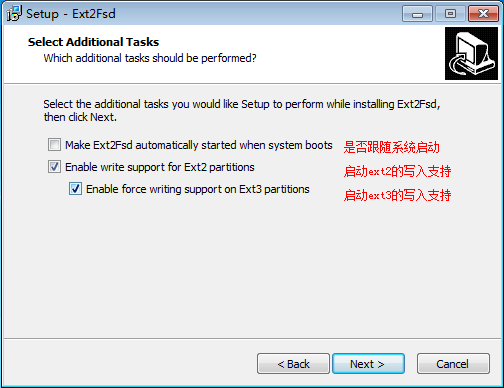
安裝完成後(Ext2Fsd沒有建立快捷圖示,我是到資料夾裡對映到桌面的):
(注意:uac和360請關閉,如果有問題請先檢視是否是uac和360兩個牛萌造成的!)

然後使用分割槽助手分出ext3格式的分割槽用於存放安裝檔案,我分出了20G:
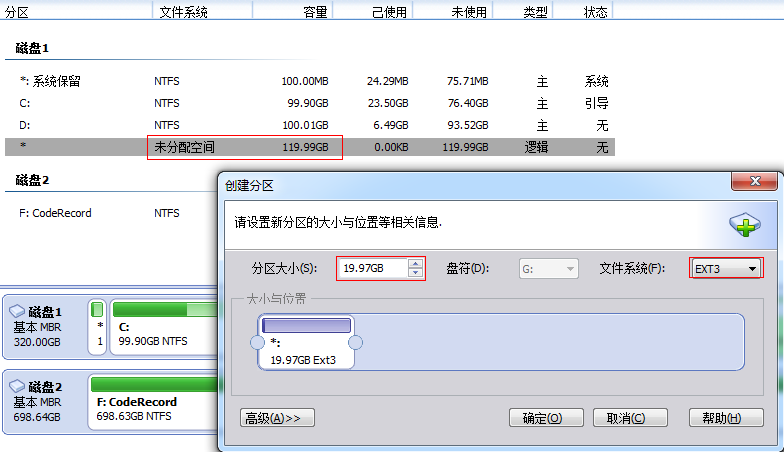
剩餘的100G我準備用於安裝CentOS。
這裡一定要看:CentOS系統安裝只能在主分割槽,如果你的剩餘空間不是在主分割槽是無法安裝的,你可以試著建立分割槽,如果沒辦法分成主分割槽(下面的是可以的):
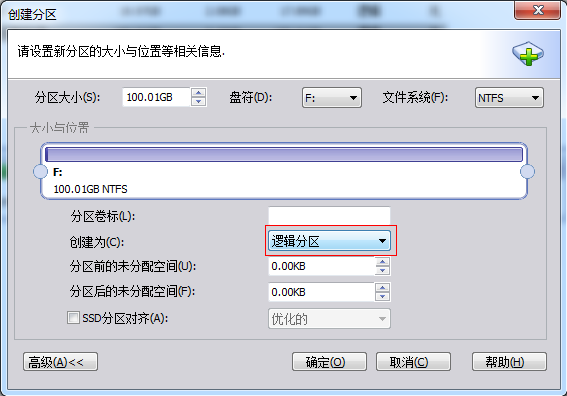
你如果發現你嘗試分割槽時上圖無法選到主分割槽,那麼說明你主分割槽的數量已經用光了(不是看到不到4個主分割槽就還有名額,分割槽可能被隱藏了,看來和擦除資料沒什麼關係……),如果你還是要安裝請將某個碟符轉換為邏輯分割槽(比如我發現我主分割槽數量用完了,我就將D盤轉換為邏輯分割槽,見下圖):
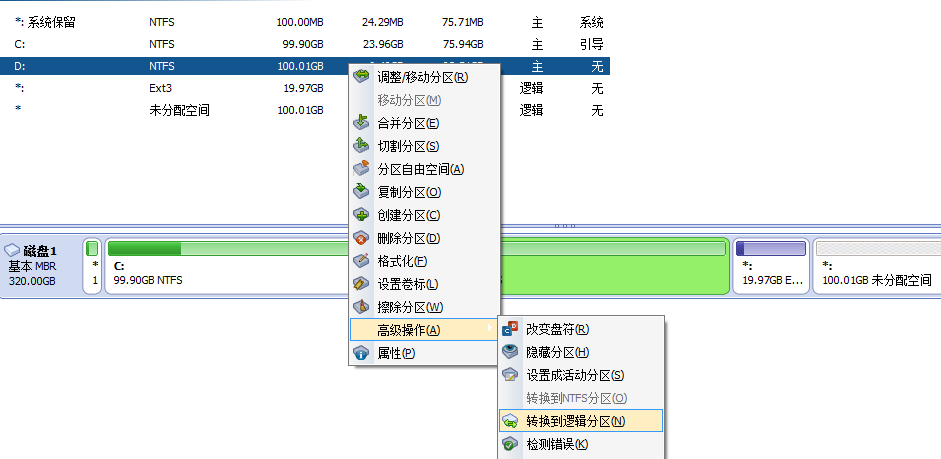
(我是將D盤轉換過後才可以安裝的,切記@!@)
開啟Ext2Fsd,將剛剛分配的Ext3格式分割槽掛載上來,當然首先我們要先啟用Ext2Fsd:
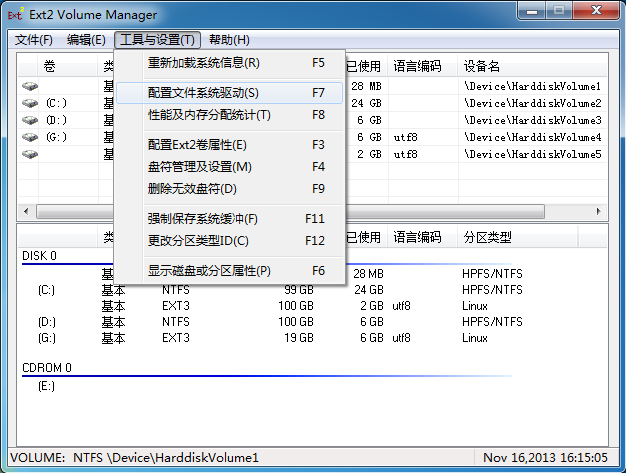
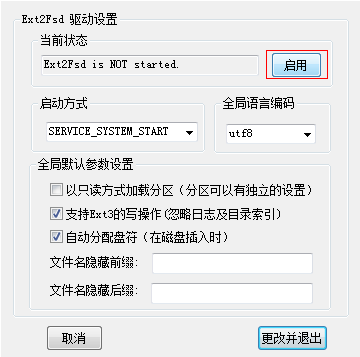
然後對剛剛分的分割槽進行掛載,掛載後就能在Windows下往裡寫入資料了:


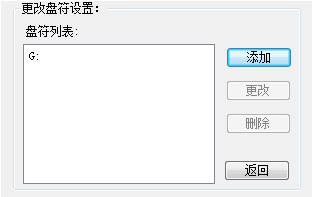
掛載完成後重新整理一下
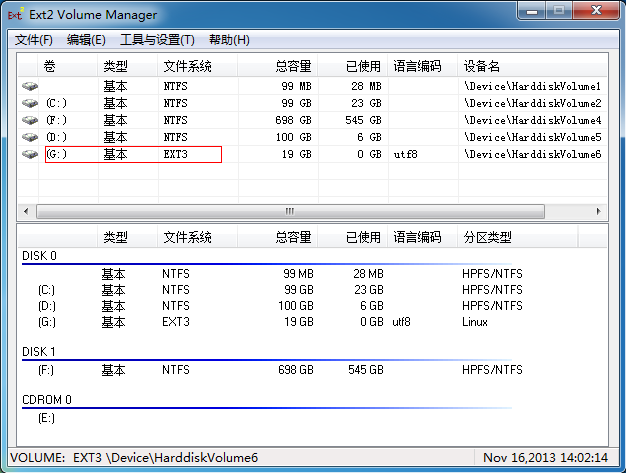
好,向G盤寫入資料吧:
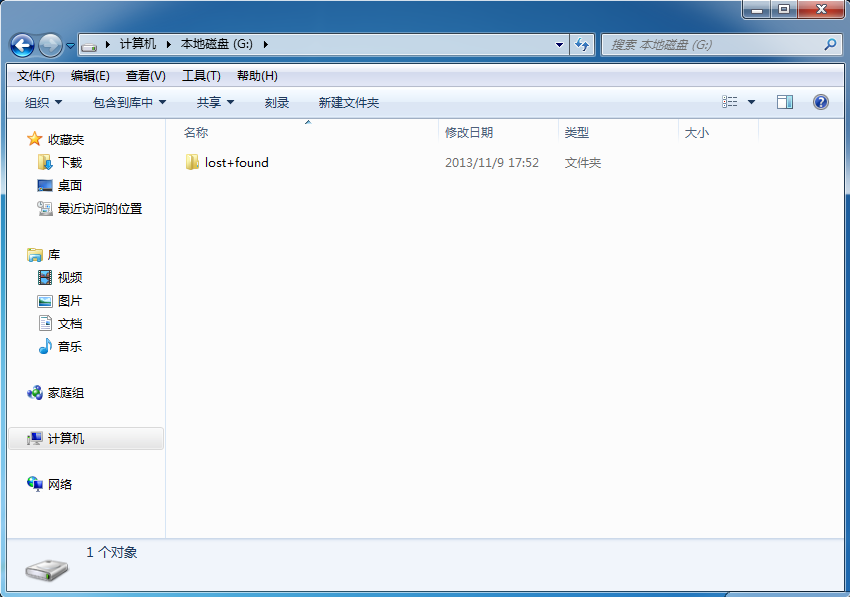
我們按照以前的步驟,將CentOS安裝檔案放入分割槽:
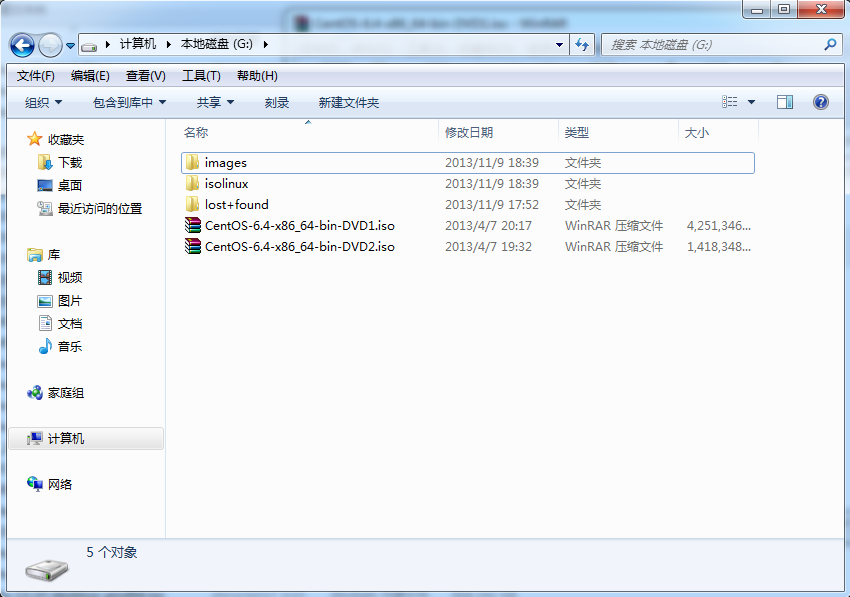
得到分割槽編號,然後安裝neogrub配置:
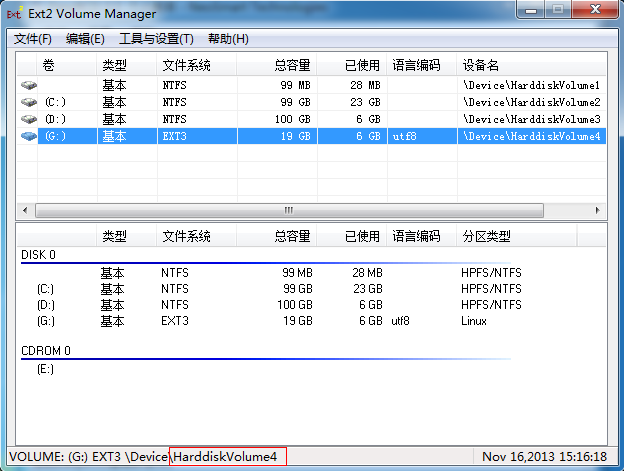
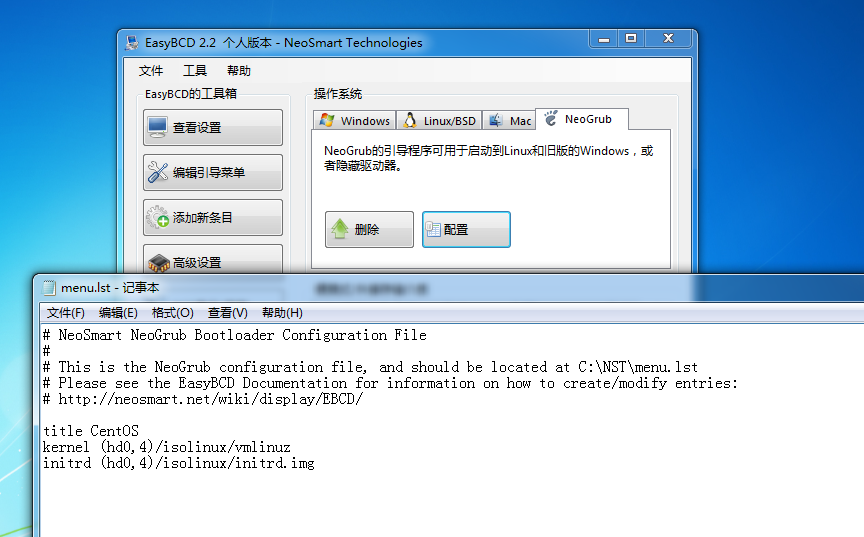
後面的步驟參見我的上一篇隨筆:
《最清晰細緻的教程!一步步教你打造Win7+CentOS雙系統》
(前前後後改了三次,用了兩週時間,不過肯定還是有差錯,大家小心實踐!)
(文章中的圖片是幾次安裝所產生的,所以可能有些不搭,我下週再整理一下,大家領會精神……)
後記:2013-11-23 有朋友對我上文的描述理解有誤:主分割槽不是說要分出一個區,空閒空間其實也是一個分割槽(邏輯上),它就是一個“主分割槽”,大家可以理解為它是“主分割槽”吧。我上文是沒有將空閒區域再分割槽的哦,只是“嘗試”能不能分成主分割槽,如果可以就代表你的空閒空間處於主分割槽上,才能在CentOS安裝時使用自定義佈局(這個模式下CentOS只認主分割槽)!我上文的情況是有3個主分割槽在磁碟中顯示了,但暗中還有6m空閒空間處於主分割槽(分割槽助手查不出來),把我的最後一個主分割槽佔用了……所以大家不要輕信磁碟佈局或者分割槽助手,親自試一下才知道主分割槽還有沒有足夠空閒空間。
(最後編輯時間2013-11-23 15:39:24)
