【GC】OEM Grid Control 11gR1部署之OMS部分
Grid Control的OMS部署過程是整個GC安裝過程中最重要的一個環節,在部署安裝完畢後,所在伺服器上同時會部署一套GC的Agent。本文給出GC的OMS安裝過程。
OEM Grid Control 11gR1部署OMS之前有兩個重要的前提條件:
①已有資料庫例項用作Repository資料庫,要求資料版本為10.2.0.4及以上版本;
②WebLogic Server已經部署妥當,這裡體現的便是GC 11g在體系結構上的正大變化。
關於WebLogic Server安裝部分請參考:《【GC】OEM Grid Control 11gR1部署之WebLogic Server部分》(http://space.itpub.net/519536/viewspace-691652)。
1.下載安裝介質
Linux 32位作業系統需要的GC軟體下載地址:
需要下載如下三個檔案:
GridControl_11.1.0.1.0_Linux_1of3.zip (1,346,829,079 bytes) (cksum - 2257605842)
GridControl_11.1.0.1.0_Linux_2of3.zip (1,504,566,656 bytes) (cksum - 3790666759)
GridControl_11.1.0.1.0_Linux_3of3.zip (1,336,577,721 bytes) (cksum - 2105615784)
全部軟體在一共4G的大小,是一個巨無霸型別的安裝介質。
2.解壓軟體,使用runInstaller啟動Grid Control圖形化安裝介面
注意安裝過程是在oracle使用者下完成的。
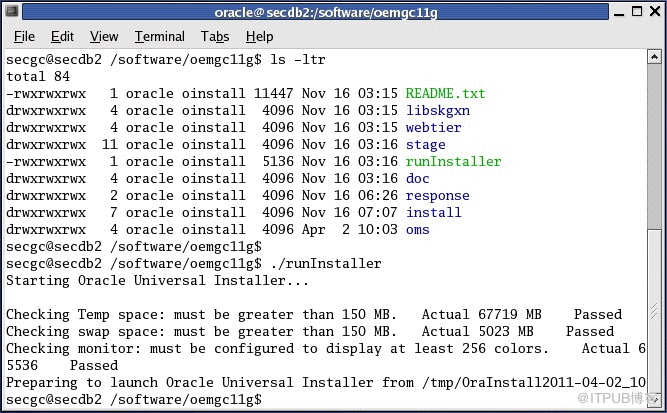
3.啟動後的圖形化安裝介面
這裡體現了Grid Control 11gR1與My Oracle Support緊密結合的新特性。此處可以提供My Oracle Support的郵箱和密碼。
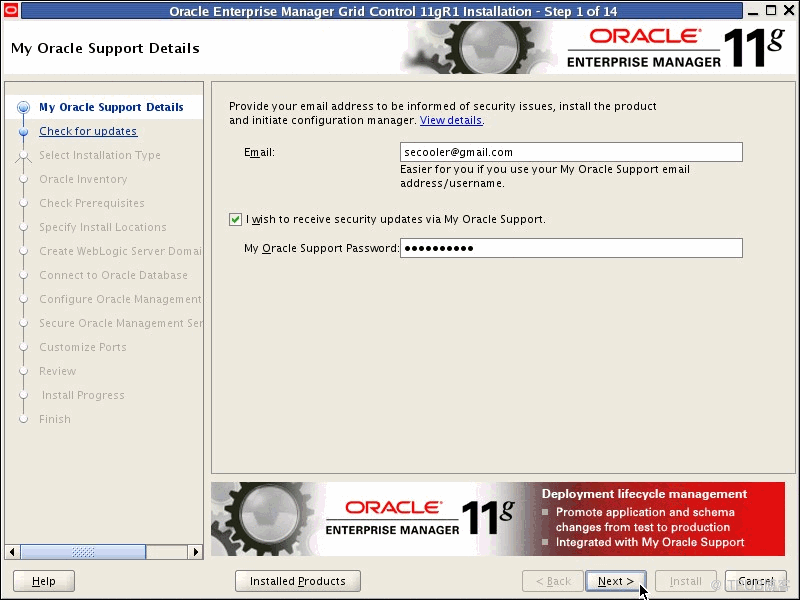
如果不提供郵箱和密碼亦可,點選“Next”。
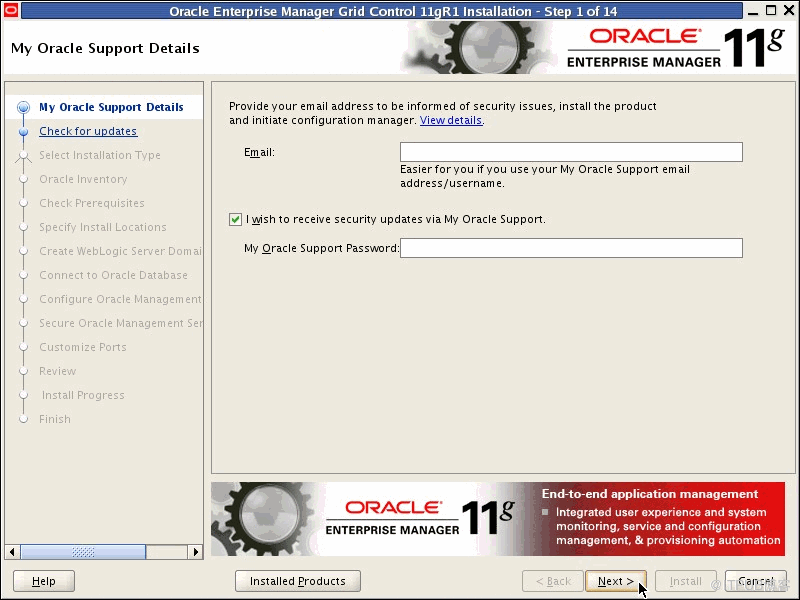
會有如下的提示資訊,點選“Yes”確認不提供MOS資訊。

4.軟體更新檢查介面
查詢更新的選項介面,這裡有三種選項,第一種是提供My Oracle Support的郵箱和密碼自動從網上進行獲取。第二種是選取本地的升級介質進行升級。最後一種是暫時不進行升級。
我們這裡選擇暫時不進行升級,點選“Next”。
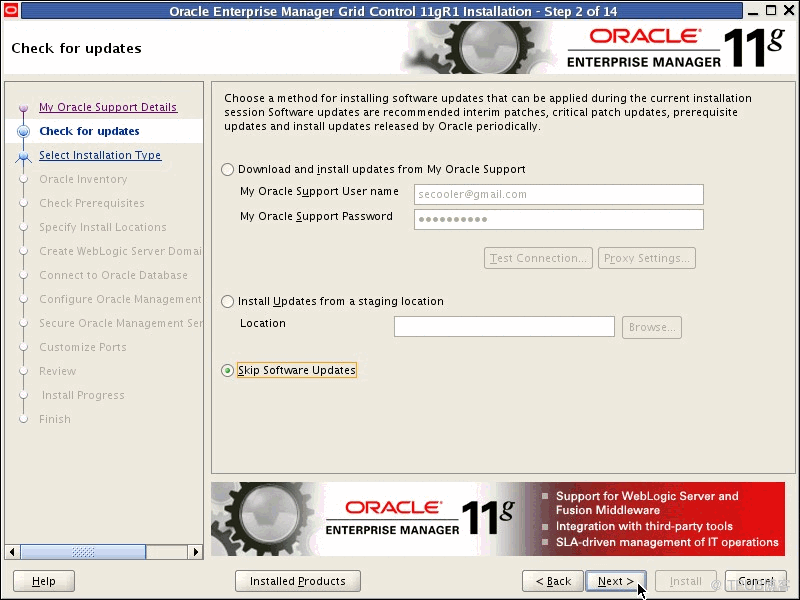
5. 安裝型別選擇頁面
注意這裡已經不在像10g中那樣可以建立資料庫例項作為Repository資料庫,這裡必須使用使用已經事先安裝好的資料庫例項作為Repository資料庫。

點選“Product Languages...”可以獲得語言支援方面的資訊,根據具體應用進行選擇。
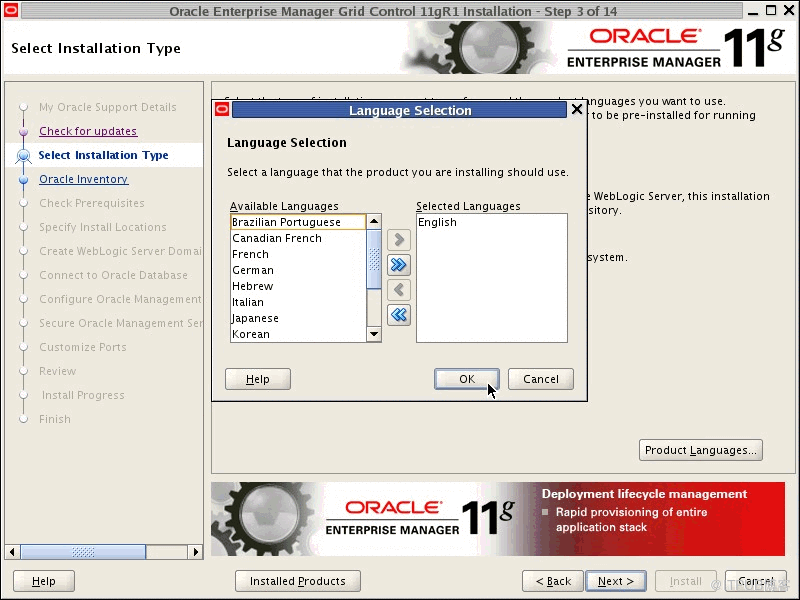
6.指定Oracle Inventory目錄
Inventory Location這裡給定的目錄是“/oracle/u01/app/oraInventory”,點選“Next”。
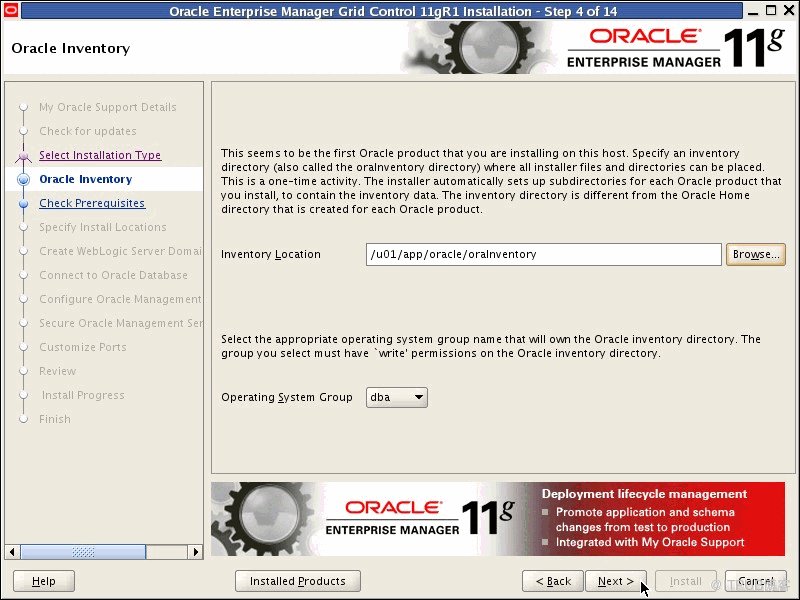
Operating System Group提供兩種選項,預設的是dba,另外一個是oinstall,保持預設的dba即可。

7. 執行先決條件檢查
如果發現不滿足需求的內容會給出具體的提示,下圖是條件全部滿足的情況。
如果出現不滿足先決條件的情況,一般情況下可以選擇“Ignore All”選項。當然,為了完美,最好將需要調整的內容一一修改正確。

8.安裝路徑指定
給定安裝路徑,這裡對應的資訊如下,點選“Next”。
這裡如果設定出現問題會給出比較詳細的描述,很貼心。例如,如果Middleware home location非空,會給出相應指導提示。
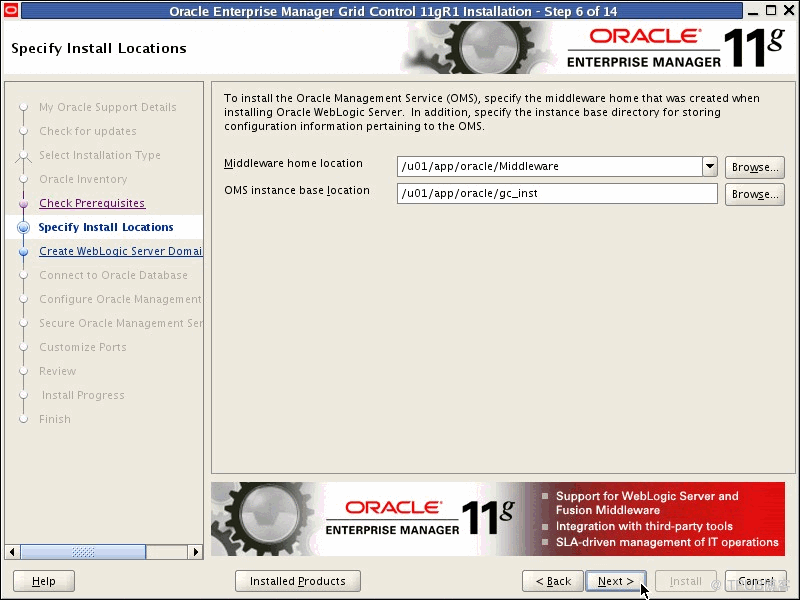
9.建立WebLogic Server的Domain
Domain的名字是固定的“GCDomain”,User Name預設是“weblogic”,可以保持不變。
這裡需要的密碼需要以字母開頭,8位以上,包含數字。我這裡密碼設定的是“secooler1”。
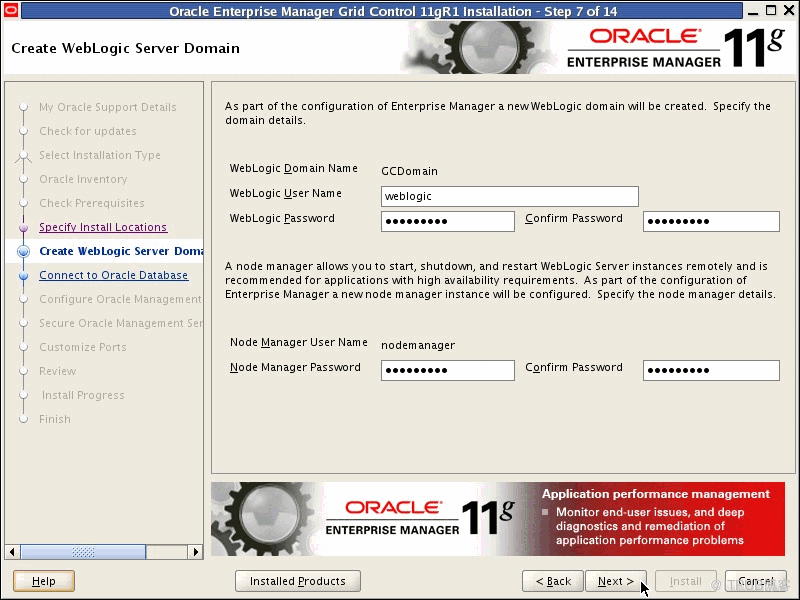
10.Repository資料庫連線資訊
給出所需的Repository資料庫連線資訊,這裡我選用的是在secdb1伺服器上的secgc資料庫例項。監聽埠是預設的1521。同時提供SYS使用者的密碼。點選“Next”。

如果對應的repository資料庫中的個別引數調整不正確,這裡會給出提示,按照提示對資料庫進行調整。這裡提到的幾個引數都是靜態引數,需要重啟資料庫才能生效。調整完畢點選“OK”可以繼續安裝。
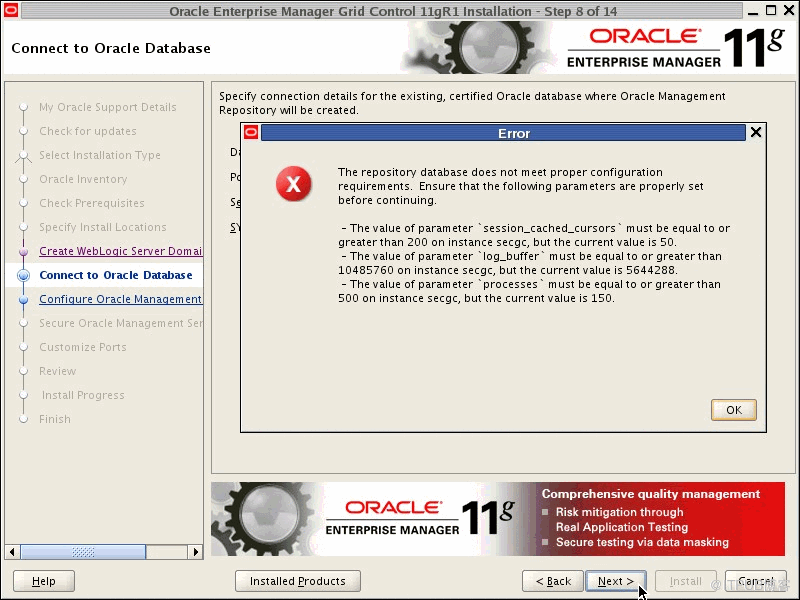
11.Repository資料庫設定
配置SYSMAN使用者。這裡密碼可以使用“secooler1”。資料檔案對應的路徑已經是正確的,不用進行調整,這個變化相比10g的GC進步了很多,10g中預設的路徑是有問題的,很有可能在調整路徑的過程中出現問題,而這個問題對安裝過程有著致命性的傷害。因此11g版本的GC安裝這裡做得有進步。
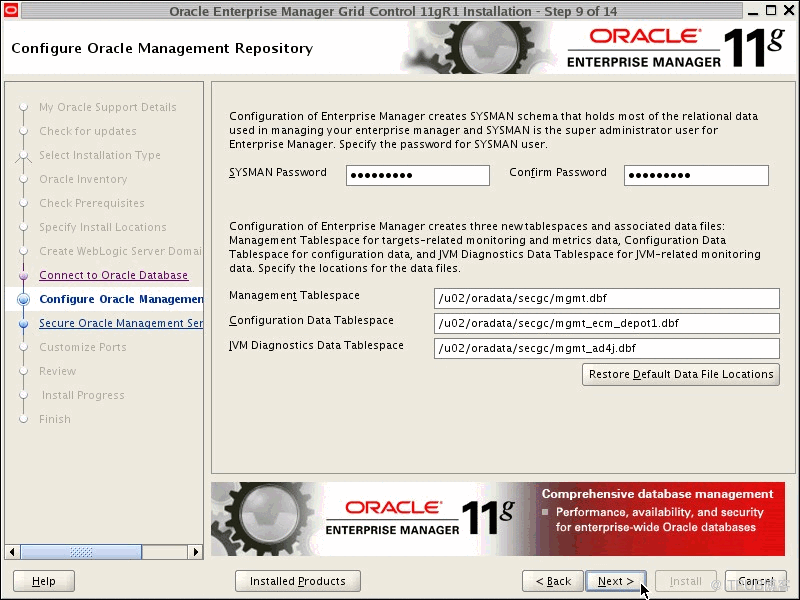
12.OMS安全資訊
設定OMS安全選項,密碼可以使用“secooler1”,後兩個選項也保持預設選中狀態。
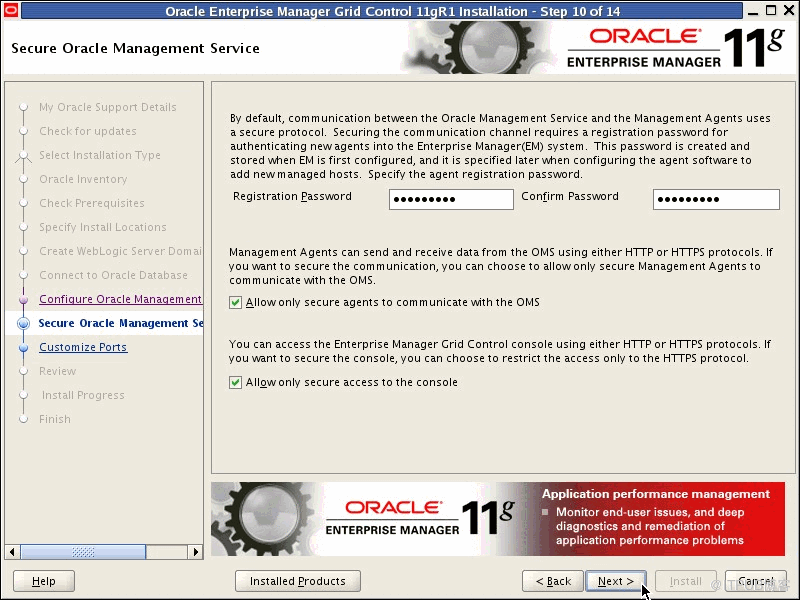
13.定義Grid Control各元件埠
定義各個元件所使用的埠,如果沒有特殊需求這裡保持預設值即可。
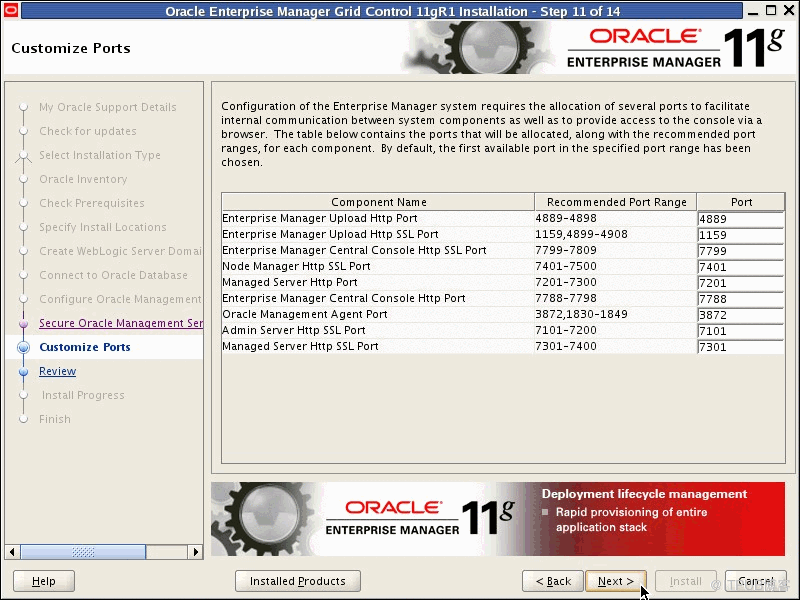
14.安裝前的彙總介面
確認無誤後點選“Install”進入到安裝介面。
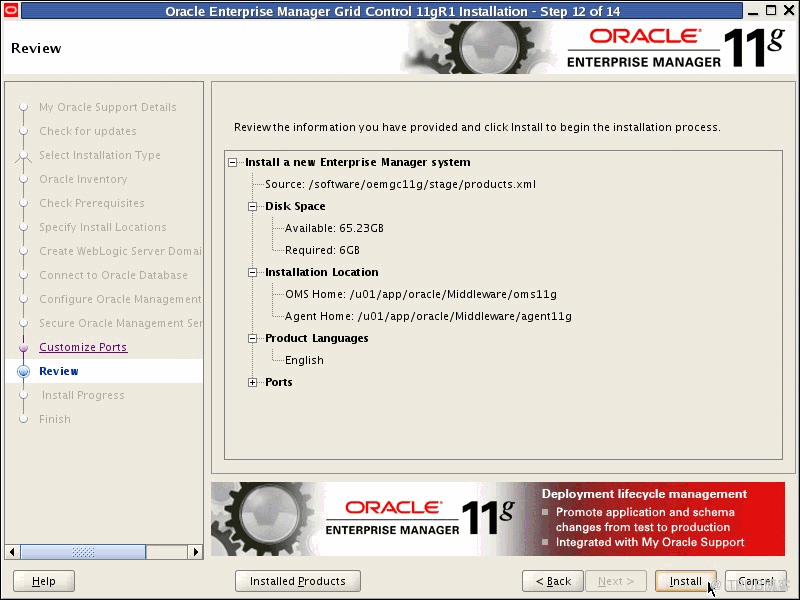
15.安裝進度提示
請耐心等待,這個安裝過程比較漫長。
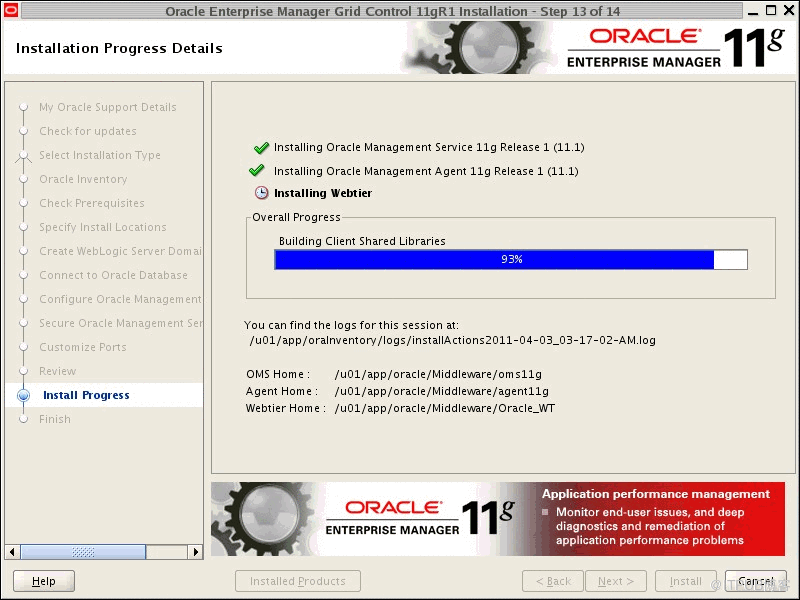
16.界提示使用root使用者執行兩個指令碼
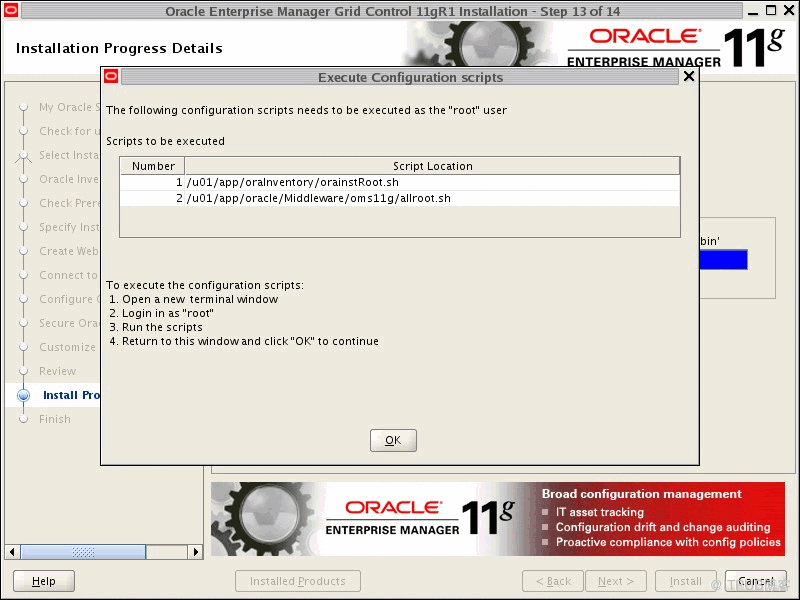
使用root使用者執行上述兩個指令碼。

17.漫長的配置介面
這裡能做的就是等待。安裝過程中可以調出相應的日誌進行跟蹤。
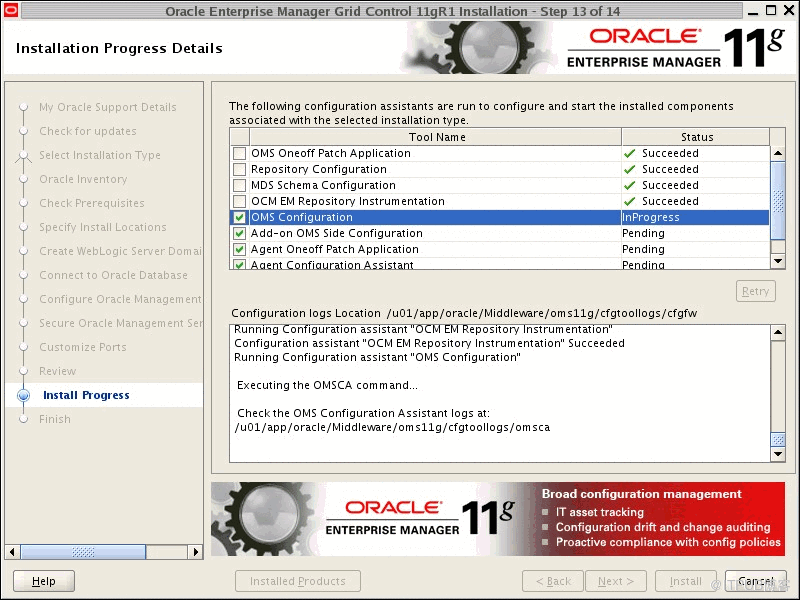
18.成功安裝結束介面

19.登入Grid Control
(1)輸入使用者名稱“sysman”密碼“secooler1”,點選“Login”進行登入
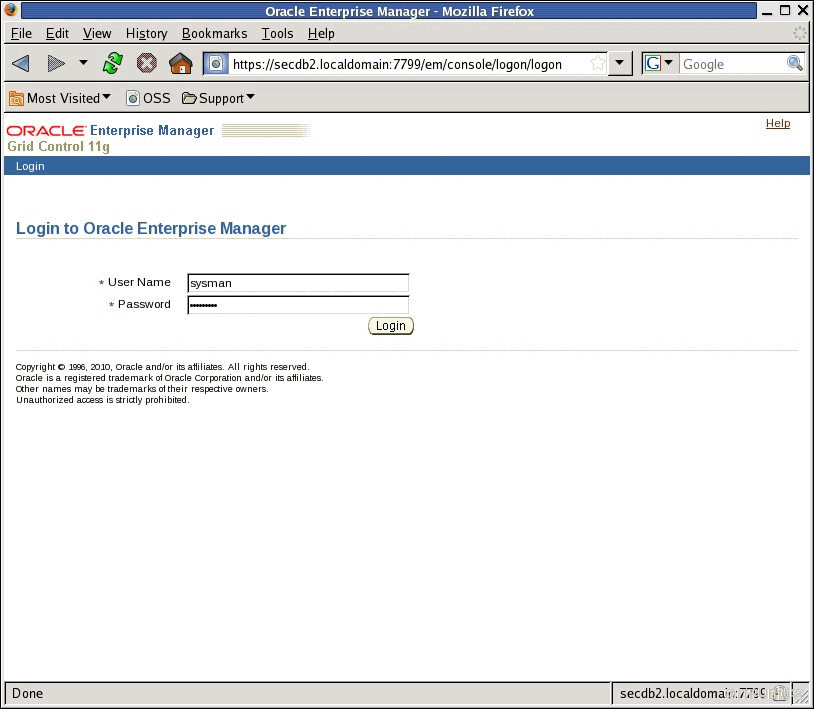
(2)首次登入Grid Control會進入到許可協議的確認介面,點選“I Accept”同意。
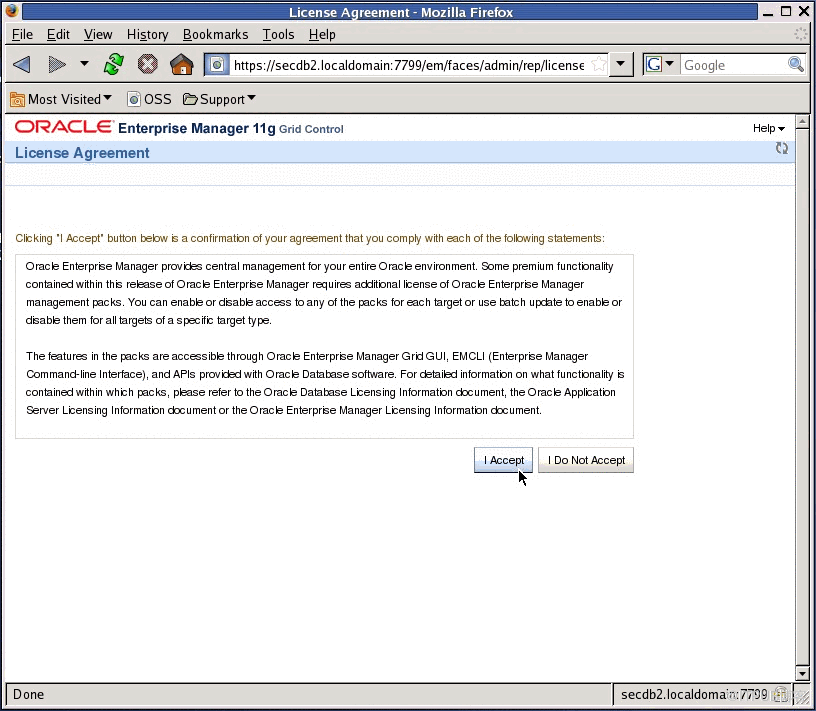
(3)進入到Grid Control的Home首頁。

整個Grid Control 11gR1安裝結束。
20.小結
整個OEM Grid Control 11gR2的OMS安裝過程所需的時間比較長,但操作過程和互動上比10g版本有較大的改進,整體滑鼠點選次數以及所需要提供的輸入及調整資訊都有所減少。
有關GC 10g OMS的安裝過程請參見《【GC】OEL4.8部署安裝 Grid Control OMS》(http://space.itpub.net/519536/viewspace-667751)。
secooler
11.04.04
-- The End --
OEM Grid Control 11gR1部署OMS之前有兩個重要的前提條件:
①已有資料庫例項用作Repository資料庫,要求資料版本為10.2.0.4及以上版本;
②WebLogic Server已經部署妥當,這裡體現的便是GC 11g在體系結構上的正大變化。
關於WebLogic Server安裝部分請參考:《【GC】OEM Grid Control 11gR1部署之WebLogic Server部分》(http://space.itpub.net/519536/viewspace-691652)。
1.下載安裝介質
Linux 32位作業系統需要的GC軟體下載地址:
需要下載如下三個檔案:
GridControl_11.1.0.1.0_Linux_1of3.zip (1,346,829,079 bytes) (cksum - 2257605842)
GridControl_11.1.0.1.0_Linux_2of3.zip (1,504,566,656 bytes) (cksum - 3790666759)
GridControl_11.1.0.1.0_Linux_3of3.zip (1,336,577,721 bytes) (cksum - 2105615784)
全部軟體在一共4G的大小,是一個巨無霸型別的安裝介質。
2.解壓軟體,使用runInstaller啟動Grid Control圖形化安裝介面
注意安裝過程是在oracle使用者下完成的。
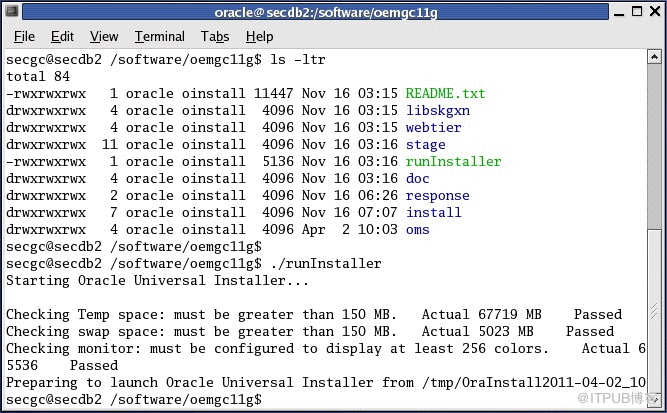
3.啟動後的圖形化安裝介面
這裡體現了Grid Control 11gR1與My Oracle Support緊密結合的新特性。此處可以提供My Oracle Support的郵箱和密碼。
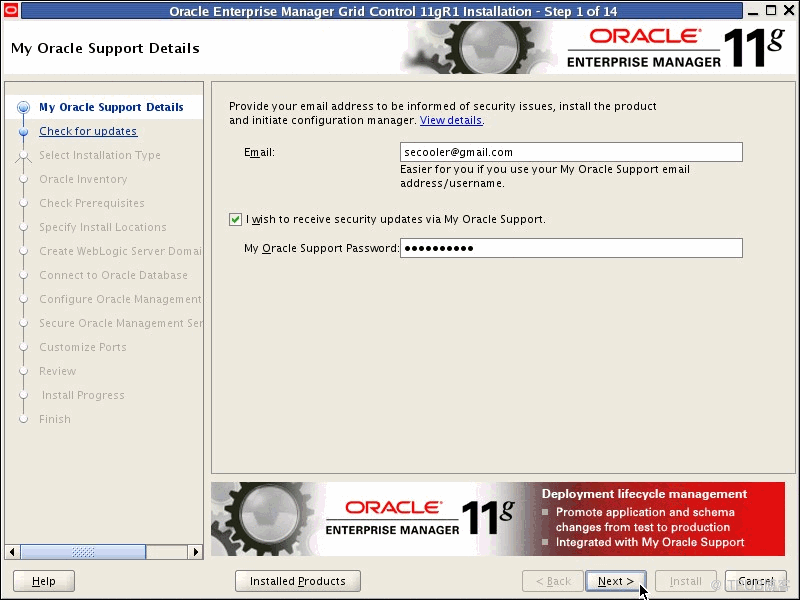
如果不提供郵箱和密碼亦可,點選“Next”。
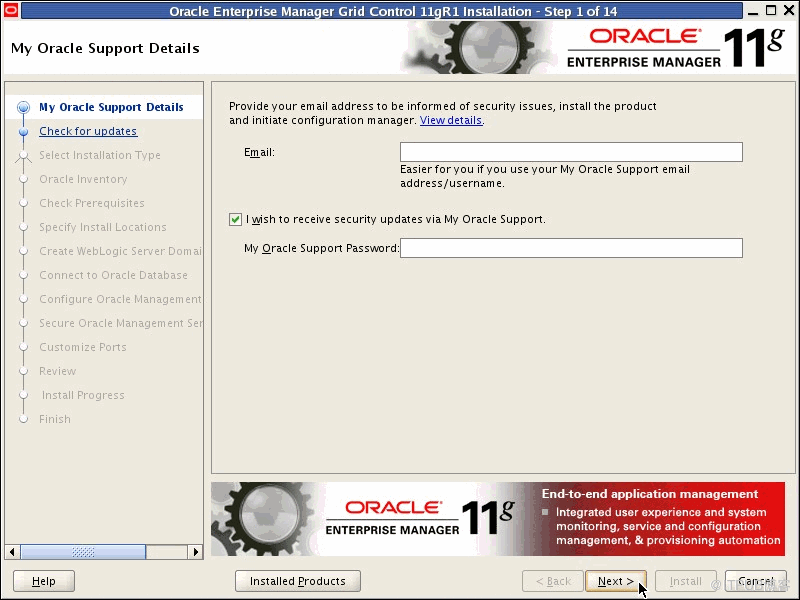
會有如下的提示資訊,點選“Yes”確認不提供MOS資訊。

4.軟體更新檢查介面
查詢更新的選項介面,這裡有三種選項,第一種是提供My Oracle Support的郵箱和密碼自動從網上進行獲取。第二種是選取本地的升級介質進行升級。最後一種是暫時不進行升級。
我們這裡選擇暫時不進行升級,點選“Next”。
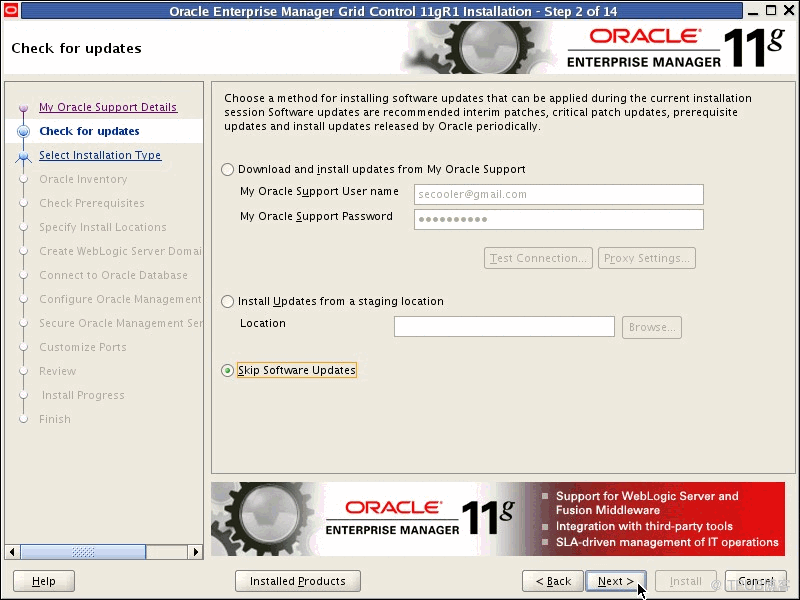
5. 安裝型別選擇頁面
注意這裡已經不在像10g中那樣可以建立資料庫例項作為Repository資料庫,這裡必須使用使用已經事先安裝好的資料庫例項作為Repository資料庫。

點選“Product Languages...”可以獲得語言支援方面的資訊,根據具體應用進行選擇。
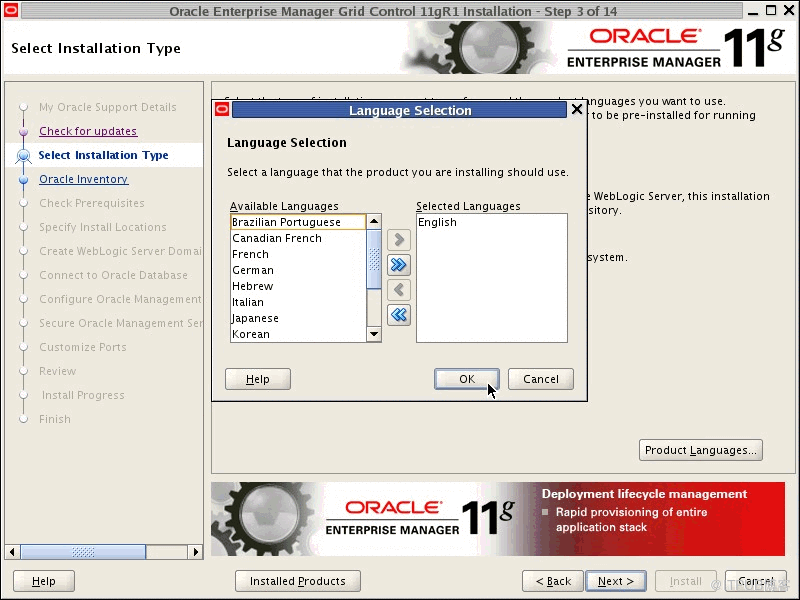
6.指定Oracle Inventory目錄
Inventory Location這裡給定的目錄是“/oracle/u01/app/oraInventory”,點選“Next”。
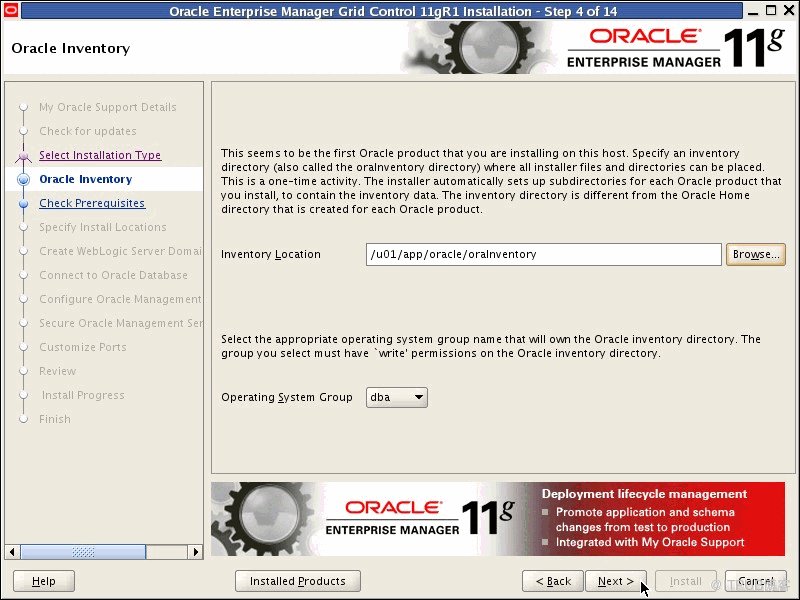
Operating System Group提供兩種選項,預設的是dba,另外一個是oinstall,保持預設的dba即可。

7. 執行先決條件檢查
如果發現不滿足需求的內容會給出具體的提示,下圖是條件全部滿足的情況。
如果出現不滿足先決條件的情況,一般情況下可以選擇“Ignore All”選項。當然,為了完美,最好將需要調整的內容一一修改正確。

8.安裝路徑指定
給定安裝路徑,這裡對應的資訊如下,點選“Next”。
這裡如果設定出現問題會給出比較詳細的描述,很貼心。例如,如果Middleware home location非空,會給出相應指導提示。
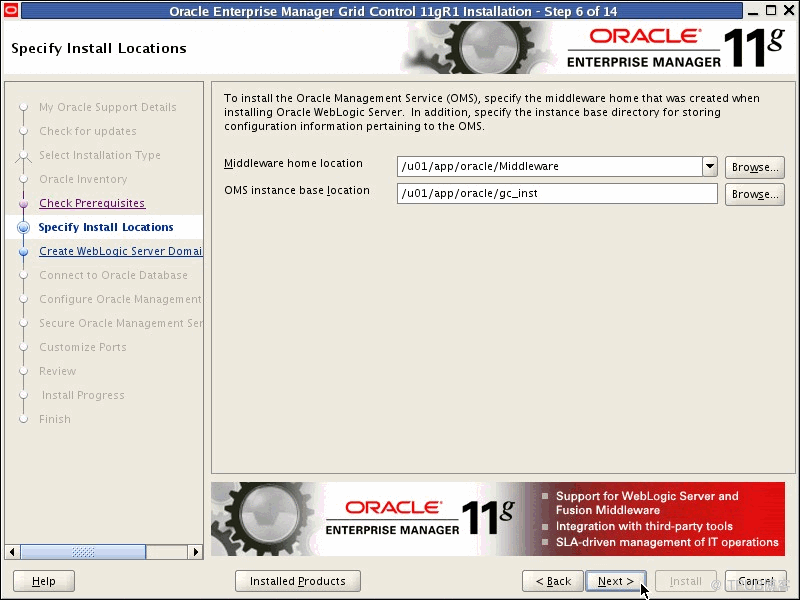
9.建立WebLogic Server的Domain
Domain的名字是固定的“GCDomain”,User Name預設是“weblogic”,可以保持不變。
這裡需要的密碼需要以字母開頭,8位以上,包含數字。我這裡密碼設定的是“secooler1”。
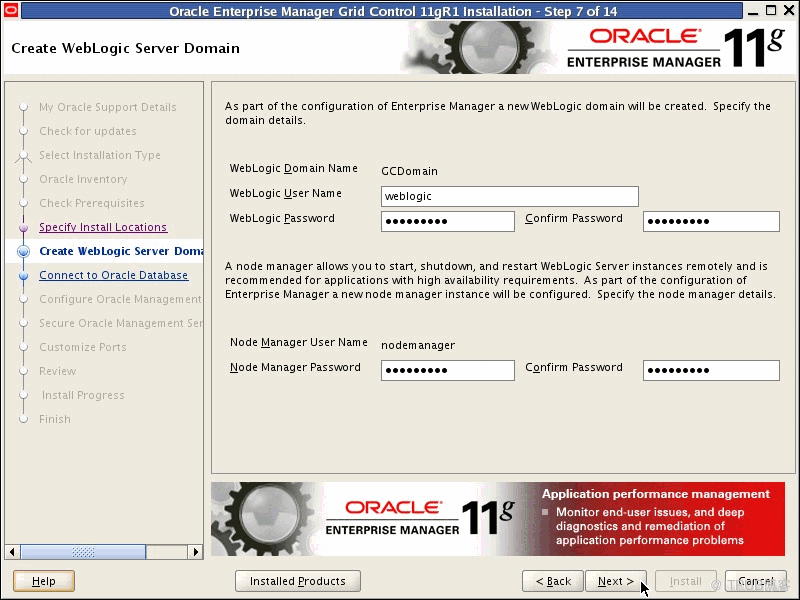
10.Repository資料庫連線資訊
給出所需的Repository資料庫連線資訊,這裡我選用的是在secdb1伺服器上的secgc資料庫例項。監聽埠是預設的1521。同時提供SYS使用者的密碼。點選“Next”。

如果對應的repository資料庫中的個別引數調整不正確,這裡會給出提示,按照提示對資料庫進行調整。這裡提到的幾個引數都是靜態引數,需要重啟資料庫才能生效。調整完畢點選“OK”可以繼續安裝。
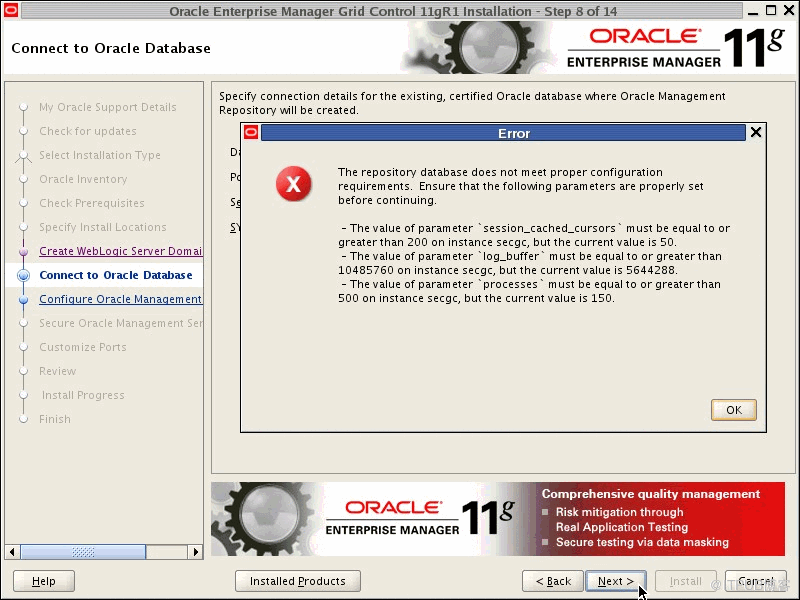
11.Repository資料庫設定
配置SYSMAN使用者。這裡密碼可以使用“secooler1”。資料檔案對應的路徑已經是正確的,不用進行調整,這個變化相比10g的GC進步了很多,10g中預設的路徑是有問題的,很有可能在調整路徑的過程中出現問題,而這個問題對安裝過程有著致命性的傷害。因此11g版本的GC安裝這裡做得有進步。
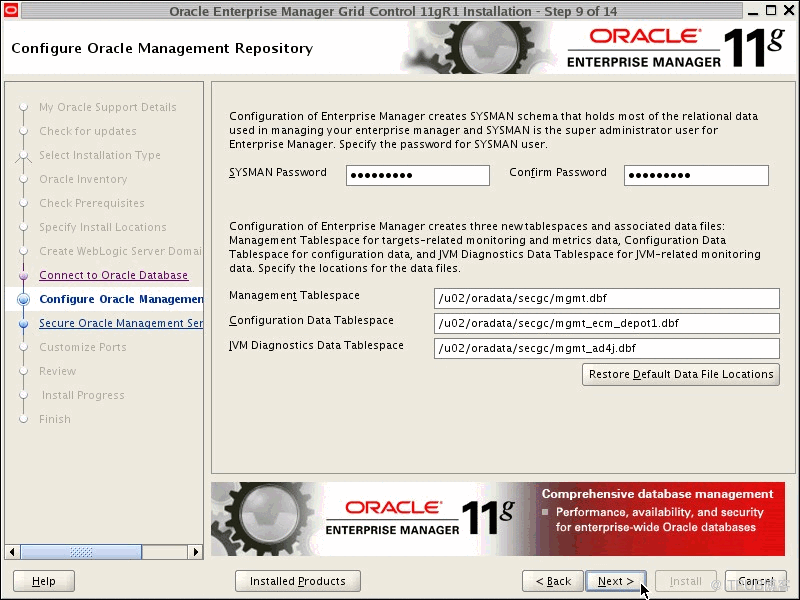
12.OMS安全資訊
設定OMS安全選項,密碼可以使用“secooler1”,後兩個選項也保持預設選中狀態。
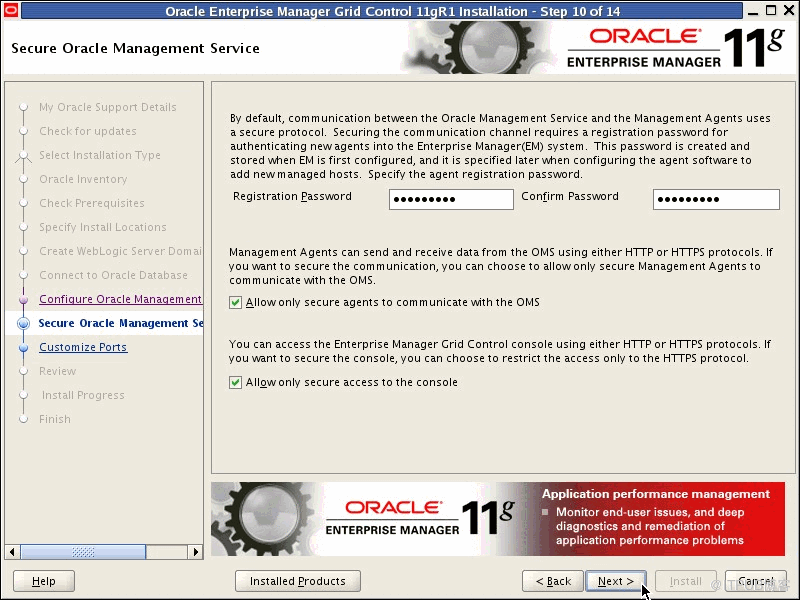
13.定義Grid Control各元件埠
定義各個元件所使用的埠,如果沒有特殊需求這裡保持預設值即可。
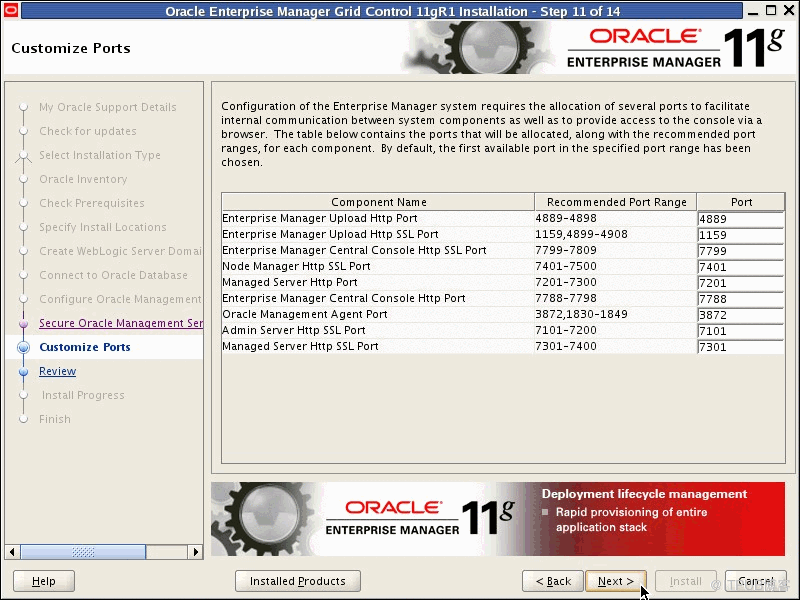
14.安裝前的彙總介面
確認無誤後點選“Install”進入到安裝介面。
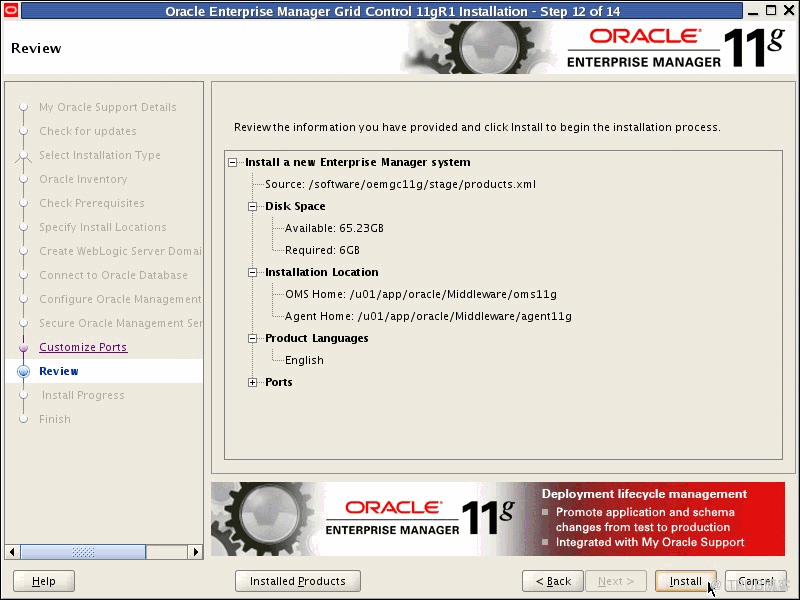
15.安裝進度提示
請耐心等待,這個安裝過程比較漫長。
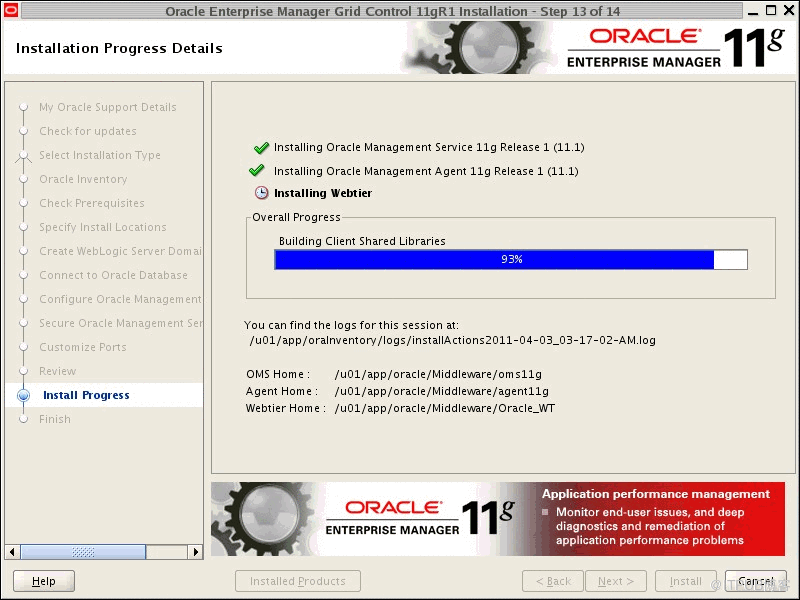
16.界提示使用root使用者執行兩個指令碼
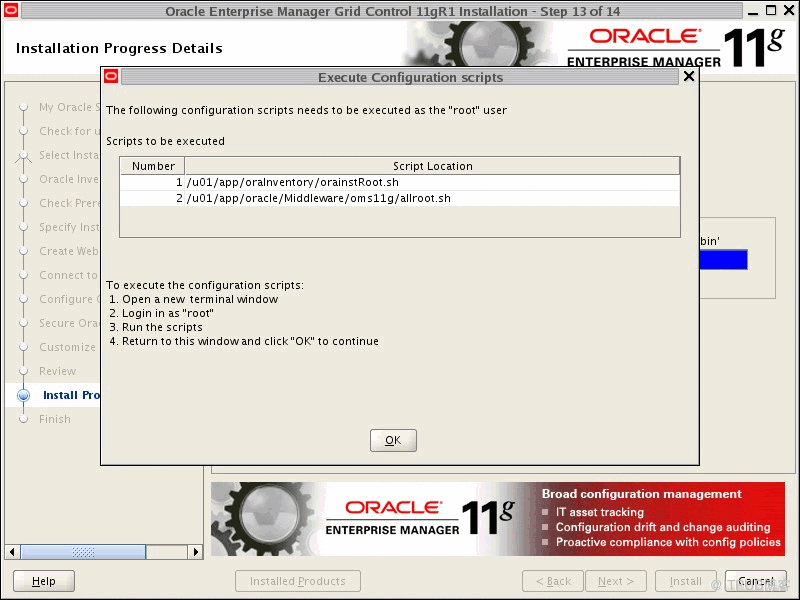
使用root使用者執行上述兩個指令碼。

17.漫長的配置介面
這裡能做的就是等待。安裝過程中可以調出相應的日誌進行跟蹤。
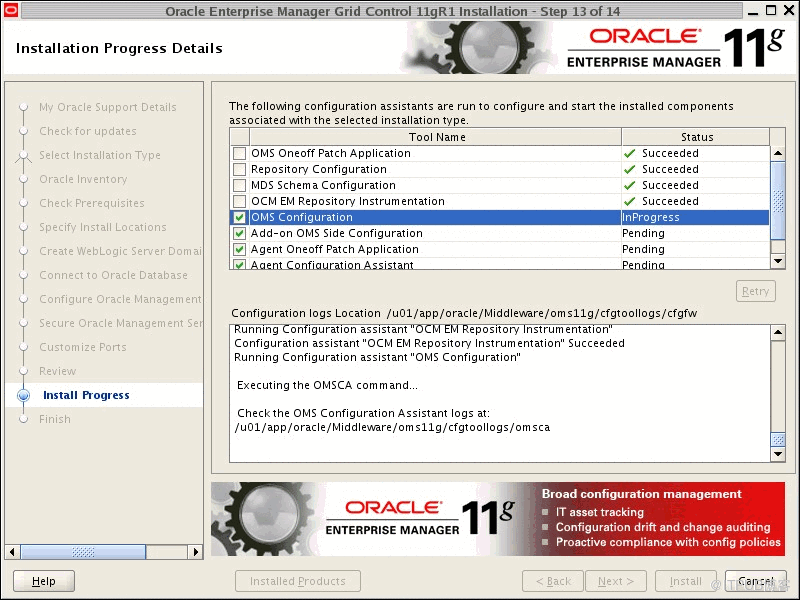
18.成功安裝結束介面

19.登入Grid Control
(1)輸入使用者名稱“sysman”密碼“secooler1”,點選“Login”進行登入
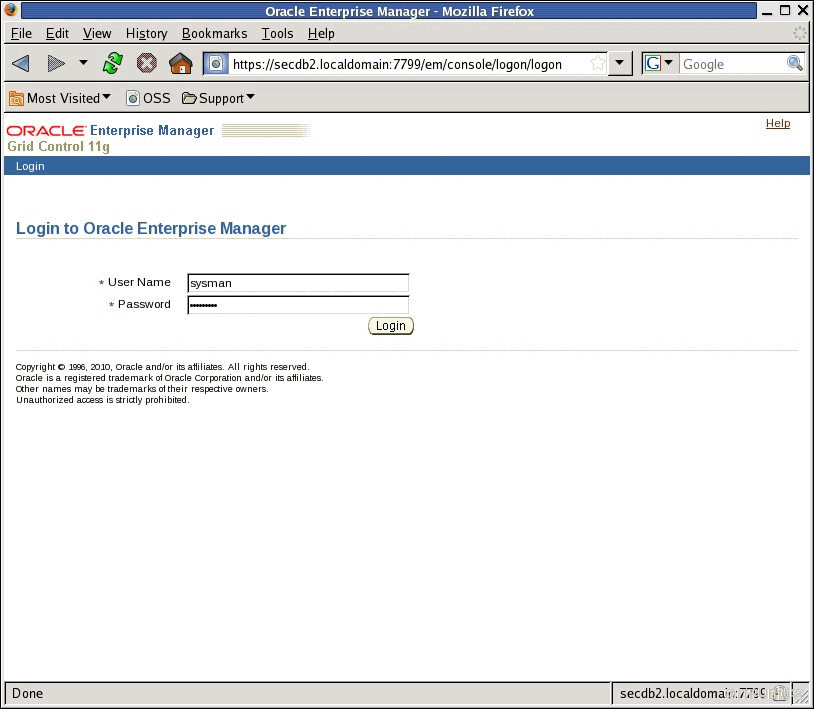
(2)首次登入Grid Control會進入到許可協議的確認介面,點選“I Accept”同意。
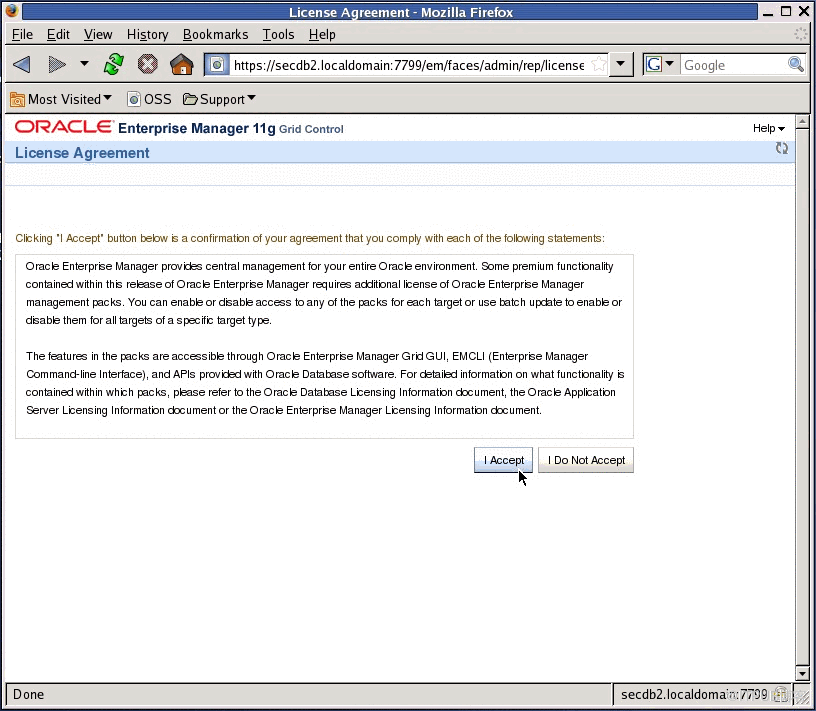
(3)進入到Grid Control的Home首頁。

整個Grid Control 11gR1安裝結束。
20.小結
整個OEM Grid Control 11gR2的OMS安裝過程所需的時間比較長,但操作過程和互動上比10g版本有較大的改進,整體滑鼠點選次數以及所需要提供的輸入及調整資訊都有所減少。
有關GC 10g OMS的安裝過程請參見《【GC】OEL4.8部署安裝 Grid Control OMS》(http://space.itpub.net/519536/viewspace-667751)。
secooler
11.04.04
-- The End --
來自 “ ITPUB部落格 ” ,連結:http://blog.itpub.net/519536/viewspace-691715/,如需轉載,請註明出處,否則將追究法律責任。
相關文章
- 【GC】OEM Grid Control 11gR1部署之Agent部分GC
- 【GC】OEM Grid Control 11gR1部署之WebLogic Server部分GCWebServer
- 【GC】OEL4.8部署安裝 Grid Control OMSGC
- 【GC】OEL4.8解除安裝重新部署安裝Grid Control OMSGC
- Grid Control一些術語GC、OMS、OMR、OMA的概念GC
- Oracle 12c OEM Cloud Control OMS安裝OracleCloud
- 【GC】Grid Control 11gR1安裝過程中遭遇ERROR: invalid entry CRCGCError
- 【GC】未建立或丟失密碼檔案導致 Grid Control OMS無法正常安裝GC密碼
- Oracle10g oem grid control (轉)Oracle
- 【GC】Grid Control Agent完整刪除方法GC
- OEM GC11G OMS不能發現主機的問題解決GC
- 【GC】使用 agentDownload.linux完成Grid Control Agent的快速部署安裝GCLinux
- 企業管理器(OEM)介紹: Grid Control 和 Database ControlDatabase
- Oracle 10g Grid Control 部署初步完成Oracle 10g
- 【DataGuard】使用Grid Control快速部署Oracle物理Data GuardOracle
- 【GC】How to Install Grid Control Agents on RAC Clusters? [ID 378037.1]GC
- OEM Grid Control裡通過安裝Yast來監控和管理主機AST
- 12 cloud control OEM InstallerCloud
- EM Cloud Control 12c OMS 及 OMA 都需要部署Plug-in的原因 - 2Cloud
- EM Cloud Control 12c OMS 及 OMA 都需要部署Plug-in的原因 - 1Cloud
- Using OMS DEBUG mode to troubleshoot OEM 12c problems
- 安裝Grid Control
- GoldenGate , Grid ControlGo
- To Verify if the Enterprise Manager GC (OMS) is Locked or Unlocked_428874.1GC
- GC啟動報OEM 503 Service UnavailableGCAI
- Grid Control服務端看不到Agent相關資訊,同時OMS狀態為unknown處理服務端
- 安裝Grid Control 10.2.0.2.1 for windows在做OMS配置的時候遇到OUI-25031解決辦法WindowsUI
- 安裝10.2.0.4 Grid Control之前需要安裝 10.2.0.3.0 Grid Control
- Grid Control的安裝
- oracle grid control etc/hostsOracle
- 淺談zabbix和Grid control
- OCM實驗-grid control安裝
- Oracle 12c OEM Cloud Control AGENT 安裝OracleCloud
- 【GC】重新配置Agent以應對 OMS伺服器的變化GC伺服器
- OCM實驗-grid control agent安裝
- 如何解除安裝Oracle Grid ControlOracle
- 【ACOUG】Oracle Grid Control的使用與技巧Oracle
- Oracle Grid_Control Download LinkOracle