效果圖:

Step 1
新建圖層,引數如下:

Step 2
矩形工具,前景色為#808080。一個164 x 235畫素的矩形。重新命名圖層為“Glass upper”。
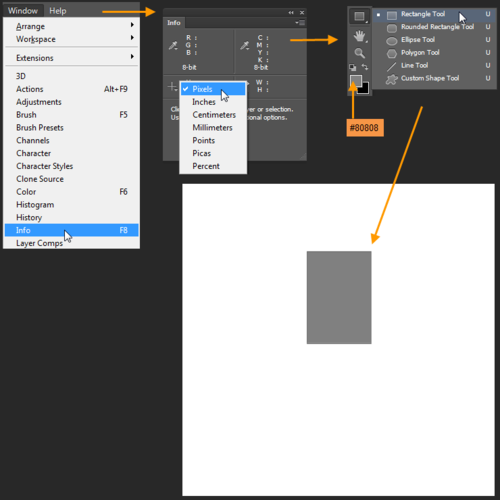
Step 3
路徑選擇工具,將矩形選中,如圖出現四個黑色選定錨點。選擇鋼筆工具,在圖中箭頭所指地方建立8個錨點。下一步,我們將編輯點來改變矩形形狀成沙漏的上部。

Step 4
我們將編輯與轉換錨點工具和直接選擇工具的要點。隨著轉換錨點工具,我們將擴大從錨點手柄。用選擇工具,刪除該矩形的兩個底部角落點。對圖形進行編輯,如圖所示。這將有助於建立上部沙漏的頸部。

Step 5
複製“Glass upper”層。在複製的圖層選項框中輸入“Glass lower”,然後單擊確定。然後編輯>變換路徑>垂直翻轉(CTRL+T)。放置“Glass lower”層如下圖所示的形狀。這是沙漏的下部。

Step 6
雙擊“Glass lower”圖層開啟圖層樣式視窗。漸變疊加,如下圖所示。

Step 7
複製“ Glass upper ”的圖層樣式到“Glass lower ”,漸變疊加漸,反向選擇。

Step 8
開啟“ Glass lower”圖層樣式視窗,“混合選項”中勾選“將內部效果混合成組”,然後降低填充不透明度為35%。”Glass upper“也同樣如此。

Step 9
選擇這兩個”Glass lower“和”Glass upper“層。然後從圖層圖層>新建>組或(CTRL+G)。重新命名組“Glass upr + lwr”。

Step 10
在背景圖層上新建一個圖層。命名這個新層“Bg grd”,然後雙擊它開啟圖層樣式視窗。圖層樣式設定如下。
首先,內陰影,引數如下。

內發光設定:

漸變疊加設定:

Step 11
點選“Glass upr + lwr”組,ctrl+j複製組,重新命名此組 “Glass upr highlights + shadows”,然後單擊複製出來的組裡的“Glass upper” 層,去掉圖層樣式。重新命名此層為“Glass upper shadow edge 1”。填黑色(#000000)。

Step 12
選擇>修改>收縮。2個px,點選確定。再次選擇>修改>羽化,羽化半徑場2個px,然後點選確定。

Step 13
按Delete鍵刪除選定的區域。圖層不透明度為30。

Step 14
再次按住CTRL鍵單擊的“Glass upper” 層選擇。然後建立名稱為“Glass upper shadow edge 2”
新層在“Glass upper shadow edge 1” 上。選擇>修改>為6畫素值。

Step 15
然後選擇>變換選擇。拖動邊框的頂部和底部中間手柄,拉長。

Step 16
填充黑色(#000000)的選擇。然後選擇>修改> 4畫素值。刪除通過按Delete鍵。然後濾鏡>模糊>高斯模糊,設定半徑為2畫素。降低圖層不透明度為20。

Step 17
通過單擊圖層皮膚中的新增圖層蒙版按鈕,新增圖層蒙版的 “Glass upper shadow edge 1”層。
選擇一個軟刷黑的顏色和50%的不透明度。然後蒙版裡擦拭,隱藏的頂部和底部邊緣。

Step 18
在“Glass upper shadow edge 2” 層的蒙版裡 擦出文字”“Y形狀。

Step 19
返回到“Glass upper” 層。新增圖層蒙版像下面的影像隱藏在玻璃上頸部的下部。

Step 20
按照相同的過程在“Glass lower” 層裡。

Step 21
建立一個名為新層上的“玻璃上影線邊緣2”層的頂部 “Glass highlight upr sides”。按照同樣的方法,如邊緣的陰影和“Glass upper shadow edge 2” 層的形狀中建立的白色形狀。改變圖層不透明度改為30%。

Step 22
選擇鋼筆工具建立一個白色的形狀像,在“Glass highlight upr sides”層之上。重新命名此層為“Glass highlight upr left” ,然後選擇柵格化。高斯模糊,並新增一個圖層蒙版。黑色軟筆刷50%透明度,在蒙版裡擦拭右側,然後該層的不透明度70%。

Step 23
同樣打造“Glass highlight upr right”。不透明度為70%。

Step 24
按住CTRL鍵單擊的“Glass upper” 層選擇。建立一個名為的 “Glass upr right edge up” 層在 “Glass highlight upr right”
之上。用白色填充顏色的選擇。繼續上面的一小部分,並像下面的圖片刪除部分。

Step 25
新增圖層蒙版,像下面的圖片。高亮將是右側比左側更加明顯。圖層不透明度改為70%。
2
Step 26
建立一個名為 “Glass upr highlight mid” 新層。以一個30畫素的軟刷白色。再畫一條直線,然後編輯>變換>扭曲。拖動邊界框的底部手柄內錐度的下部。

Step 27
新增圖層蒙版到這一層,掩蓋的上下部分,融為一體。該層的不透明度改為10%。

Step 28
按照同樣的過程就像 “Glass upr highlight mid” 中包含一個白色的形狀命名為““Glass upr edge highlight left”,建立新圖層。然後掩蓋它隱藏的一些部分。然後該層的不透明度變化至50%。

Step 29
同樣打造“Glass upr left edge up”層。

Step 30
就拿鋼筆工具建立兩個黑色形狀像如下。那麼這兩個層的不透明度變化至30%。這兩個形狀圖層的名稱將是“Glass joint shadow upr right”和“Glass joint shadow upr left”.。

Step 31
下一步,我們將在沙漏的頸部區域上建立三個小的形狀。但是,他們應該是“Glass upr highlights + shadows”的三層。您可以在最後一層(即“Glass joint shadow upr left”)的基礎上生成這三個層次,然後拖下來。因此,用鋼筆工具建立一個類似下圖黑色形狀。新的形狀圖層的名稱將是““Glass joint mid shadow”和不透明度40%。

建立像下面的圖片的形狀。
選擇形狀圖層,去視窗>路徑,開啟路徑皮膚。
確保在路徑皮膚的路徑選擇。然後在上面點選路徑操作按鈕的選項欄,並選擇-組合形狀。

然後建立相同的形狀層內的另一種形狀。
完成形狀圖層柵格化,低半徑(2-3 PX)高斯模糊。圖層不透明度改為40%。

Step 32
同樣建立白色形狀像下面的圖片。

但是,沒有必要高斯模糊它。就在圖層不透明度改為50%。

Step 33
複製組 “Glass upr highlights + shadows”。重新命名複製的組為“Glass lwr highlights + shadows”,然後向下拖動下方的“Glass upr highlights + shadows”5組。然後,ctrl+T,垂直翻轉。如圖放置。

展開這個“Glass lwr highlights + shadows” 組,並刪除那些我們之前建立形狀的“Glass upr highlights + shadows”組。因為它們是重疊的,我們僅需要形狀上部。

Step 34
建立一個名“Base upr + lwr”組在“Glass upr + lwr”層之上,在“Bg grd”之下 。使用橢圓和矩形工具,
並適當變形,建立出如下形狀。

使用錨點工具和直接選擇工具。如圖所示,放在一起。形狀圖層的名稱 “Base upr large surface” 和 “Base upr large side”.

Step 35
複製這兩個層並重新命名他們“Base upr small surface” 和 “Base upr small side”. 。並調整其大小,如圖放置。

Step 36
雙擊“Base upr large side”圖層開啟圖層樣式視窗。下面是漸變疊加設定:

然後,內陰影設定:

Step 37
“Base upr large surface” 圖層樣式。下面是漸變疊加設定:

Step 38
接下來,我們複製“Base upr large side”貼上圖層樣式到“Base upr small side”。
然後是“Base upr large surface” 到“Base upr small surface”。

Step 39
把所有的打包成組,然後ctrl+j複製,垂直翻轉,重新命名

Step 40
下一步,我們將建立高光和陰影,首先建立“Base lwr large side” 的高光,名稱為 “Base upr large side highlight”圖層。按住CTRL鍵單擊以選中“Base upr large side”,選出選區,然後用軟刷白色,50%的不透明度,如圖在新圖層上畫,然後該層的不透明度變化至70%。

Step 41
建立一個名為“Base edge highlight upr large”在之前的高光圖層上,並建立相應大一些的亮點。

新增圖層蒙版,用柔軟的黑色筆刷與50%不透明度,隱藏某些地區。降低圖層不透明度為50%。

Step 42
建立一個新層,命名為 “Base upr large side shadow”,使用軟刷黑色和50%。圖層不透明度改為70%。

Step 43
接下來建立一個名為 “Base edge highlight upr small” 層,畫一些小的高光邊。用軟刷有白色的顏色。

新增圖層蒙版和油漆,用柔軟的黑色筆刷與50%的不透明度隱藏某些地區。降低圖層不透明度為50%。

Step 44
同樣完成下半部的高光。不要陰影。

Step 45
建立一個新的圖層組“Stands” 在“Base upr + lwr”之上。然後建立兩個新的矩形形狀圖層(#4c4c4c)。
17px寬*491px高。 命名為“Stand left” 和 “stand right”.

Step 46
雙擊“Stand left”層建立以下圖層樣式。首先漸變疊加。

內發光設定:

內陰影設定:

Step 47
複製 “Stand left” 圖層樣式,貼上到“Stand right”。只改變漸變疊加角。

效果如下

Step 48
接下來是畫兩個柱狀的高光,兩個圖層,名為“Stands left + right highlights”。
選擇柔軟畫筆,50%不透明度,白色。
然後按住CTRL鍵單擊以選中圖層,然後畫出如下效果。
改變的不透明度到50%,混合模式為疊加。

Step 49
下面我們建立陰影,新建兩個圖層,名為“Stand shadows ver”,柔軟黑色筆刷,
50%透明度,圖層透明度70%,混合模式為正片疊底。

Step 50
建立第二個陰影層的名稱“Stand shadows”在 “Stand shadows ver” 之上,同樣的方法。

Step 51
下一步,我們將建立沙漏中的沙子。
“Sand” 圖層組。但在建立“沙”之前,
讓我們來看看結構。
沙將包括如下面的分解圖四種基本形態。

頂部,上下沙的形狀用鋼筆工具建立的。然後是落下的砂礫,用畫筆,畫筆設定如下圖:

散佈:

形狀動態

Step 52
在“沙”組裡建立沙子的頂部,也就是上部和下部由三個用鋼筆工具形狀的層。
建立一個新圖層名為“Sand lower”。前景色和背景色為#c79e73和#b7864d。
現在填入的“Sand lower” 層和#b7864d顏色。然後濾鏡>雜色>新增雜色。
輸入25%值,如圖設定,然後重新命名為 “Sand falling”, “Sand upper” and “Sand top”。

按住CTRL鍵單擊沙下部形狀圖層,新增圖層蒙版。

Step 53
“Sand upper” 和 “Sand top”新增蒙版,相同的做法。關閉“Sand falling”。
下一步,我們將給 “Sand falling”新增蒙版。

Step 54
“Sand falling”層,圖層>圖層蒙版>隱藏全部。
這將建立一個黑色蒙版。現在的“Sand falling”層完全隱藏。

選擇飛濺筆刷和白色的刷色。然後在蒙版內,露出的沙子質地。

Step 55
下一步,我們將新增一個色階調整層提亮“Sand falling”。
首先在“沙落”圖層蒙版縮圖按住CTRL鍵單擊。這將載入“Sand falling”圖層蒙版作為選擇。
去圖層>新建調整圖層>色階。
水平調整層將建立該選區的蒙版。
重新命名級別調整層“sand falling bright”。

Step 56
在“Sand top”圖層的蒙版縮圖CTRL單擊載入,作為一個選擇。
建立頂部名為 “Sand top shadow”新層。選擇柔畫筆,用50%不透明度,顏色#463f3c。
畫一些影子在沙灘上的頂部。然後降低圖層不透明度為30%。

Step 57
在“Sand upper”圖層的蒙版縮圖下CTRL單擊載入,作為一個選區。
建立頂部名為“Sand shadow side”的新層。
使用相同的筆刷畫一些影子。然後降低圖層不透明度為20%。

Step 58
在“Sand upr highlight”上面建立新建一個圖層。
拿軟毛刷為50%不透明度和白色的顏色。
畫一些亮點在砂上部區域的下部。

Step 59
下一步,我們將建立沙漏的木材紋理。建立一個名為“木材紋理”在“沙”之上的新圖層組。
建立該組內一個名為“Base upr + lwr surface fibers” 的新層。
更改前景色和背景色為#724c27和#dfbc9c。
然後填充#dfbc9c色層。濾鏡>渲染>纖維,用16和4。
濾鏡>銳化> USM銳化,並使用100,1.0和0半徑和閾值。

Step 60
調整“Base upr + lwr surface fibers”層,編輯>變換>縮放。
複製這一層並重新命名為“Fibers overlay”.

Step 61
選擇上下兩個基地,如圖,選出選區。

然後回到“Base upr + lwr surface fibers”圖層,新增圖層蒙版吧。該層的不透明度改為10%。

Step 62
下一步建立“Base upr + lwr” CTRL-click on “Base upr large surface”的紋理。
選出選區,回到“纖維疊加”圖層,新增圖層蒙版。
這層的圖層不透明度改為10%,混合模式為疊加。

Step 63
重複的“纖維疊加”圖層,並重新命名為“纖維正片疊底”。改變混合模式為正片疊底,不透明度為10%。

Step 64
新建圖層,然後可用鋼筆畫出。用黑色填充顏色的選擇。複製這一層並重新命名為“Base shadow contact”。
然後,針對 “Base shadow area”.,
濾鏡>模糊>高斯模糊,然後鍵入3px,然後點選確定。
接著濾鏡>模糊>動感模糊,然後鍵入100畫素的距離和角度0度。

然後,下面的“Base shadow contact”層,濾鏡>模糊>高斯模糊,然後輸入2個畫素,然後點選確定。

然後向下移動一點,完成~
