NixOS Linux: 先配置後安裝的 Linux
配置是成功安裝 NixOS 的關鍵。
我用 Linux 有些年頭了。在這些年裡我很有幸見證了開源的發展。各色各樣的發行版在安裝方面的努力,也是其中的一個比較獨特的部分。以前,安裝 Linux 是個最好讓有技術的人來乾的任務。現在,只要你會裝軟體,你就會安裝 Linux。簡單,並且,不是我吹,在吸引新使用者方面效果拔群。事實上安裝整個 Linux 作業系統都要比 Windows 使用者安裝個更新看起來要快一點。
但每一次,我都喜歡看到一些不同的東西——那些可以讓我體驗新鮮的東西。NixOS 在這方面就做的別具一格。講真,我原來也就把它當作另一個提供標準特性和 KDE Plasma 5 介面的 Linux 發行版。
好像也沒什麼不對。
下載 ISO 映像後,我啟動了 VirtualBox 並用下載的映象建立了個新的虛擬機器。VM 啟動後,出來的是 Bash 的登入介面,介面上指導我用空密碼去登入 root 賬號,以及我該如何啟動 GUI 顯示管理器(圖 1)。

圖 1: 與 NixOS 的初次接觸可能不是太和諧。
“好吧”我這樣想著,“開啟看看吧!”
GUI 啟動和執行時(KDE Plasma 5),我沒找到喜聞樂見的“安裝”按鈕。原來,NixOS 是一個在安裝前需要你配置的發行版,真有趣。那就讓我們瞧瞧它是如何做到的吧!
安裝前配置
你需要做的第一件事是建分割槽。由於 NixOS 安裝程式不包含分割槽工具,你得用自帶的 GParted (圖 2)來建立一個 EXT4 分割槽。
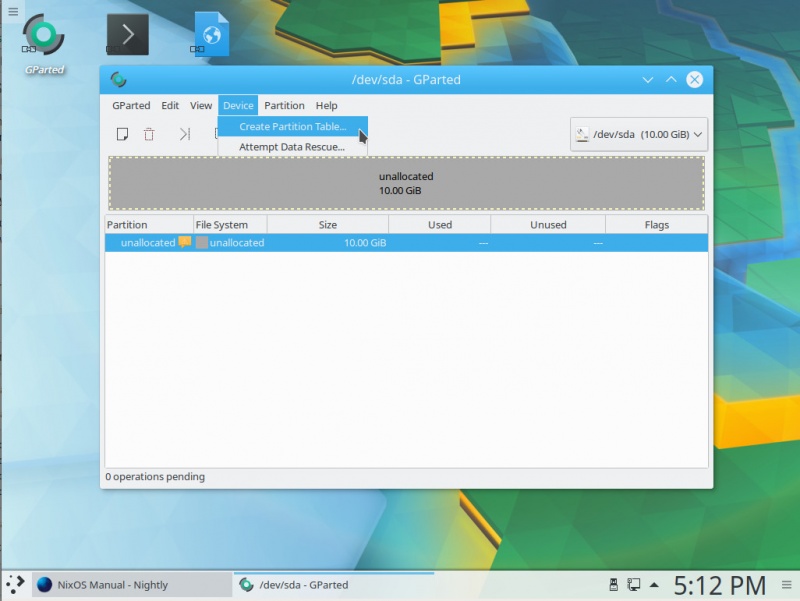
圖 2: 安裝前對磁碟分割槽。
建立好分割槽,然後用命令 mount /dev/sdX /mnt 掛載。(請自行替換 sdX 為你新建立的分割槽)。
你現在需要建立一個配置檔案。命令如下:
nixos-generate-config --root /mnt
上面的命令會建立兩個檔案(存放在目錄 /mnt/etc/nixos 中):
configuration.nix— 預設配置檔案。hardware-configuration.nix— 硬體配置(無法編輯)
通過命令 nano /mnt/etc/nixos/configuration.nix 開啟檔案。其中有一些需要編輯的地方得注意。第一個改動便是設定啟動選項。找到行:
# boot.loader.grub.device = "/dev/sda"; # 或 efi 時用 "nodev"
刪除行首的 # 使該選項生效(確保 /dev/sda 與你新建的分割槽)。
通過配置檔案,你可以設定時區和追加要安裝的軟體包。來看一個被註釋掉的安裝包的示例:
# List packages installed in system profile. To search by name, run:
# nix-env -aqP | grep wget
# environment.systemPackages = with pkgs; [
# wget vim
# ];
如果你想要新增軟體包,並在安裝時安裝它們,那就取消掉這段註釋,並新增你需要的軟體包。舉個例子,比方說你要把 LibreOffice 加進去。示例詳見下方:
# List packages installed in system profile. To search by name, run:
nix-env -aqP | grep wget
environment.systemPackages = with pkgs; [
libreoffice wget vim
];
你可以通過輸入命令 nix-env -aqP | grep PACKAGENAME 來尋找確切的包名(PACKAGENAME 為你想要找的軟體包)。如果你不想輸命令,你也可以檢索 NixOS 的軟體包資料庫。
在你把所有的軟體包都新增完後,你還有件事兒需要做(如果你想要登入到桌面的話,我覺得你還得折騰下 KDE Plasma 5 桌面)。翻到配置檔案的末尾並在最後的 } 符號前,追加如下內容:
services.xserver = {
enable = true;
displayManager.sddm.enable = true;
desktopManager.plasma5.enable = true;
};
在 NixOS 官方檔案 中,你能找到配置檔案中更多的選項。儲存並關掉配置檔案。
安裝
在你按照自己的需求完善好配置之後,使用命令(需要 root 許可權) nixos-install。完成安裝所需要的時間,會隨著你加入的軟體包多少有所區別。安裝結束後,你可以使用命令重啟系統,(重啟之後)迎接你的就是 KDE Plasma 5 的登入管理介面了(圖 3)。
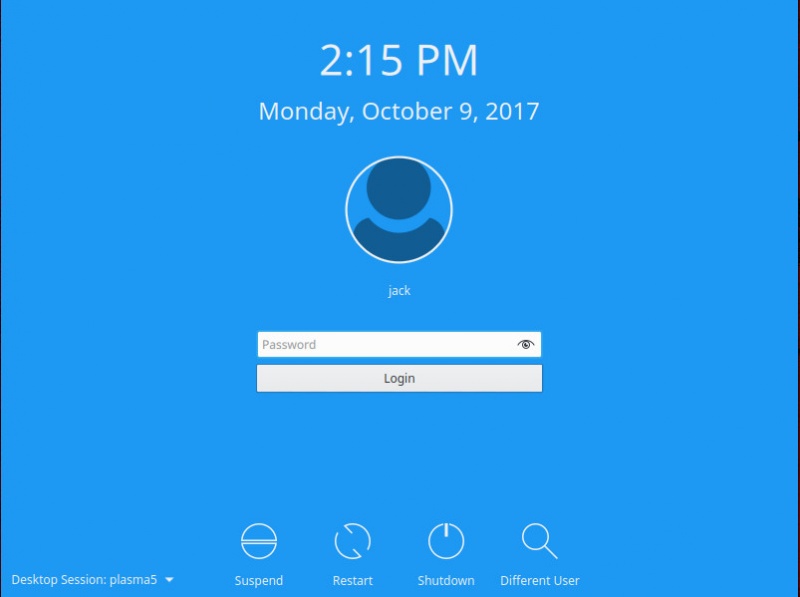
圖 3: KDE Plasma 5 登入管理介面
安裝後
你要首先要做的兩件事之一便是給 root 使用者設個密碼(通過輸入命令 passwd 來修改預設的密碼),以及新增一個標準使用者。做法和其它的 Linux 發行版無二。用 root 使用者登入,然後在終端輸入命令:
useradd -m USER
將 USER 替換成你想要新增的使用者名稱。然後通過下面的命令給使用者設上密碼:
passwd USER
同樣的將 USER 替換成你新增的使用者。
然後會有提示引導你填寫並驗證新密碼。然後,你就能用標準使用者登入 NixOS 啦。
NixOS 在你安裝並執行後,你可以為系統新增新的軟體包,但並非通過尋常的方式。如果你發現你需要安裝些新東西,你得回到配置檔案(位置就是 /etc/nixos/ ),找到之前安裝時新增軟體包的位置,執行以下命令(需要 root 許可權):
nixos-rebuild switch
命令執行結束後,你就能使用新安裝的軟體包了。
Enjoy NixOS
現在,NixOS 已經帶著所有你想安裝的軟體和 KDE Plasma 5 桌面執行起來了。要知道,你所做的不僅僅只是安裝了個 Linux 發行版,關鍵是你自定義出來的發行版非常符合你的需求。所以好好享受你的 NixOS 吧!
via: https://www.linux.com/learn/intro-to-linux/2017/10/nixos-linux-lets-you-configure-your-os-installing
作者:JACK WALLEN 譯者:martin2011qi 校對:wxy
相關文章
- linux 安裝ps需要先安裝的rpm包Linux
- linux安裝配置kickstartLinux
- Linux安裝配置vncLinuxVNC
- Linux Nginx 安裝配置LinuxNginx
- Linux下Redis的安裝配置LinuxRedis
- Linux下ftp的安裝配置LinuxFTP
- Linux下SNMP的安裝配置Linux
- linux安裝完後的操作!Linux
- 11. Oracle for Linux安裝和配置——11.2. Linux安裝和配置——11.2.5. Linux配置OracleLinux
- 11. Oracle for Linux安裝和配置——11.2. Linux安裝和配置——11.2.2.Linux安裝(2)OracleLinux
- 11. Oracle for Linux安裝和配置——11.2. Linux安裝和配置——11.2.2.Linux安裝(1)OracleLinux
- Linux下ODBC安裝配置Linux
- linux-ELK安裝配置Linux
- linux maven安裝與配置LinuxMaven
- Linux mongodb 安裝與配置LinuxMongoDB
- Linux下ejabberd安裝配置Linux
- Linux flume安裝與配置Linux
- Linux下安裝配置RedisLinuxRedis
- linux下安裝配置svnLinux
- Tiny Core Linux 安裝配置Linux
- Linux Ubuntu安裝配置教程LinuxUbuntu
- Linux安裝Apollo配置中心Linux
- Winrar 在Linux下的安裝配置Linux
- linux下安裝oracle需要的配置LinuxOracle
- Linux mosquitoo的安裝與配置LinuxUI
- LINUX下JBOSS的安裝及配置Linux
- Linux下Tomcat的安裝配置LinuxTomcat
- Mysql for Linux安裝配置之—— 原始碼安裝MySqlLinux原始碼
- Linux下安裝java及配置(yum安裝)LinuxJava
- Linux上的redis的安裝和配置LinuxRedis
- Linux下rsync安裝與配置Linux
- Linux環境HBase安裝配置Linux
- Linux環境Azkaban安裝配置Linux
- linux安裝nginx及配置(一)LinuxNginx
- Linux 安裝配置應用- GitLinuxGit
- linux上安裝配置vsftpdLinuxFTP
- CUnit在Linux下安裝配置Linux
- redhat linux 6.2 安裝配置GUIRedhatLinuxGUI