SVN的安裝及使用指南
目錄:
一、 SVN的安裝.
1、 VisualSVN的安裝
2、 Server Port的選擇及錯誤處理
3、 TortorieseSVN的安裝
二、 SVN使用指南
(一)伺服器端操作
1、 倉庫的建立
2、 新建使用者
3、 新建使用者組
4、 建立組和使用者之間的聯絡
5、 倉庫或倉庫中子資料夾及檔案許可權的配置
6、 倉庫URL的獲取
7、 倉庫物理位置及埠號的檢視
8、 倉庫的備份及還原.
9、 SVN環境變數的配置
(二)客戶端操作
1、 使用者對倉庫的檢視及下載
2、 使用者端檔案的上傳
3、 歷史版本的檢視和回溯
4、 檔案的保護.
一、 SVN的安裝
1、 VisualSVN的安裝
雙擊開啟VisualSVN-Server-3.5.1-x64.msj檔案(這是我安裝的版本),可如圖一直預設選擇下一步



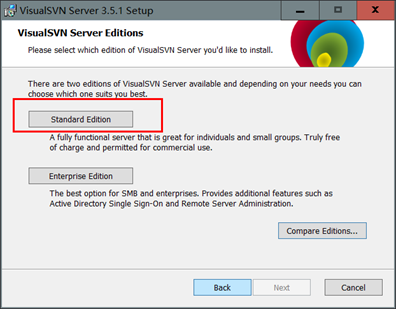
這裡推薦選擇Standard Edition項
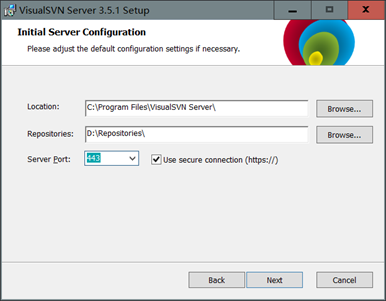
兩個路徑可用預設也可自行修改;
2、 Server Port的選擇及錯誤處理
上圖最後一個選項推薦選擇443或者8443,如果兩個選項後都出現如下的報錯提示:

按WIN+R鍵,後輸入cmd進入控制檯程式,輸入netstat –ano命令後回車。
找到本地地址埠(即冒號後的數字)為443或者8443的活動的PID,我的是2252如圖(也可以用netstat –an|findstr”443” 命令查詢指定埠的活動):

然後開啟工作管理員,在檢視中勾選PID選項,後找一PID為2252的程式,結束程式就可以了;

然後繼續安裝軟體:
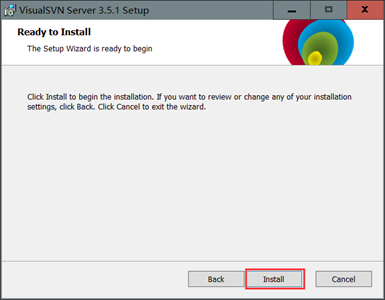
等待自動執行完成即可。
3、 TortorieseSVN的安裝
雙擊執行TortoriseSVN-1.9.1.26747-x64-svn-1.9.1msi(我使用安裝的版本),前幾步都選擇預設的下一步,如圖:

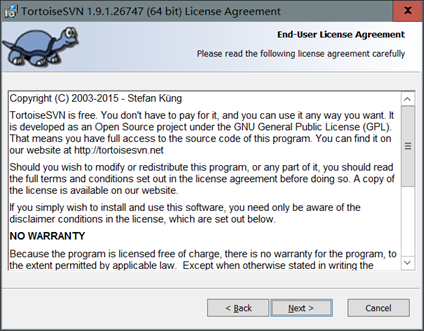

此處路徑可預設也可自行修改

安裝完成。
二、 SVN使用指南
(一)伺服器端操作
1、 倉庫的建立
開啟SVN,右鍵點選Repositories,選擇create new repositories;
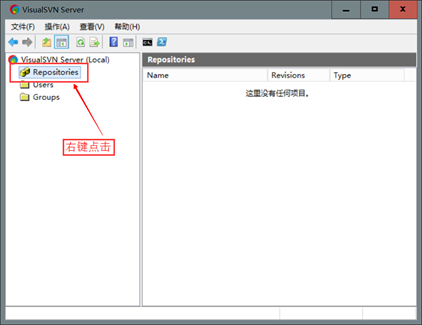
下一步
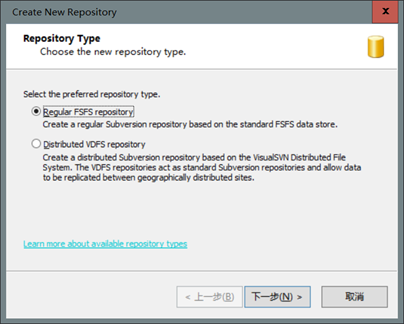
輸入一個自定位義的名字

下一步

選擇create:


建立完成:

2、 新建使用者
選擇Users—右鍵—新建-User

輸入用使用者名稱和密碼(注:密碼可以為空)

確認即建立成功:

3、 新建使用者組
選擇Groups-右鍵-Group

然後如圖位置寫入使用者名稱-OK,也可選擇Add新增使用者,如圖:

4、 建立組和使用者之間的聯絡
選擇一個組-右鍵-Edit

成員的新增(可按住Ctrl選擇多個使用者):

成員的移除:選擇想要移出該組的使用者(可按住Ctrl選擇多個使用者)-Remove.

然後點選OK確認即可。
5、 倉庫或倉庫中子資料夾及檔案許可權的配置
選擇想要進行許可權配置的目標-右鍵-Properties

選擇想要的許可權後確認(如圖):

6、 倉庫URL的獲取
選擇倉庫名-右鍵-copy URL to Clipboard-貼上到記事本即可。

7、 倉庫物理位置及埠號的檢視
選擇VisualSVN Server—右鍵—Properties
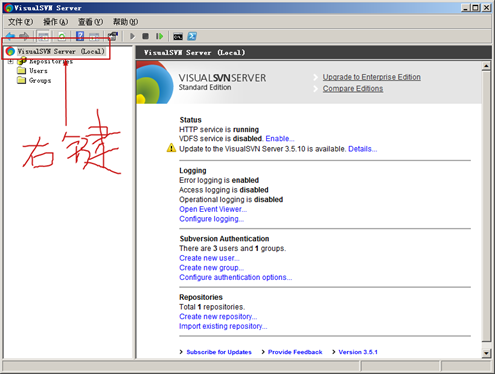
選擇上邊的Storage為倉庫儲存位置,Network為埠號:

8、 倉庫的備份及還原
(1)倉庫的備份
按鍵WIN+R,輸入CMD進入控制檯;
輸入命令:svnadmin dump 倉庫位置>備份檔案準備儲存的位置及名字(.dump)
回車後得到如圖結果即已備份成功

如果出現 “svnadmin”不是內部或外部命令,也是不是可執行的程式或批處理檔案 的錯誤提示(如下圖),則需要進行SVN的環境變數配置(具體方法見後文)

(2)已備份倉庫的還原
按鍵WIN+R,輸入CMD進入控制檯;
輸入命令:svnadmin load 倉庫位置<備份檔案的儲存位置及名字(.dump)
回車後得到如圖結果即已恢復成功:

9、 SVN環境變數的配置
如果備份或者還原出現:如果出現 “svnadmin”不是內部或外部命令,也是不是可執行的程式或批處理檔案 的錯誤提示(如下圖),則需要進行SVN的環境變數配置。
選擇我的電腦—右鍵—屬性—高階系統設定—高階—環境變數—系統變數—選擇Path—編輯—在變數值最前邊加上” C:\Program Files\VisualSVN Server\bin;”確定即可。
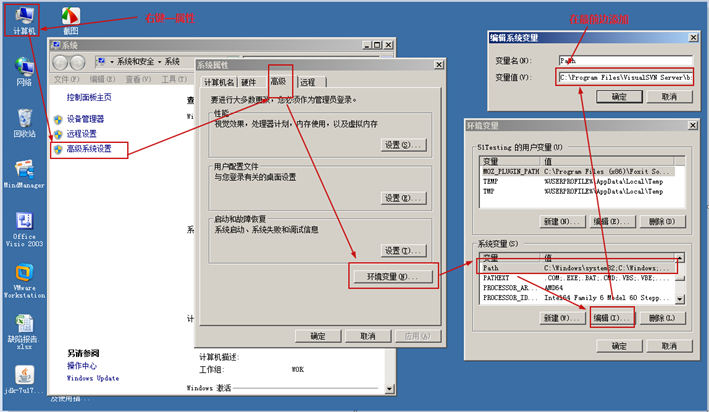
如果SVN的安裝路徑不是預設路徑,則需要把C:\Program Files換為當前電腦SVN的安裝位置。
(二)客戶端操作
1、 使用者對倉庫的檢視及下載
在任意位置新建一個資料夾——右鍵——SVN Checkout;
在彈出視窗輸入已知倉庫的URL地址。

輸入已知的使用者名稱和密碼(無密碼可以不填密碼)
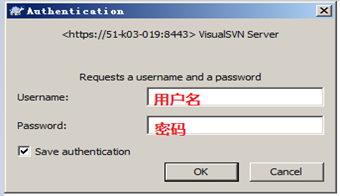
得到如下結果則表示已與倉庫連線成功

開啟新建資料夾即可瀏覽倉庫中已有的檔案:
檔案下載:將想要下載的檔案複製貼上到本地電腦位置即可。
2、 使用者端檔案的上傳
將想要上傳的檔案複製到已連線到的倉庫資料夾中;選擇該檔案——右鍵——TortoiseSVN——Add
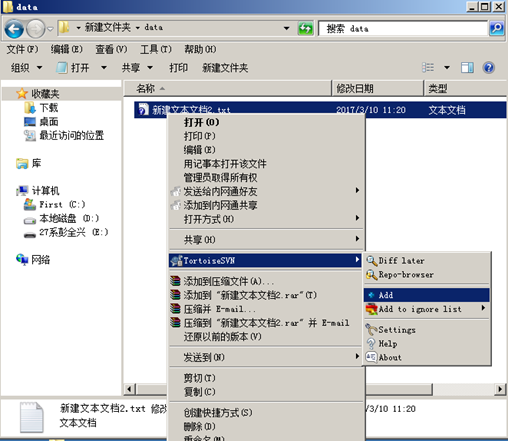
選擇該檔案——右鍵——SVN Commit


確定後顯示如下內容即已上傳成功:

注:如果是對已有檔案進行了修改後上傳,則不用進行“選擇該檔案——右鍵——TortoiseSVN——Add”這一步
3、 歷史版本的檢視和回溯
選擇檔案——TortoiseSVN——Show log
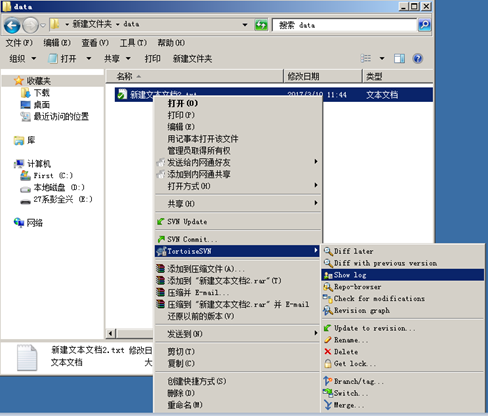
選擇想要比較歷史版本——右鍵——Compare with working copy

可以表現出兩個版本不同之處。

歷史版本的還原:選擇想要還原的版本——右鍵——Revert to this revision.

4、 檔案的保護
選擇想要保護的檔案——右鍵——TortoiesSVN——Get lock


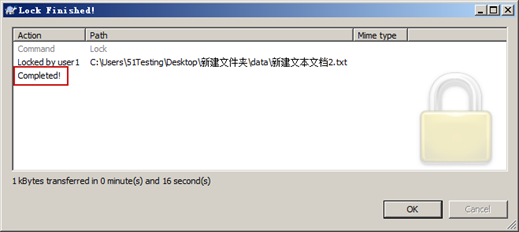
得到上圖結果則表示已保護成功了。
已保護檔案其他使用者只能檢視不能修改。
注:取消保護方法相似:選擇檔案——右鍵——TortoiesSVN——Rlease lock;
最後說明一下,本文是自己學習過程的筆記,主要給初次接觸SVN的人一個參考指南,基本每一步都保留了截圖。以上內容基本能滿足SVN的日常工作需要,如需要進一步提高可參考http://www.cnblogs.com/chiangchou/p/svn.html