怎樣在廢舊的硬體上安裝 Xen 虛擬機器監視器
| 2015-03-01 09:00 評論: 9 分享: 24
Xen 是一個直接執行在硬體上的虛擬機器監視器,這意味著你必須準備一個裸機來安裝和執行 Xen。而 KVM 則和 Xen 有一些不同 —— 你可以把它新增到任何已經正在執行 Linux 的機器上。本教程描述瞭如何在廢舊的硬體上安裝和配置 Xen 虛擬機器監視器。
整個安裝過程使用 Debian Jessie(Debian 的測試發行版)作為宿主機作業系統(也稱作 Dom0)。Jessie 並不是唯一的選擇 —— Xen 的支援是內建在 Linux 核心中的,許多 Linux 發行版 都包含支援 Xen 的核心。
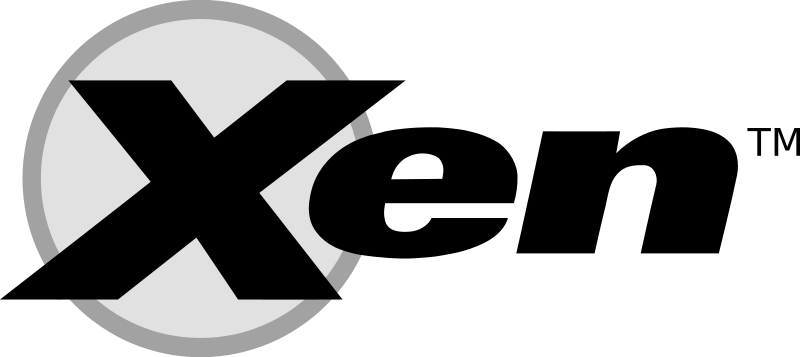
找點廢舊的硬體
首先,找一個可以格式化的合適的工作站,比如一臺舊的筆記本或者桌上型電腦。舊的硬體可能不適合玩遊戲,但是足夠安裝一個宿主機和一些客戶機了。一個滿足下面這些要求的 PC 機就可以了。
- 一個雙核 CPU(64 位)
- 4GB 記憶體
- 80GB 硬碟
- 能夠從 CD,DVD 或者 USB 引導啟動
- 一塊網路卡
注意 CPU 必須是 64 位的,因為 Debian 已經不再支援 32 位的 Xen 安裝包。如果你沒有空餘的硬體,你可以花點錢買一臺舊機器。2010 年值 $1000 的旗艦級筆記本現在只需要 $100。從 eBay 買臺二手筆記本並升級下記憶體也可以滿足需求。
燒錄一個引導 CD/USB
下載 Debian Jessie 的 ISO 映象。從 Debian 官網 下載網路安裝映象就可以了。
$ wget http://cdimage.debian.org/cdimage/jessie_di_beta_2/amd64/iso-cd/debian-jessie-DI-b2-amd64-netinst.iso
接下來,記下你的 CD/DVD 或者 USB裝置 所識別的裝置名 (例如 /dev/sdc)。
使用 dd 命令將 ISO 映象燒錄至 CD 或者 USB 中。將下面的 /dev/sdc 替換為你上面識別出的裝置名。
$ sudo dd if=debian-jessie-DI-b2-amd64-netinst.iso of=/dev/sdc
開始安裝
安裝前,使用燒錄的 CD/USB 啟動 Debian 的安裝介面。
最好是使用有線網路,而不是 WIFI。如果因為韌體或者驅動的原因導致 WIFI 不能連線,你將無法完成下面的步驟。
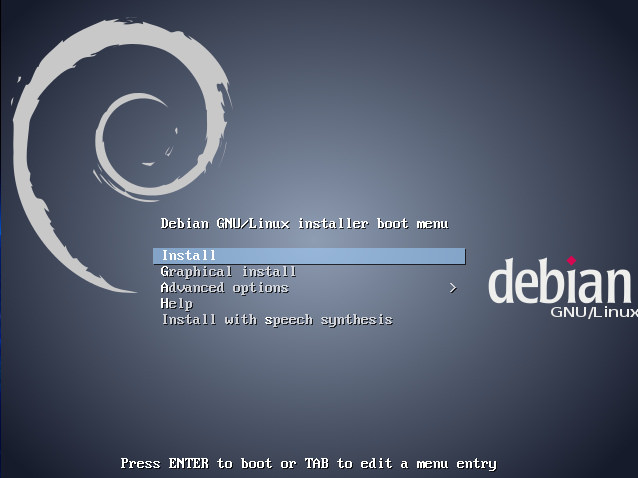
硬碟分割槽
這裡的設定使用了四個分割槽。自動安裝時通常會建立一個包含邏輯分割槽的擴充套件分割槽。像下面這樣給硬碟分四個區。
- sda1 掛載至 /boot,200MB
- sda2 做為 /, 20GB, Ubuntu 佔用 4GB
- sda3 做為 swap, 6GB (4GB x 1.5 = 6)
- sda4 保留用作 LVM, 不掛載,大小為剩餘的硬碟大小
安裝基本的系統
這裡儘可能的讓系統的安裝更簡單快速一些。一個基本的工作用系統可以稍後再新增。Debian 的 APT(Advanced Package Tool)使得新增軟體非常的簡單。在機器上安裝 Debian 可能會有一些很浪費時間的問題。可能顯示卡驅動與核心不監控或者可能老舊的 CD-ROM 驅動器只能間歇性的工作。
當選擇安裝軟體時,選擇安裝一個 SSH 伺服器,不要安裝桌面環境如 Gnome。

安裝一個圖形桌面需要安裝成百上千的包 —— 這些額外的工作可以稍後再進行。如果你遇到問題了,等待圖形桌面的安裝會浪費很多時間。同時,沒有桌面元件,系統的啟動可以更快一些 —— 只需要幾十秒而不是幾分鐘。整個安裝過程會需要重啟幾次,因此這樣做可以節省不少時間。
一個 SSH 伺服器可以讓你從另一臺電腦來配置這臺工作站。這可以避免一些舊硬體的問題 —— 可能舊機器的鍵盤少了幾個鍵,LCD 螢幕有壞點或者觸控板沒有反應等等。
新增 LVM (Logical Volume Manager)
以 root 身份安裝 LVM 工具。
# apt-get update # apt-get install lvm2
選擇一個分割槽建立物理卷。
# pvcreate /dev/sda4
建立卷組。
# vgcreate vg0 /dev/sda4
你並不需要建立邏輯卷。如果你想測試 LVM 是否正常,可以建立一個邏輯卷然後刪掉它。
# lvcreate -nmytempvol -L10G vg0 # lvremove /dev/vg0/mytempvol
檢查 LVM 狀態。
# pvs (檢視物理卷的資訊) # vgs (檢視卷組的資訊) # lvs (檢視邏輯卷的資訊)
新增一個 Linux 網橋
這裡我們要新增一個橋接網路卡,這樣 Xen 客戶機就可以透過網橋連線網路。
安裝橋接的工具。
# apt-get install bridge-utils
檢視在哪塊網路卡配置橋接。
# ip addr
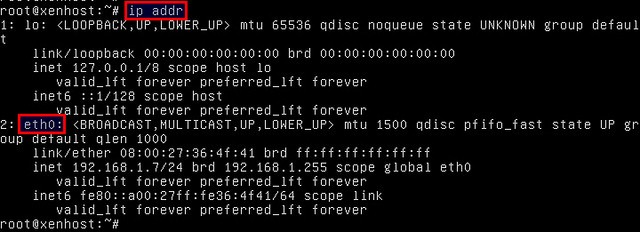
在這個例子中,我們有一塊網路卡名稱為 eth0。我們準備修改配置檔案(/etc/network/interfaces)將 eth0 作為橋接裝置。
在進行更改之前,備份網路配置檔案以保證原來的工作配置是安全的。
# cd /etc/network/ # cp interfaces interfaces.backup # vi /etc/network/interfaces
檔案的內容類似下面這樣。
auto lo iface lo inet loopback allow-hotplug eth0 iface eth0 inet dhcp
修改成這樣。
auto lo iface lo inet loopback auto eth0 iface eth0 inet manual auto xenbr0 iface xenbr0 inet dhcp bridge_ports eth0
啟用網路卡配置的修改:
# systemctl restart networking
驗證網路設定
驗證橋接裝置 xenbr0 建立成功。
# ip addr show xenbr0
同時檢查 eth0 被成功加入網橋。
# brctl show

你現在安裝好了 Jessie 系統。不過此時 Xen 還沒有安裝。下面我們開始安裝 Xen。
安裝 Xen 虛擬機器監視器
安裝 Xen 和 QEMU 包,並升級 GRUB 載入程式。
# apt-get install xen-linux-system
重啟。
當 GRUB 介面出現時,你可以看到列出的額外的啟動選項。

第一個選項會在 5 秒鐘內自動啟動(在 /etc/default/grub 的 GRUB_TIMEOUT 這行設定),因此這點時間可來不及喝咖啡。
按下方向鍵選擇 "Debian GNU/Linux, with Xen hypervisor" 這個選項,然後按回車。這時螢幕會出現很多行資訊,接著是正常的登入介面。
檢查 Xen 工作是否正常
Xen 虛擬機器監視器帶有一個管理 Xen 的命令列程式叫做 xl,可以用來建立和管理 Xen 虛擬機器。使用 xl 命令來檢查 Xen 是否成功安裝了。
以 root 使用者登入,執行:
# xl info
將會顯示很多關於 Xen 主機的資訊。

檢視已有 Xen 虛擬機器的列表:
# xl list

這裡顯示了一個主機的列表。因為沒有建立任何的 Xen 客戶機,唯一的條目是 Domain-0,即你安裝的 Debian 系統。
修改啟動順序
當你到這一步之後,Xen 的安裝已經完成了。這裡還有一件事需要修改 —— 預設的啟動選項不會載入 Xen。GRUB 選擇啟動選單的第一個選項 (Debian GNU/Linux),而不是第三個(Debian GNU/Linux, with Xen hypervisor)。
啟動選單的預設選項是在 grub 配置檔案 /boot/grub/grub.cfg 中定義的。修改選項時,不要直接修改這個檔案,而是編輯 /etc/default/grub 這個檔案。有一個叫做 grub-mkconfig 的工具可以讀取這個配置檔案和 /etc/grub.d/ 中的所有莫爸媽,並寫入到 grub.cfg 檔案中。
編輯 Debian 的 grub-mkconfig 的配置檔案
# vi /etc/default/grub
修改這一行:
GRUB_DEFAULT=0
改為
GRUB_DEFAULT='Debian GNU/Linux, with Xen hypervisor'
然後更新 grub 的配置檔案。
# grub-mkconfig -o /boot/grub/grub.cfg
最後重啟。幾秒鐘後,grub 啟動選單出現了。檢檢視第三個選項 "Debian GNU/Linux, with Xen hypervisor" 是否是自動選中的選項。
最後
如果你使用這臺主機作為你的工作站,可以安裝一個圖形桌面。Debian 包括好幾種桌面環境。如果你想要一個包含所有東西的圖形桌面,那麼安裝 Gnome 吧。如果它的圖形效果並不是你的菜,試試 Awesome 吧。
注意 Debian 的預設 Gnome 環境有大量的額外應用程式包括辦公套件 LibreOffice,Iceweasel 瀏覽器和 Rhythmbox 音樂播放器。安裝命令 "apt-get install gnome" 會安裝 1,000 多個包並需要將近 2GB 的硬碟空間。執行這個重量級的桌面環境需要佔用 1GB 的記憶體。
(LCTT 譯註:本文沒有涉及如何安裝 guest 虛擬機器,請關注後繼文章)
via: http://xmodulo.com/install-xen-hypervisor.html
作者:Nick Hardiman 譯者:Liao 校對:wxy

相關文章
- xen安裝半虛擬化虛擬機器虛擬機
- 虛擬機器怎麼安裝win10 虛擬機器上安裝Win10系統的教程虛擬機Win10
- 虛擬機器裝win10系統的教程 虛擬機器VMware怎樣安裝win10虛擬機Win10
- Xen虛擬機器新增網路卡虛擬機
- 使用libvirt 在伺服器上安裝openSuse虛擬機器伺服器虛擬機
- 在虛擬機器中安裝ftp虛擬機FTP
- 在虛擬機器安裝OpenSuse Tumbleweed虛擬機
- 在VMware上安裝CentOS版本的Linux虛擬機器CentOSLinux虛擬機
- 在虛擬機器上安裝Mac os x 系統虛擬機Mac
- 安裝虛擬機器虛擬機
- 怎樣檢視虛擬機器裡面的程式!虛擬機
- 在 VMware workstation 安裝 CentOS 虛擬機器CentOS虛擬機
- 在安卓虛擬機器中安裝apk安卓虛擬機APK
- 在虛擬機器CentOS中安裝docker虛擬機CentOSDocker
- 在虛擬機器VMware上安裝Linux系統教程虛擬機Linux
- LEDE 虛擬機器安裝虛擬機
- 虛擬機器安裝ubuntu虛擬機Ubuntu
- ubuntu虛擬機器安裝Ubuntu虛擬機
- 虛擬機器怎麼安裝win8 ?虛擬機
- 使用虛擬機器在CentOS上安裝部署資料庫使用虛擬機CentOS資料庫
- mac裝win10虛擬機器教程_mac怎麼安裝win10虛擬機器MacWin10虛擬機
- mac免費的虛擬機器怎麼安裝?VMware虛擬機器免費獲取教程Mac虛擬機
- 虛擬機器Tomcat的安裝虛擬機Tomcat
- 在 fnOS上安裝 KVM 虛擬化,並使用 Cockpit 網頁管理虛擬機器KPI網頁虛擬機
- linux實用技巧:在虛擬機器vmware16軟體上安裝CentOs8.2虛擬機器,重置可用源和安裝輸入法Linux虛擬機CentOS
- windows10虛擬機器怎麼安裝mac_win10自帶虛擬機器如何安裝macWindows虛擬機MacWin10
- win10怎麼安裝蘋果虛擬機器_win10安裝蘋果虛擬機器詳細教程Win10蘋果虛擬機
- CentOS 7 安裝虛擬機器CentOS虛擬機
- 使用虛擬機器安裝Kail虛擬機AI
- kvm 安裝 windows 虛擬機器Windows虛擬機
- Mac 安裝Windows虛擬機器MacWindows虛擬機
- MacOS安裝虛擬機器教程Mac虛擬機
- centos中安裝虛擬機器CentOS虛擬機
- 虛擬機器kali安裝vmtools虛擬機
- win10如何在虛擬機器上安裝ubuntu_win10虛擬機器安裝ubuntu詳細教程Win10虛擬機Ubuntu
- 在VM虛擬機器中安裝centos7虛擬機CentOS
- KVM 虛擬機器安裝配置在CentOS6.2虛擬機CentOS
- Mac怎麼安裝win7虛擬機器MacWin7虛擬機