如何在 Linux 上使用 x2go 設定遠端桌面
由於一切都遷移到了雲上,作為提高職員生產力的一種方式,虛擬遠端桌面在工業中越來越流行。尤其對於那些需要在多個地方和裝置之間不停漫遊的人,遠端桌面可以讓他們和工作環境保持無縫連線。遠端桌面對於僱主同樣有吸引力,可以在工作環境中提高敏捷性和靈活性,由於硬體整合、桌面安全加固等原因降低 IT 花費。
在 Linux 世界中,理所當然設定遠端桌面有很多選擇,支援許多協議(例如 RDP、RFB、NX) 和伺服器/客戶端實現(例如 TigerVNC、RealVNC、FreeNX、x2go、X11vnc、TeamViewer 等等)。
這當中有個出色的產品叫做 X2Go,它是一個基於 NX(譯者注:透過計算機網路顯示遠端桌面環境的一種技術,可參考 Wiki)的遠端桌面伺服器和客戶端的開源(GPLv2)實現。在這個教程中,我會介紹 如何為 Linux VPS 使用 X2Go 設定遠端桌面環境。
X2Go 是什麼?

X2Go 的歷史要追溯到 NoMachine 的 NX 技術。NX 遠端桌面協議的設計目的是透過利用主動壓縮和快取解決低頻寬和高延遲的網路連線問題。後來,NX 轉為閉源,但 NX 庫還是採用 GPL 協議。這導致出現了多種基於 NX 的遠端桌面解決方案開源實現,X2Go 就是其中之一。
和其它解決方案例如 VNC 相比,X2Go 有哪些好處呢? X2Go 繼承了 NX 技術的所有高階功能,很自然能在慢速網路連線上良好工作。另外,由於它內建的基於 SSH 的加密技術,X2Go 保持了確保安全的良好業績記錄。不再需要手動設定 SSH 隧道 。X2Go 預設支援音訊,這意味著遠端桌面的音樂播放可以透過網路傳送,並進入本地揚聲器。在易用性方面,遠端桌面上執行的應用程式可以在你的本地桌面中以一個獨立視窗無縫呈現,會給你造成一種應用程式實際上在你本地桌面執行的錯覺。正如你看到的,這些都是一些基於 VNC 的解決方案所缺少的強大功能。
X2GO 的桌面環境相容性
和其它遠端桌面伺服器一樣,X2Go 伺服器也有一些已知的相容性問題。像 KDE 3/4、Xfce、MATE 和 LXDE 是對 X2Go 伺服器最友好的桌面環境。但是,用其它桌面管理器效果可能有所不同。例如,已知 GNOME 3 之後的版本、KDE 5、Unity 和 X2Go 並不相容。如果你的遠端主機的桌面管理器和 X2Go 相容,你可以繼續以下的教程。
在 Linux 上安裝 X2Go 伺服器
X2Go 由遠端桌面伺服器和客戶端元件組成。讓我們首先安裝 X2Go 伺服器。我假設你已經有一個和 X2Go 相容的桌面管理器並且在遠端主機上執行,我們會安裝 X2Go 伺服器到該遠端主機。
注意系統啟動後 X2Go 伺服器元件沒有需要單獨啟動的服務。你只需要保證開啟了 SSH 服務並在正常執行。
Ubuntu 或 Linux Mint:
配置 X2Go PPA 庫。對於 Ubuntu 14.04 以及更高版本,有可用的 X2Go PPA。
$ sudo add-apt-repository ppa:x2go/stable
$ sudo apt-get update
$ sudo apt-get install x2goserver x2goserver-xsession
Debian (Wheezy):
$ sudo apt-key adv --recv-keys --keyserver keys.gnupg.net E1F958385BFE2B6E
$ sudo sh -c "echo deb http://packages.x2go.org/debian wheezy main > /etc/apt/sources.list.d/x2go.list"
$ sudo sh -c "echo deb-src http://packages.x2go.org/debian wheezy main >> /etc/apt/sources.list.d/x2go.list"
$ sudo apt-get update
$ sudo apt-get install x2goserver x2goserver-xsession
Fedora:
$ sudo yum install x2goserver x2goserver-xsession
CentOS/RHEL:
首先啟用 EPEL 庫 然後執行:
$ sudo yum install x2goserver x2goserver-xsession
在 Linux 上安裝 X2Go 客戶端
在將會連線到遠端桌面的本地主機上,安裝以下命令安裝 X2Go 客戶端。
Ubuntu 或 Linux Mint:
配置 X2Go PPA 庫。對於 Ubuntu 14.04 以及更高版本,有可用的 X2Go PPA。
$ sudo add-apt-repository ppa:x2go/stable
$ sudo apt-get update
$ sudo apt-get install x2goclient
Debian (Wheezy):
$ sudo apt-key adv --recv-keys --keyserver keys.gnupg.net E1F958385BFE2B6E
$ sudo sh -c "echo deb http://packages.x2go.org/debian wheezy main > /etc/apt/sources.list.d/x2go.list"
$ sudo sh -c "echo deb-src http://packages.x2go.org/debian wheezy main >> /etc/apt/sources.list.d/x2go.list"
$ sudo apt-get update
$ sudo apt-get install x2goclient
Fedora:
$ sudo yum install x2goclient
CentOS/RHEL:
首先啟用 EPEL 庫 ,然後執行:
$ sudo yum install x2goclient
用 X2Go 客戶端連線到遠端桌面
現在可以連線到遠端桌面了。在本地主機上,只需執行以下命令或者使用桌面啟動器啟動 X2Go 客戶端。
$ x2goclient
輸入遠端主機的 IP 地址和 SSH 使用者名稱稱。同時,指定會話型別(例如,遠端主機的桌面管理器)。

如果需要的話,你可以自定義其它東西(透過點選其它的標籤),例如連線速度、壓縮、螢幕解析度等等。
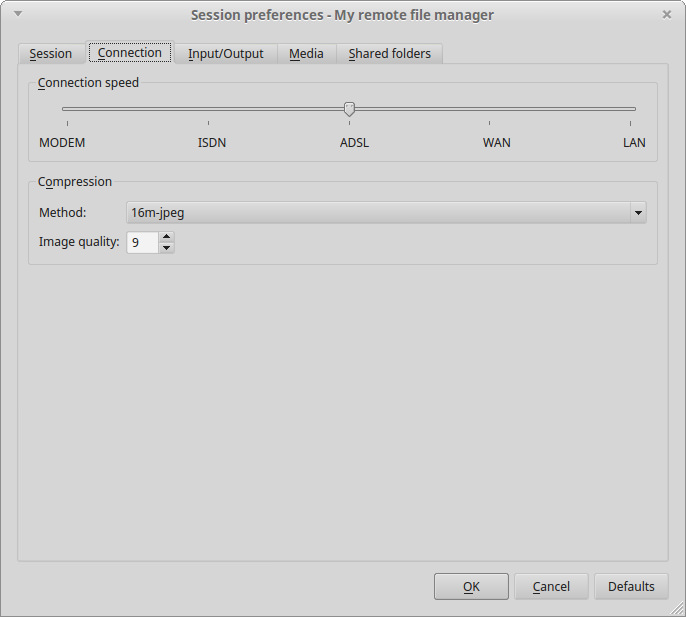
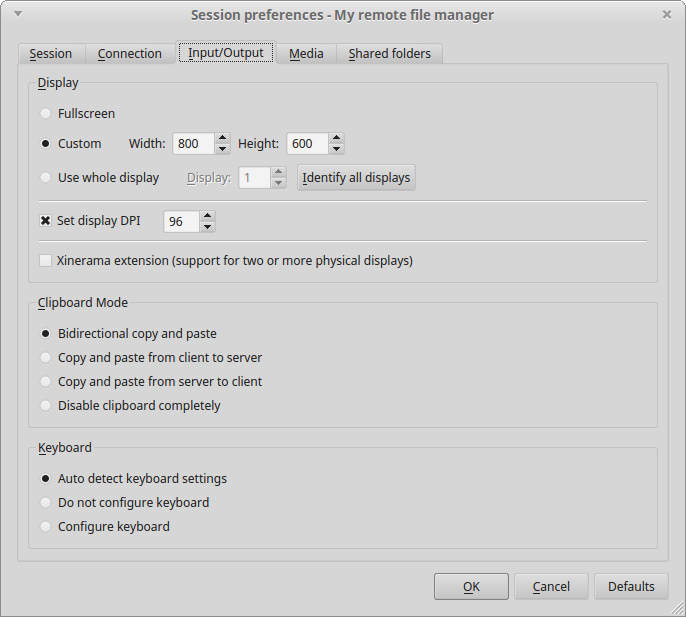
當你初始化一個遠端桌面連線的時候,會要求你登入。輸入你的 SSH 登入名和密碼。
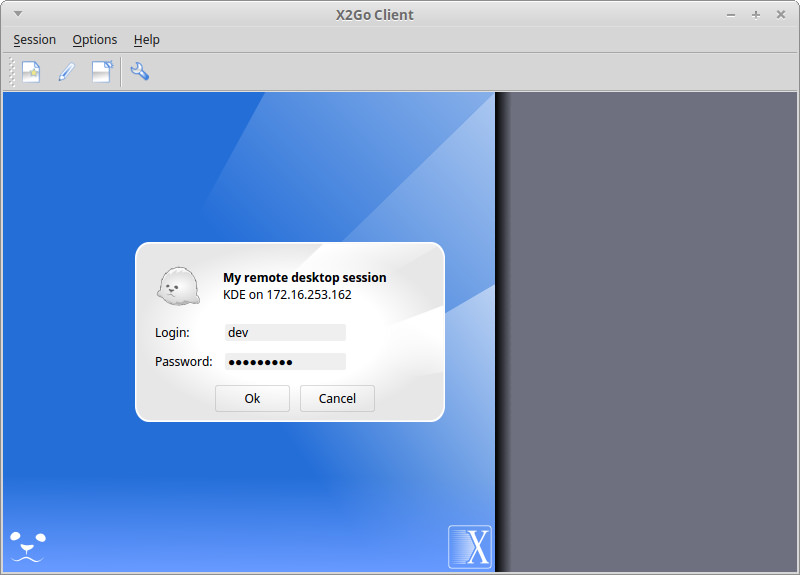
成功登陸後,你會看到遠端桌面螢幕。
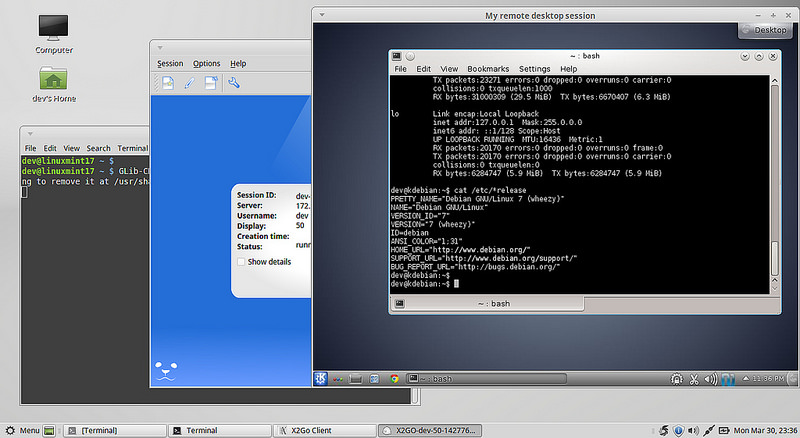
如果你想測試 X2Go 的無縫視窗功能,選擇 "Single application" 會話型別,然後指定遠處主機上可執行檔案的路徑。在該例子中,我選擇遠端 KDE 主機上的 Dolphin 檔案管理器。
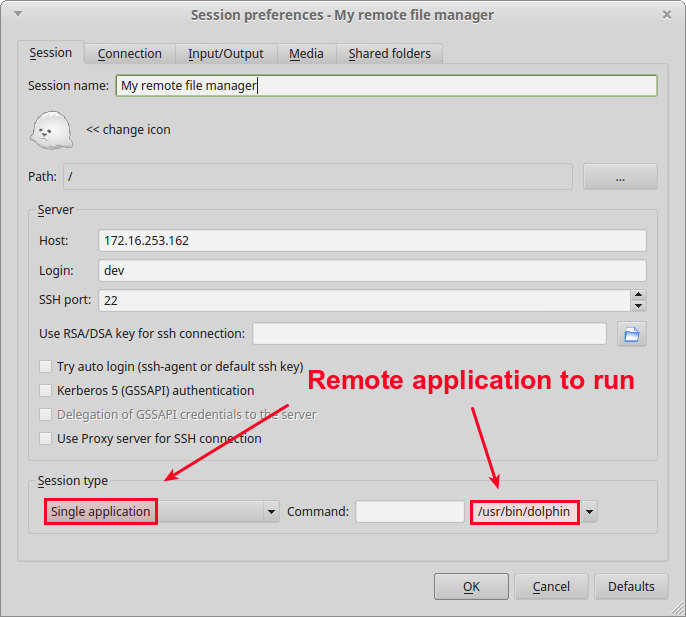
你成功連線後,你會在本地桌面上看到一個遠端應用視窗,而不是完整的遠端桌面螢幕。
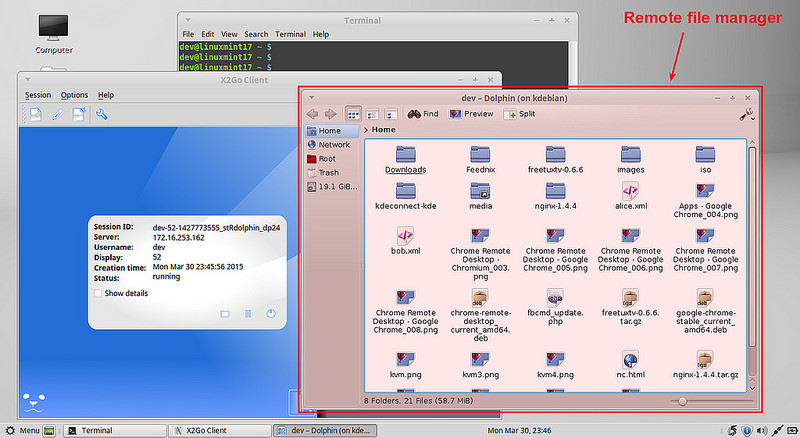
總結
在這篇教程中,我介紹瞭如何在 Linux VPS 例項上設定 X2Go 遠端桌面。正如你所看到的,整個設定過程都非常簡單(如果你使用一個合適的桌面環境的話)。儘管對於特定桌面仍有問題,X2Go 是一個安全、功能豐富、快速並且免費的遠端桌面解決方案。
X2Go 的什麼功能最吸引你?歡迎分享你的觀點。
via: http://xmodulo.com/x2go-remote-desktop-linux.html
作者:Dan Nanni 譯者:ictlyh 校對:wxy
本文由 LCTT 原創翻譯,Linux中國 榮譽推出
相關文章
- windows遠端桌面設定,windows遠端桌面設定的方法Windows
- 如何遠端連線 桌面設定遠端桌面連線
- Ubuntu 設定遠端桌面(RDP)Ubuntu
- win10遠端桌面設定步驟_win10怎樣設定遠端桌面連線Win10
- 如何在 Arch Linux 上安裝和設定 KDE 桌面環境?Linux
- Ubuntu 設定遠端桌面(VNC 連線)UbuntuVNC
- win10設定遠端桌面連線的方法_win10如何設定遠端桌面連線Win10
- Windows遠端桌面設定多使用者同時登入Windows
- Linux 連線遠端桌面Linux
- win10遠端桌面連線設定教程_win10如何遠端桌面連線Win10
- win10怎麼開啟遠端桌面 win10設定遠端桌面連線Win10
- 什麼是rdp遠端桌面?如何使用rdp遠端桌面?
- 什麼是rd遠端桌面?如何使用rd遠端桌面?
- win10允許遠端桌面連線如何設定_win10怎樣設定允許遠端桌面連線Win10
- Ubuntu 20.04 VNC服務開啟-遠端桌面設定UbuntuVNC
- 如何使用rdp遠端桌面
- 遠端桌面連線設定 批次管理雲伺服器伺服器
- 遠端桌面連線中文版 遠端桌面軟體使用方法
- Rd遠端桌面是什麼?使用rd遠端桌面的方式有哪些
- 批次遠端桌面連線 批次遠端桌面
- 使用RD Client來遠端桌面client
- windows遠端桌面mstsc使用 代理Windows
- win10 home版多使用者遠端桌面連線怎麼設定Win10
- Windows與Linux相互遠端桌面連線WindowsLinux
- 如何在 Debian Linux 上設定和配置網橋Linux
- rd遠端桌面 如何連線rd遠端桌面
- 批次遠端桌面管理軟體 批次遠端桌面
- 如何在 Linux 桌面新增使用者Linux
- win10遠端桌面連線在哪裡開啟 設定win10遠端桌面連線的具體方法Win10
- 如何在Linux上使用Osquery設定檔案完整性監控(FIM)Linux
- 遠端桌面連線怎麼使用
- vnc遠端桌面,4款vnc遠端桌面介紹。VNC
- 如何在Mac桌面設定快捷方式?Mac
- 教你如何在Linux 桌面新增使用者Linux
- win10遠端桌面連線不上 伺服器批次遠端Win10伺服器
- 批次遠端桌面管理軟體下載 批次遠端桌面
- 如何在 Linux 上覆制檔案/資料夾到遠端系統?Linux
- 遠端連線桌面 批次遠端管理
- 如何在 Linux 上使用 pkgsrcLinux