體驗新版本Windows Live Sync強大的同步功能
全新的Windows Live軟體包
今天是非常特殊的一天,因為今天微軟正式釋出了新一代Windows Live軟體包(Windows Live Essentials)的第一個公共測試版本,在首批測試版本中包含了7種語言,分別是英語、法語、荷蘭語、日語、葡萄牙語、簡體中文和西班牙語。在新的Windows Live軟體包幾乎所有的Live軟體都進行了大量的更新,其中最顯眼的當然是Live Messenger,整合度極高的社交功能和線上服務功能當之無愧成為了新版本的亮點。
整合式的Live Messenger
但今天我主要講的並不是整個Windows Live軟體包,而是其中改進比較大的一個功能——Live Sync。Sync並不是僅在新的Windows Live軟體包中才包含,也是一個擁有很長曆史的一個功能,可能在以前版本中並不起眼。但我相信在今天這樣一個複雜的計算機網路中它能夠給我們帶來的便捷是非常大的。好了廢話說的夠多的了,下面簡單的看下新版本Live軟體的安裝過程。
Windows Live Essential Beta版本安裝三部曲
相比之前版本的Windows Live軟體包,新版本的安裝程式顯得更加簡單,只需要雙擊線上安裝程式稍等便可完成安裝,而無需使用者手動的去選擇要安裝的Live軟體和建立Live ID之類的介面,整個安裝過程顯得更加直觀和便捷。由於是線上安裝,安裝所花費的時間取決於網路連線的速度,4M的網路連線大概5-6分鐘便安裝完成。
認識Windows Live Sync
安裝完成即可在“開始”選單 - 所有程式 – Windows Live 資料夾中看到我們所安裝的Live軟體了,單擊Windows Live Sync(測試版)來看看新版本的Live Sync到底是個什麼樣。
登入介面與其他Live軟體幾乎除了標題完全相同
新版本的Live軟體大多在啟動的時候都會顯示登入介面,但幾乎每個登入介面的大小和內容都是一致的,所以可以非常方便的進行登入,特別是選擇了下方的“記住我的ID和密碼”和“自動為我登入”兩個複選項。在啟動之後我們可以看到一個非常簡潔的視窗,當然,它就是新版本Windows Live Sync的主介面了(以往版本是沒有此介面的)。
新版本的Live Sync的主介面
可以非常直觀的看到新版本的Live Sync不僅能夠同步多臺計算機中的資料夾,還能夠同步Microsoft Office軟體和IE的程式設定(要是能夠自定義允許同步的程式該有多好,期待以後的版本中加入更強大的程式設定同步功能)。在此我們來看下完整的Live Sync功能:
- · 在所有計算機(無論 PC 還是 Mac*)上使文件、照片和其他檔案保持最新 - 選擇要在計算機之間同步的資料夾。完成同步後,即便此刻您離線工作,仍然可以在計算機上使用相應的檔案。也可在 SkyDrive 同步儲存中同步資料夾,以便可轉到 Windows Live 裝置網站,通過任意計算機在網路上訪問這些資料夾。
- * 僅提供英文版面向 Mac 的 Windows Live Sync。
- · 遠端連線到您的計算機 - 保持您的 PC 聯機並執行其程式,或從另一臺計算機獲取其所有檔案。如果您正在單位工作但需要家裡的某個檔案,遠端連線功能對於此類緊急情況十分方便。
- 在計算機之間同步程式設定 - 使您的 Windows Internet Explorer 收藏夾和 Microsoft Office 設定在所有 PC 上保持最新。
在繼續體驗Live Sync之前先講一下Live Sync的前身和初衷,這樣應該能更好的去使用和了解Sync強大的功能。
Windows Live Sync的前身
在出現Live Sync之前,也是近年來我們經常會煩惱一個問題就是在多臺計算機中如何保持檔案的一致。由於網路和計算機行業的高速發展,辦公和專業人士往往需要兩臺或更多的計算機,包括行動式的筆記本計算機和桌面的臺式計算機以及一些基於Windows Mobile移動系統的智慧手機,甚至是使用MacOS的Apple計算機。由於多種因素可能無法將檔案進行同步,或者說會去使用USB行動式儲存裝置來為檔案建立副本在多臺計算機中傳輸以同步檔案的狀態(當然舊版本的Windows中包含一個名為“檔案包”的功能也是用於同步檔案狀態,但在Windows Vista及之後的系統中已經沒有了該功能)。
在這個時候一些網路和儲存裝置公司看到了使用者需求,紛紛開始提供網路儲存空間,這也就是我們俗稱的“網盤”,但由於技術和成本的緣故,大多數的網盤僅停留在聯網狀態的上傳、下載功能,也就是使用者口中的網路中轉功能。鑑於此微軟推出了一個名為Windows Live Mesh的測試功能,它可以非常方便的同步多臺計算機中的檔案或資料夾狀態。
Windows Live Mesh Beta
雖然Live Mesh迄今為止都沒有提供中文版本,也沒有正面的去宣傳和推廣,但其Beta版本所有的功能已經非常強大,能夠在MacOS X 10.5.1及以後版本的Macintosh系統和Windows XP、Vista、7(包含32位和64位)系統中進行檔案及資料夾的狀態同步。
跨平臺同步多臺計算機中狀態
並且還提供了5GB的線上同步空間(在Live Sync Beta版本中提供了2GB的線上同步空間)以及遠端連線的功能(要使用該功能需要將當前計算機加入到Live Mesh Devices中,以及遠端計算機中已安裝並執行Live Mesh程式,並且該程式已經設定為允許遠端連線)。
相比以前版本,新版本的Live Sync擁有更強大的同步功能,並且能夠更快捷、方便的同步更多的資料夾,由於這兩個功能與新版本的Live Sync差異不大,不再重複描述。
使用Windows Live Sync的同步功能
在瞭解了Windows Live Sync極其前身Live Mesh之後讓我們來體驗下新版本的Live Sync強大的同步功能。由於同步功能是針對於多臺計算機,首先我們必須將要同步的計算機加入到Windows Live的“裝置”中,可以通過單擊Windows Live Sync主介面中的“轉到 Windows Live 裝置”開啟該頁面。
Windows Live裝置
Windows Live裝置是繫結在Windows Live ID中的,不同的Live ID可以新增相同的裝置,可以進行非常複雜的檔案同步。在新增好裝置之後便可以通過Windows Live Sync桌面客戶端來新增要同步的資料夾了,單擊主介面中的“同步資料夾”連結便會開啟資源瀏覽器讓我們選擇要同步的資料夾,選擇好後單擊“同步”按鈕稍等片刻便會出現讓我們選擇要同步此資料夾的裝置。
選擇將資料夾同步到的裝置
若在此步驟若是選擇計算機,則該資料夾將儲存在您選擇的任何 PC 上當前使用者帳戶的個人資料夾中(所顯示的可用空間為個人資料夾所在分割槽的可用空間,且無法選擇同步到指定資料夾)。該資料夾將儲存在您選擇的所有 Mac 上的主資料夾中(無法手動選擇同步到指定資料夾);若在此步驟選擇SkyDrive同步儲存,則該資料夾將上傳至容量為2GB的線上同步空間中(稍後可在其他計算機中將該資料夾同步到指定資料夾中)。這裡就涉及到一個同步模式的問題,下面舉一個比較簡單的環境來說明這個問題。
這是一個關聯了四臺計算機的Live ID,其中包含一臺家庭計算機、兩臺工作計算機和一臺移動計算機。在進行工作的時候家中的計算機是處於關閉狀態;工作計算機2僅當需要的時候才會線上,但它需要及時保持與移動計算機保持一致;工作計算機1和移動計算機分別是辦公和外出時使用的計算機。這時候由工作計算機1建立了一個文件,由於需要隨時進行編輯,已經將該文件所在的資料夾同步在該Live ID下的所有計算機。
這樣就會出現兩種同步模式:
- SkyDrive中轉同步:當工作時對文件進行編輯,在編輯完成儲存的時候該文件會自動的上上傳至SkyDrive同步儲存中與移動計算機進行同步,這裡採用的並非直接同步到移動計算機,而是通過SkyDrive進行中轉,因為在工作時間家用計算機並不線上,無法直接進行同步。
- 端到端直接同步:由於移動計算機與工作計算機2之間建立了直接同步關係,即移動計算機將指定資料夾同步到工作計算機的個人資料夾中。這樣當工作計算機2聯機的時候即可快速的同步移動計算機中的文件狀態,而不需要通過SkyDrive進行中轉。
兩種同步模式各有各的優點,比如SkyDrive中轉同步可以不需要遠端需要同步的計算機總是線上,而是將要同步的內容儲存在SkyDrive同步儲存的空間中,僅當遠端計算機線上時才將內容同步到遠端計算機以保持計算機之間的檔案狀態一致。這種同步模式由於其中一臺計算機並不是總是線上,所以必須將檔案上傳至中轉站才能夠進行同步。但端到端的直接同步模式就不存在這個問題,因為直接建立了端到端的關係,所以無需將檔案上傳至SkyDrive中再中轉至另外一臺計算機。相比之下這種模式同步速度更快,並且不需要將檔案上傳至SkyDrive同步儲存中。但存在一些弊端,如果其中一臺計算機不線上則無法同步最新狀態,並且在同步時無法設定指定資料夾(期待以後版本改進)。
瞭解Windows Live裝置
當所新增的裝置將指定資料夾同步完成之後,我門可以在Windows Live Sync的主介面和Windows Live裝置頁面看到當前計算機和裝置的同步狀態。需要注意的是如果單向的從某個裝置中取消資料夾的同步,已經同步到遠端的檔案不會自動刪除,將保留未同步完成的狀態,只是不會同步該資料夾到最新狀態而已,所以如果不需要同步資料夾了需要在計算機中將該資料夾,建議手動將該資料夾刪除或清空。
計算機和裝置的同步狀態
除了同步多臺計算機之外,Live Sync還允許將資料夾分享給9個其他的Live ID帳戶共同的編輯同步資料夾,包括允許新增、刪除、修改同步資料夾中檔案,另外還可以設定兩種資料夾的許可權,分別是可編輯同步資料夾並帶許可權編輯功能和不帶許可權編輯功能。
為同步資料夾新增共享許可權
在Windows Live裝置中不僅能夠顯示各個裝置,還能夠為不同的裝置設定個性的圖示和裝置名稱,並且可以在裝置的頁面中看到該裝置的磁碟使用狀態。Live裝置的個性化介面提供了8種裝置圖示,我們可以按照裝置的型別來選擇相應的圖示,其中的兩個Mac圖示確實蠻好玩。在裝置的頁面中的儲存狀態共分為三種,分別是可用空間較多的藍色(與Windows 7相同)、可用空間較少的黃色以及可用空間極少的紅色(與Windows 7相同,97.9GB的空間就只有880KB可用真是一個悲劇)。
裝置的個性化設定和儲存狀態
如果是將資料夾同步到了SkyDrive同步儲存,則可以在Windows Live裝置頁面的任何裝置中瀏覽該資料夾,並且可以直接從該資料夾中下載同步資料夾的檔案,和使用SkyDrive網盤是完全相同的。
關於Windows Live Sync的體驗和使用就先寫到這裡了,關於Live Sync全新的遠端連線功能可能會在以後的日誌中講解,寫了這麼多居然用了近一天的時間,很多都是廢話,如有錯誤,小弟望大家多多指教。
相關文章
- Windows下強大的同步工具 - robocopyWindows
- windows10大更新:Windows Sandbox沙盤功能體驗Windows
- 功能強大的網路管理軟體
- 深度體驗:Windows Vista最酷的五大功能(轉)Windows
- sygate功能強大的Internet共享軟體
- Ableton Live 10 Suite for Mac(強大的音樂創作軟體)UIMac
- .NET開源、功能強大、跨平臺的圖表庫 - LiveCharts2Echarts
- windows 7系統比xp系統更強大的功能Windows
- Go 併發讀寫 sync.map 的強大之處Go
- 程式碼生成利器:IDEA 強大的 Live TemplatesIdea
- Chrome的強大搜尋功能Chrome
- LiveCharts2:簡單靈活互動式且功能強大的.NET圖表庫Echarts
- 程式碼生成利器:IDEA強大的LiveTemplatesIdea
- Windows7安全增強功能Windows
- sync.RWMutex 功能的測試Mutex
- 強大的Flutter App升級功能FlutterAPP
- 全面的資料夾同步軟體Sync Folders Pro for MacMac
- 官宣!Taier1.3 新版本正式釋出,新鮮功能搶先體驗AI
- 比Sqoop功能更加強大開源資料同步工具DataX實戰OOP
- BitTorrent Sync 基於BT的檔案同步
- 使用 Parallels Desktop 體驗 macOS 和 Windows 的最優效能,解鎖強大效能和無縫互動ParallelMacWindows
- 功能強大的JavaScript引擎–SpiderMonkeyJavaScriptIDE
- 功能最強大的Oracle商務套件Oracle套件
- bpython:功能強大的Python shellPython
- Windows Phone 體驗Windows
- 體驗下,大廠在使用功能的API閘道器!API
- 大規模非同步新聞爬蟲:實現功能強大、簡潔易用的網址池(URL Pool)非同步爬蟲
- C#開源、功能強大、免費的Windows系統最佳化工具 - OptimizerC#Windows
- MySQL增強半同步引數rpl_semi_sync_master_wait_point值AFTER_SYNC和AFTER_COMMITMySqlASTAIMIT
- 提升終端SSH體驗,推薦強大的SecureCRT forMac/win工具SecurecrtORMMac
- Windows下強大的命令終端-CmderWindows
- windows下強大的wmic命令列工具Windows命令列
- AltTab 6.7.4 讓你體驗Windows的alt-tab視窗切換功能Windows
- Windows Longhorn,圖形功能大幅加強 (轉)Windows
- 功能強大的輪播器-SBCycleScrollViewView
- 比@EnableMongoAuditing功能強大的實現Go
- SuperSpider——打造功能強大的爬蟲利器IDE爬蟲
- 設計師眼中功能強大的XcodeXCode
![sshot-2010-06-25-[11-34-13] sshot-2010-06-25-[11-34-13]](http://images.cnblogs.com/cnblogs_com/xyrein/WindowsLiveWriter/WindowsLive_9CC1/sshot-2010-06-25-%5B11-34-13%5D_thumb_1.jpg)
![sshot-2010-06-25-[11-18-08] sshot-2010-06-25-[11-18-08]](http://images.cnblogs.com/cnblogs_com/xyrein/WindowsLiveWriter/WindowsLive_9CC1/sshot-2010-06-25-%5B11-18-08%5D_thumb.jpg)
![sshot-2010-06-25-[11-18-37] sshot-2010-06-25-[11-18-37]](http://images.cnblogs.com/cnblogs_com/xyrein/WindowsLiveWriter/WindowsLive_9CC1/sshot-2010-06-25-%5B11-18-37%5D_thumb.jpg)
![sshot-2010-06-25-[11-22-32] sshot-2010-06-25-[11-22-32]](http://images.cnblogs.com/cnblogs_com/xyrein/WindowsLiveWriter/WindowsLive_9CC1/sshot-2010-06-25-%5B11-22-32%5D_thumb.jpg)
![sshot-2010-06-25-[11-43-05] sshot-2010-06-25-[11-43-05]](http://images.cnblogs.com/cnblogs_com/xyrein/WindowsLiveWriter/WindowsLive_9CC1/sshot-2010-06-25-%5B11-43-05%5D_thumb.jpg)
![sshot-2010-06-25-[11-46-54] sshot-2010-06-25-[11-46-54]](http://images.cnblogs.com/cnblogs_com/xyrein/WindowsLiveWriter/WindowsLive_9CC1/sshot-2010-06-25-%5B11-46-54%5D_thumb.jpg)
![sshot-2010-06-25-[11-44-37] sshot-2010-06-25-[11-44-37]](http://images.cnblogs.com/cnblogs_com/xyrein/WindowsLiveWriter/WindowsLive_9CC1/sshot-2010-06-25-%5B11-44-37%5D_thumb_1.jpg)
![sshot-2010-06-25-[12-14-47] sshot-2010-06-25-[12-14-47]](http://images.cnblogs.com/cnblogs_com/xyrein/WindowsLiveWriter/WindowsLive_9CC1/sshot-2010-06-25-%5B12-14-47%5D_thumb.jpg)
![sshot-2010-06-25-[12-22-04] sshot-2010-06-25-[12-22-04]](http://images.cnblogs.com/cnblogs_com/xyrein/WindowsLiveWriter/WindowsLive_9CC1/sshot-2010-06-25-%5B12-22-04%5D_thumb.jpg)
![sshot-2010-06-25-[13-06-35] sshot-2010-06-25-[13-06-35]](http://images.cnblogs.com/cnblogs_com/xyrein/WindowsLiveWriter/WindowsLive_9CC1/sshot-2010-06-25-%5B13-06-35%5D_thumb.jpg)
![sshot-2010-06-25-[13-08-36] sshot-2010-06-25-[13-08-36]](http://images.cnblogs.com/cnblogs_com/xyrein/WindowsLiveWriter/WindowsLive_9CC1/sshot-2010-06-25-%5B13-08-36%5D_thumb.jpg)
![sshot-2010-06-25-[13-26-25] sshot-2010-06-25-[13-26-25]](http://images.cnblogs.com/cnblogs_com/xyrein/WindowsLiveWriter/WindowsLive_9CC1/sshot-2010-06-25-%5B13-26-25%5D_thumb.jpg)
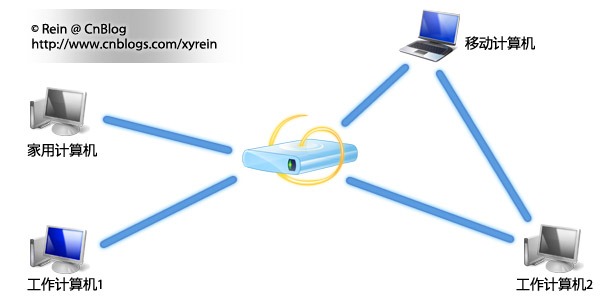
![sshot-2010-06-25-[19-02-53] sshot-2010-06-25-[19-02-53]](http://images.cnblogs.com/cnblogs_com/xyrein/WindowsLiveWriter/WindowsLive_9CC1/sshot-2010-06-25-%5B19-02-53%5D_thumb.jpg)
![sshot-2010-06-25-[19-03-03] sshot-2010-06-25-[19-03-03]](http://images.cnblogs.com/cnblogs_com/xyrein/WindowsLiveWriter/WindowsLive_9CC1/sshot-2010-06-25-%5B19-03-03%5D_thumb.jpg)
![sshot-2010-06-25-[19-13-39] sshot-2010-06-25-[19-13-39]](http://images.cnblogs.com/cnblogs_com/xyrein/WindowsLiveWriter/WindowsLive_9CC1/sshot-2010-06-25-%5B19-13-39%5D_thumb.jpg)
![sshot-2010-06-25-[19-16-42] sshot-2010-06-25-[19-16-42]](http://images.cnblogs.com/cnblogs_com/xyrein/WindowsLiveWriter/WindowsLive_9CC1/sshot-2010-06-25-%5B19-16-42%5D_thumb.jpg)
![sshot-2010-06-25-[19-15-25] sshot-2010-06-25-[19-15-25]](http://images.cnblogs.com/cnblogs_com/xyrein/WindowsLiveWriter/WindowsLive_9CC1/sshot-2010-06-25-%5B19-15-25%5D_thumb.jpg)