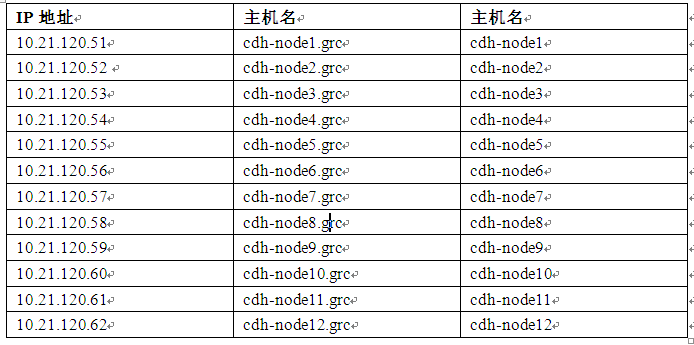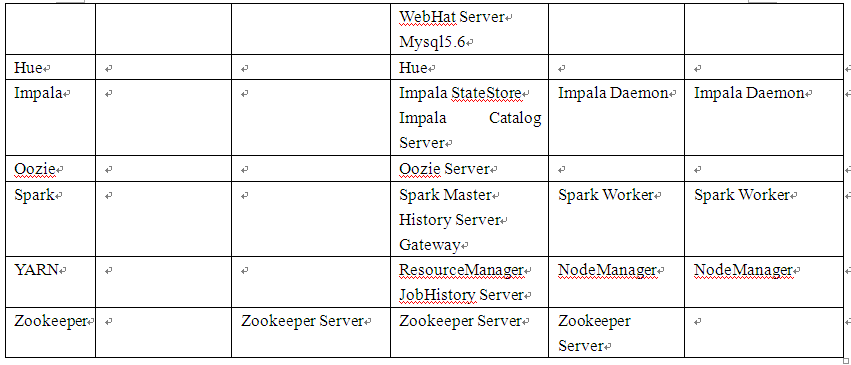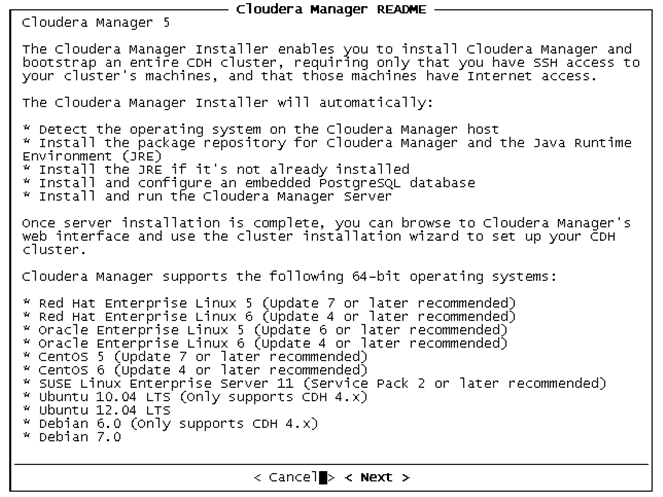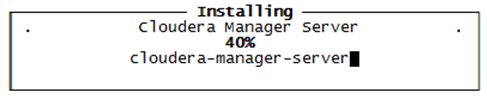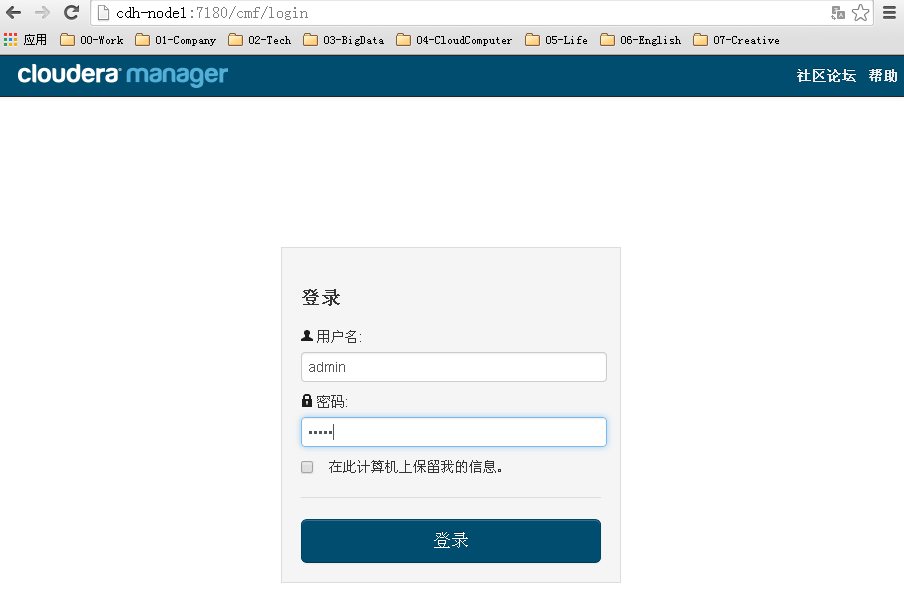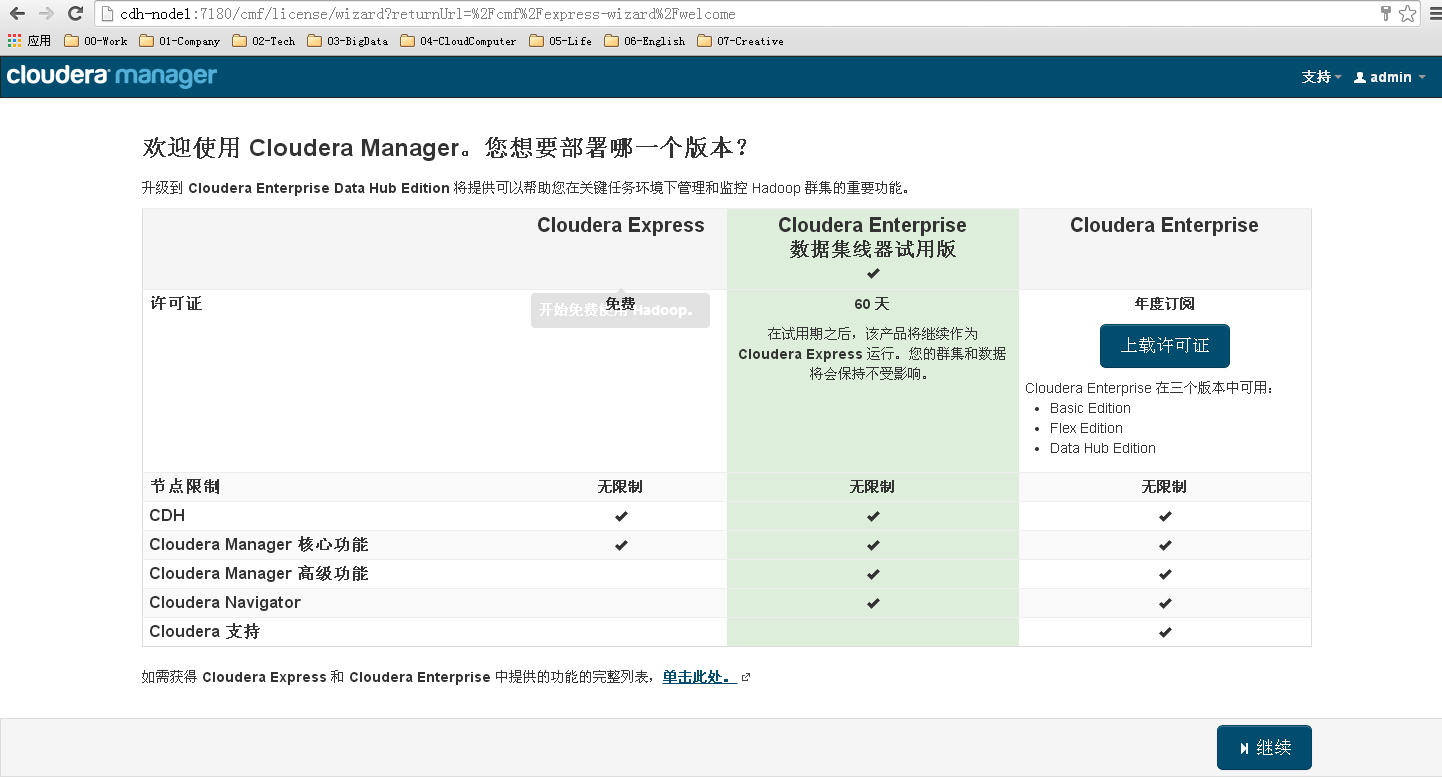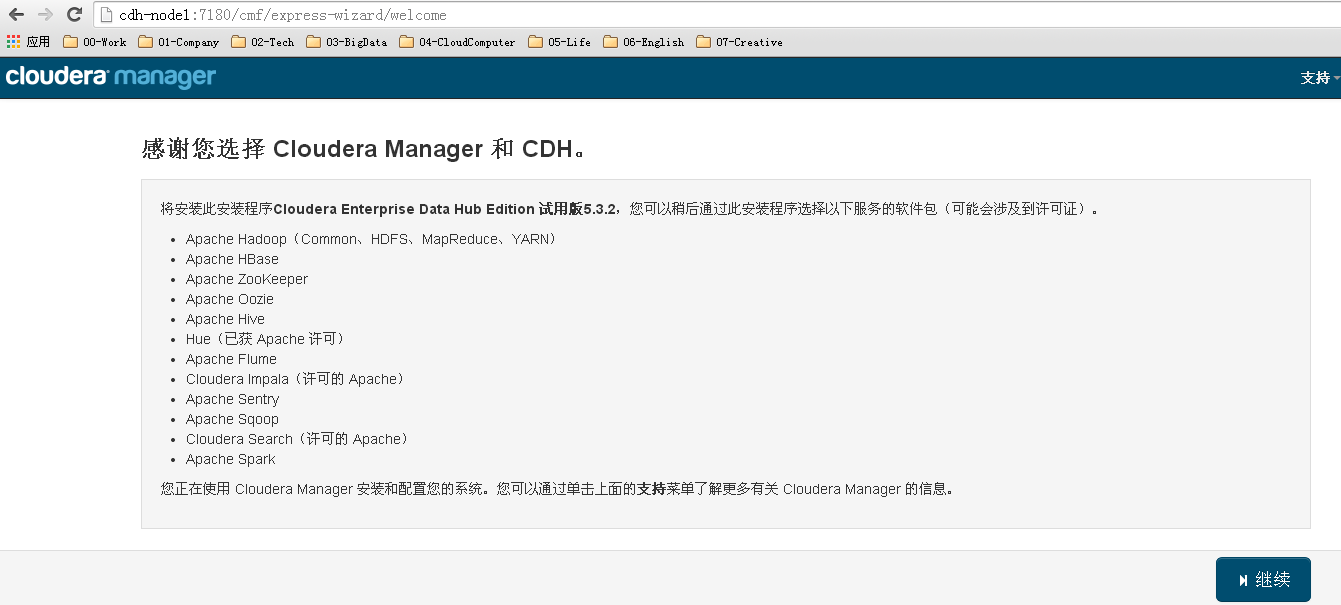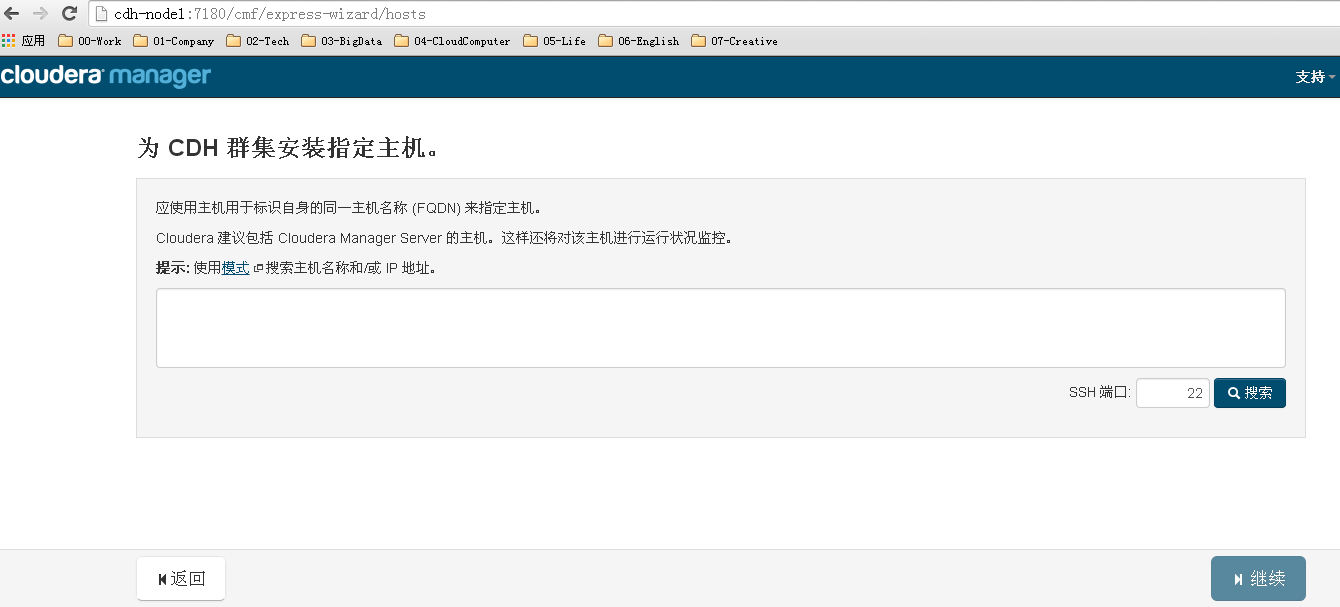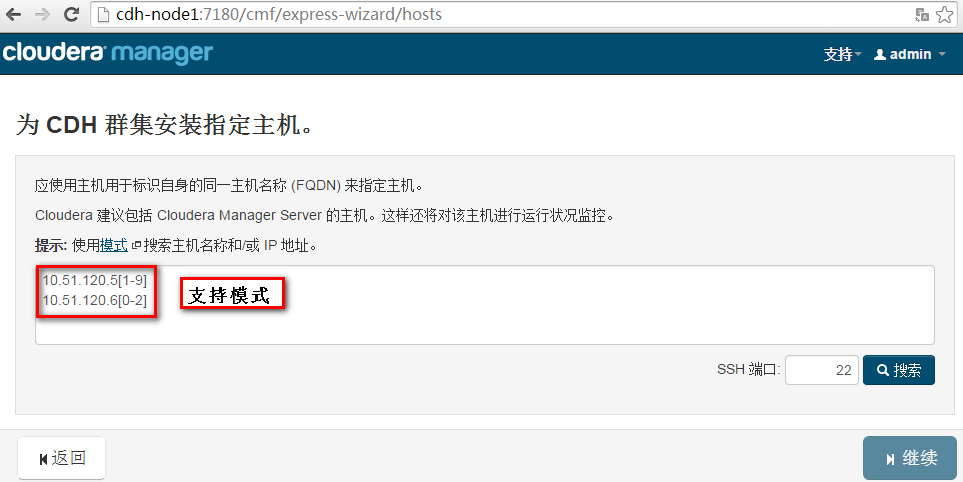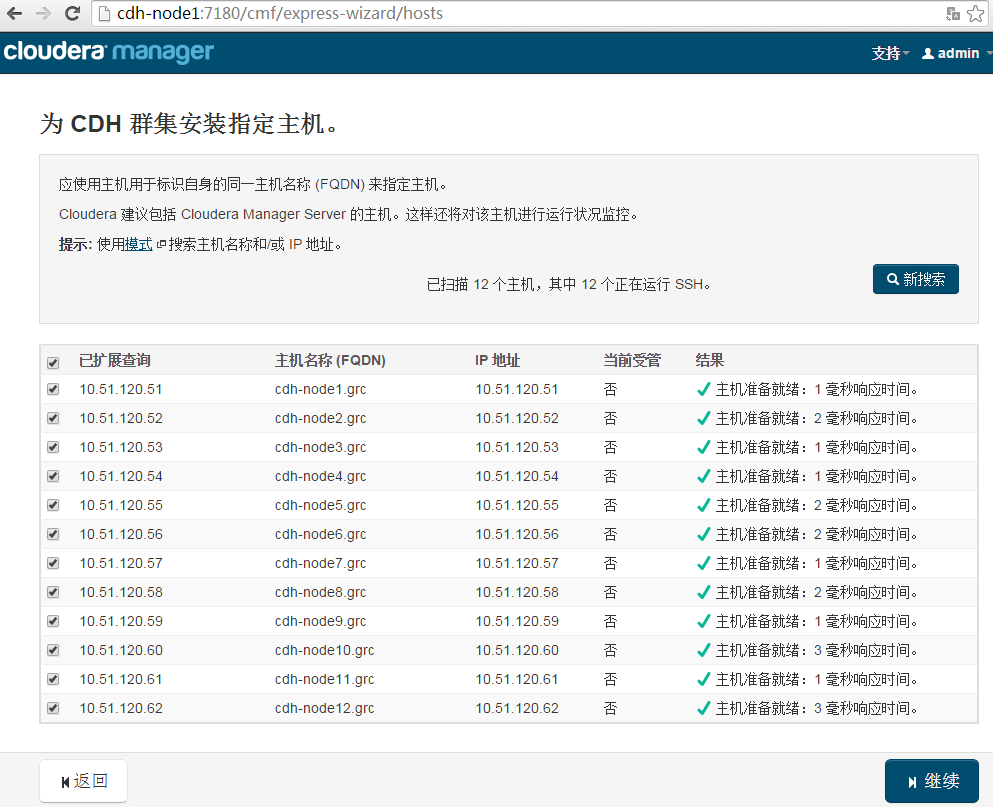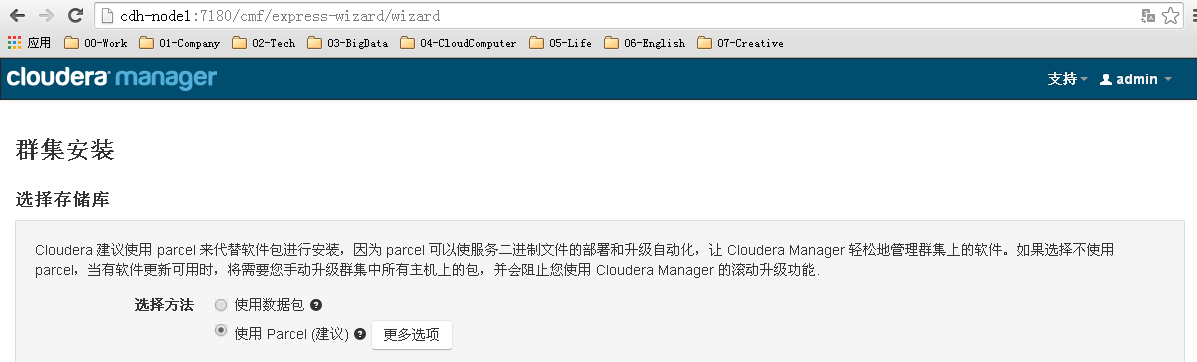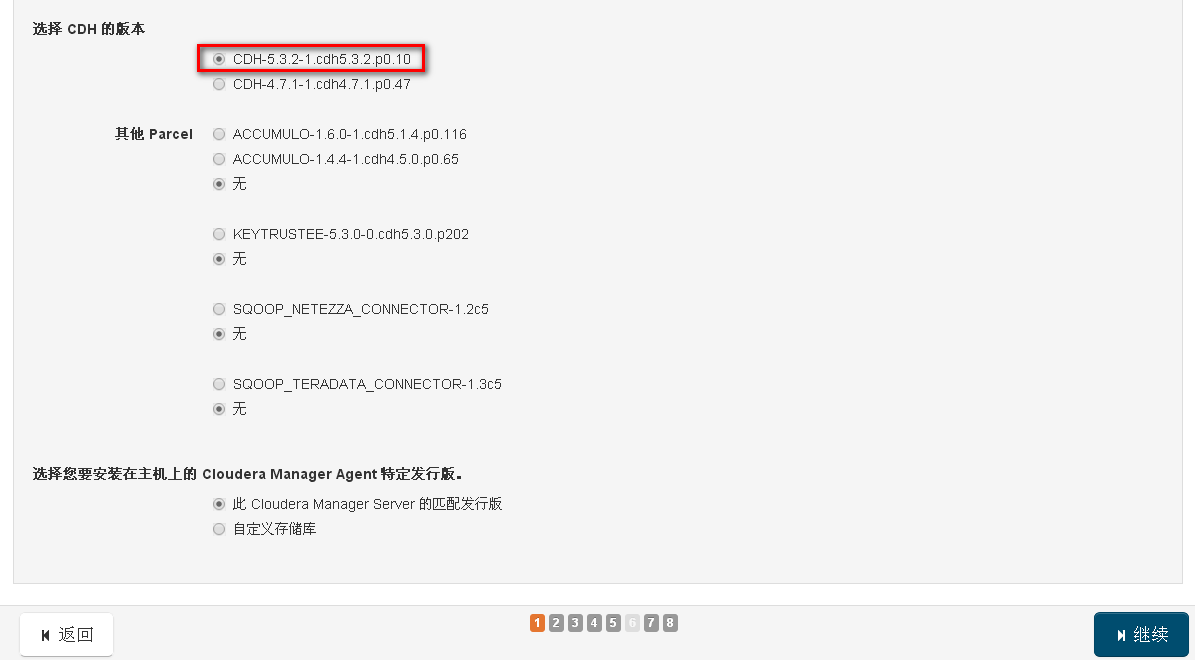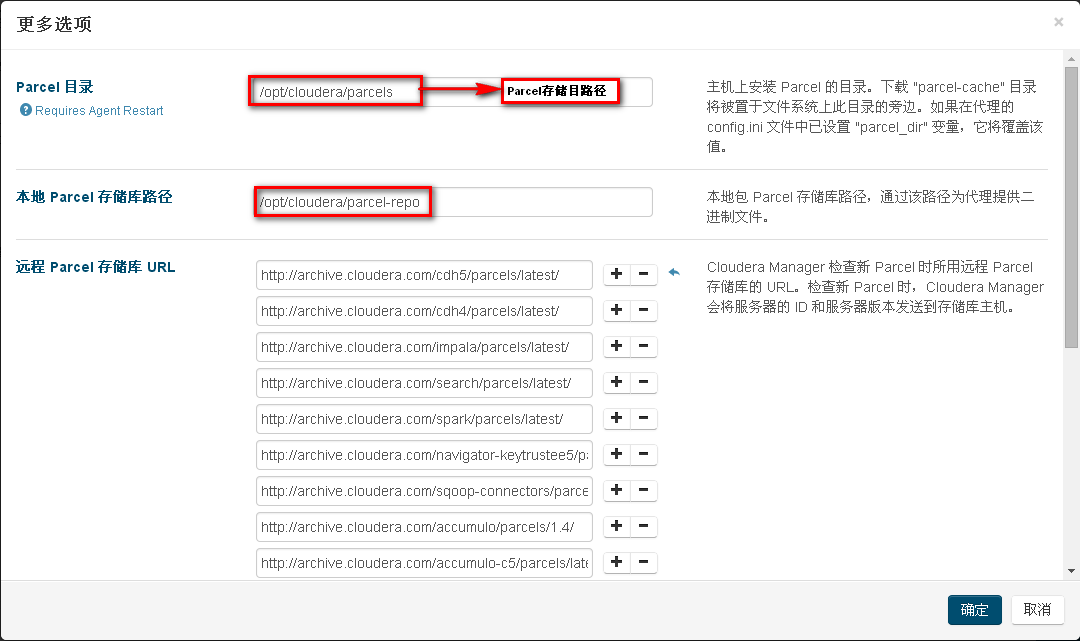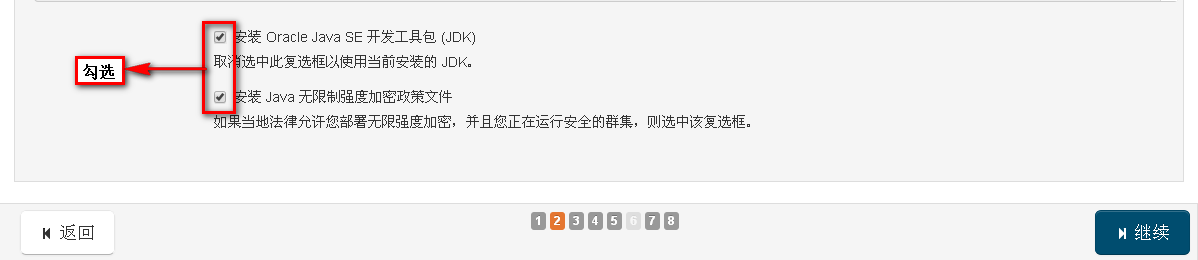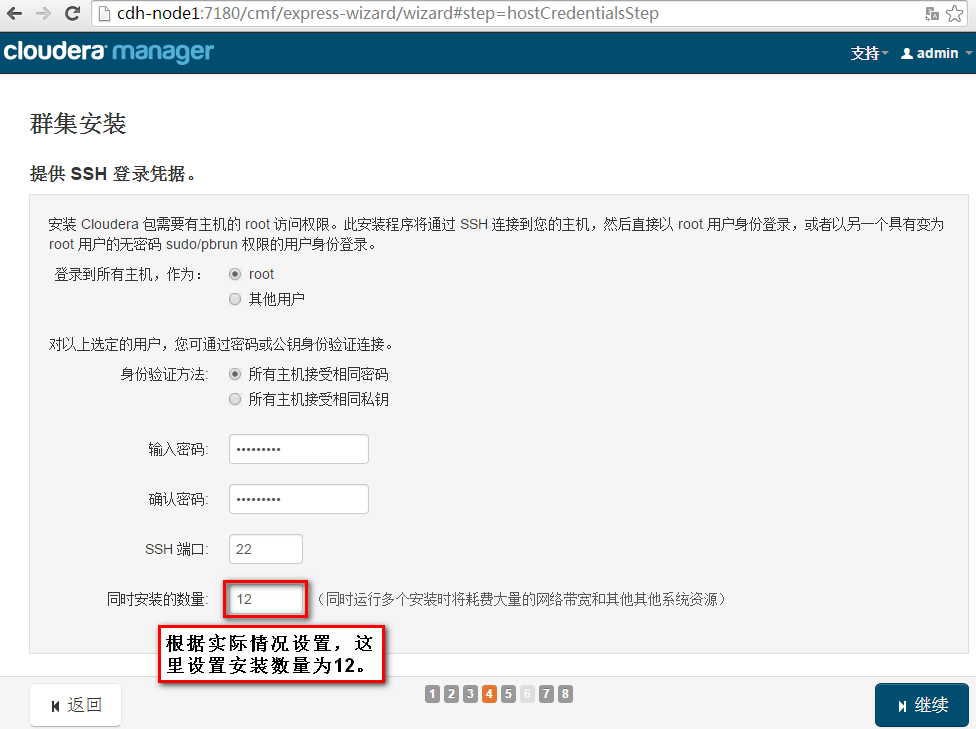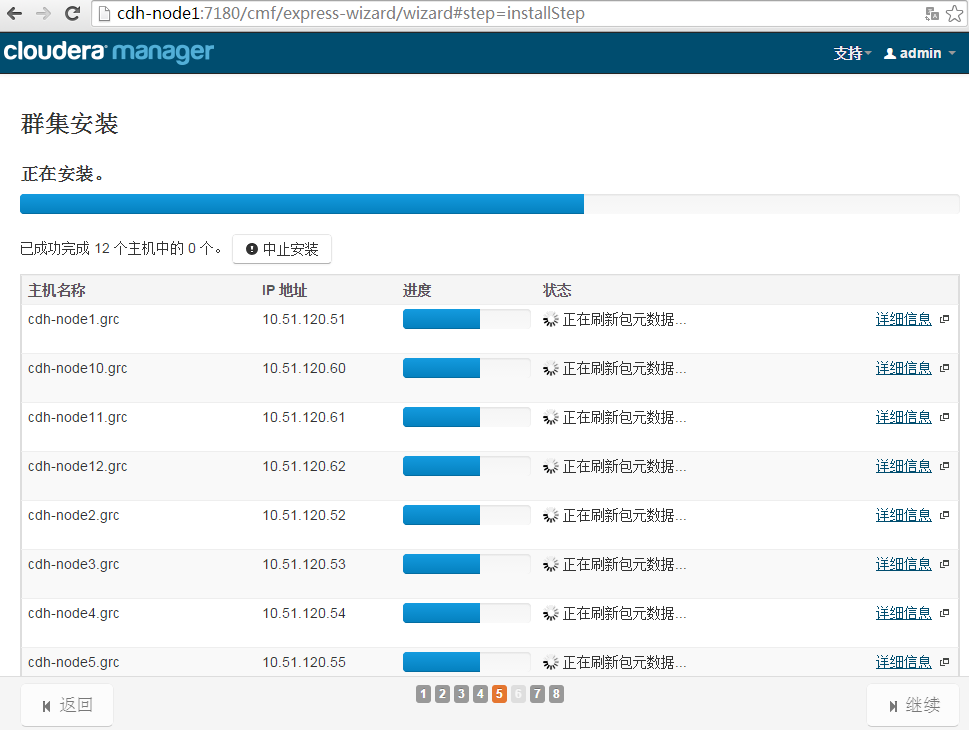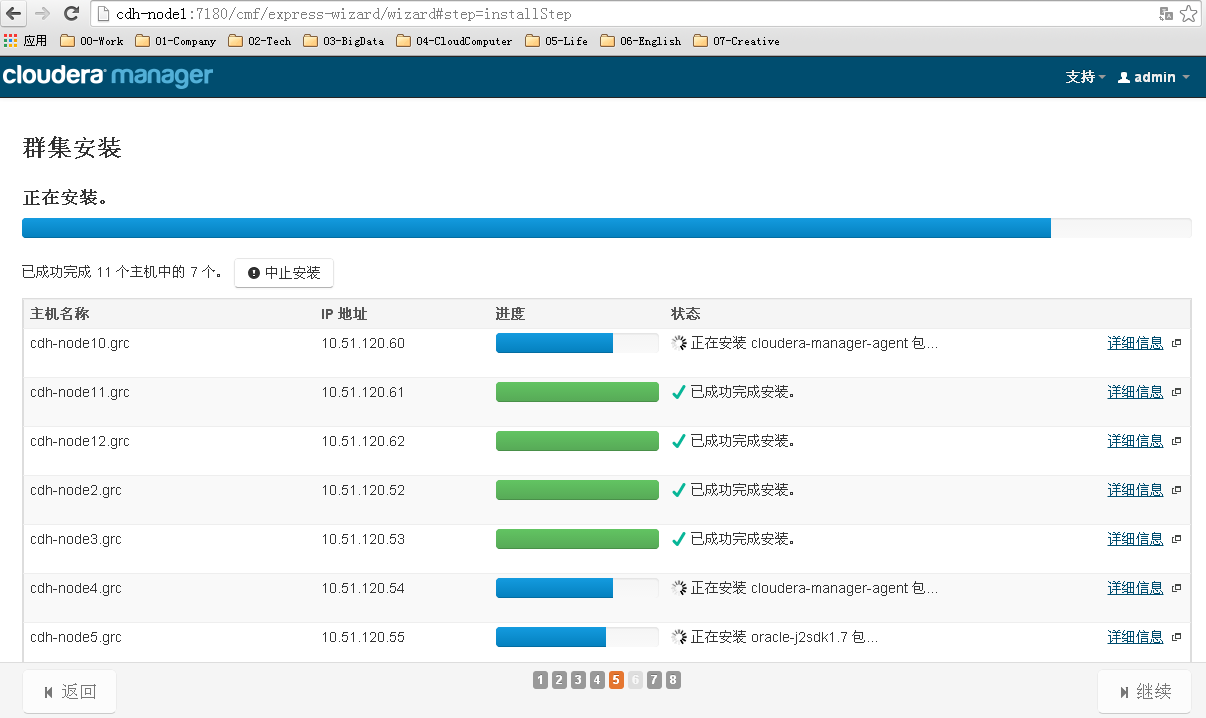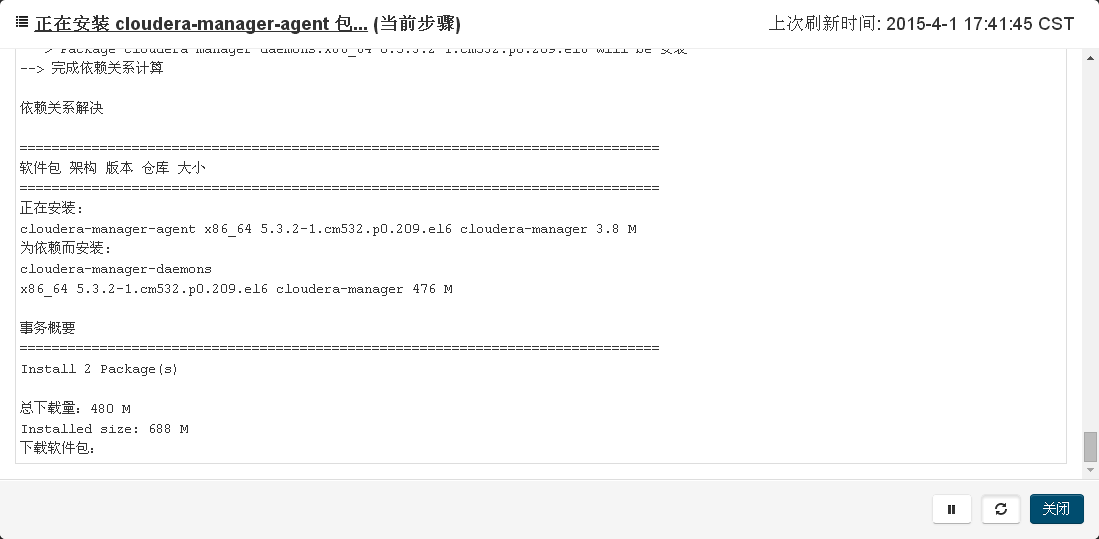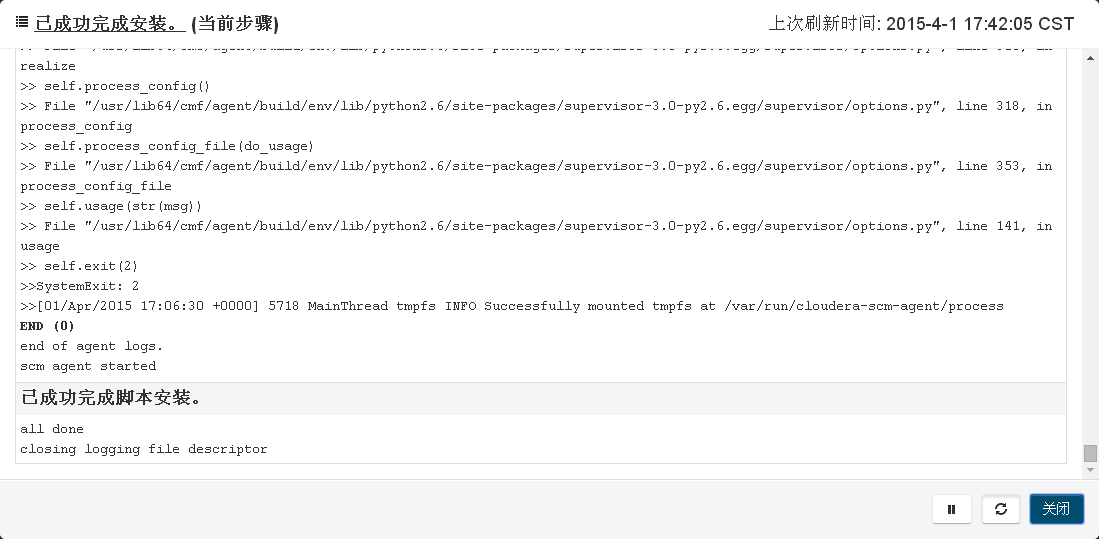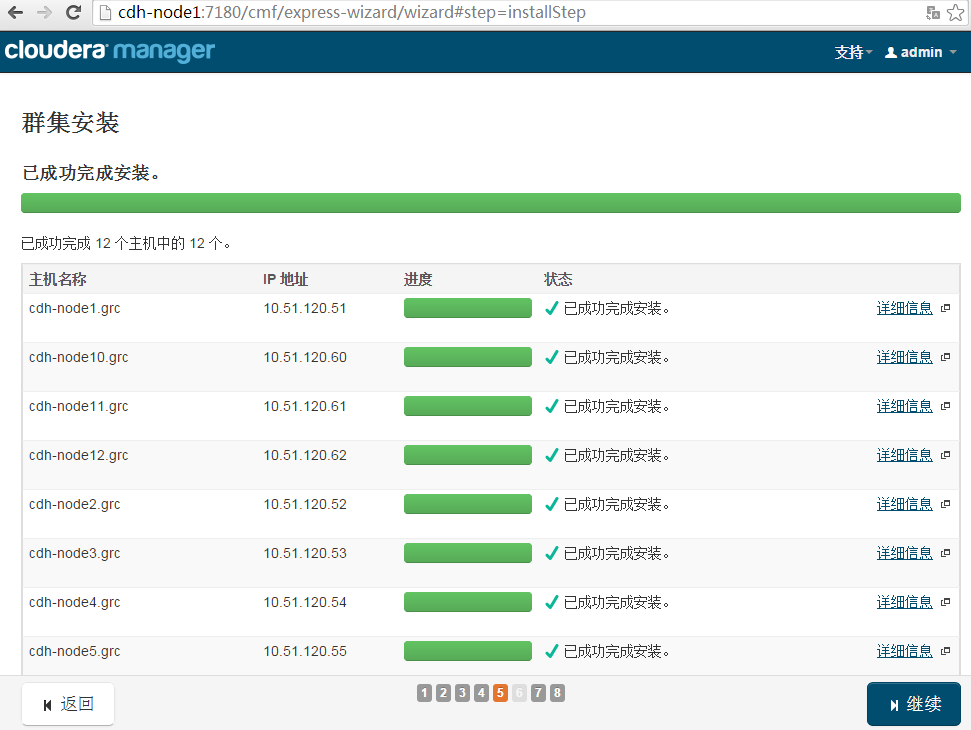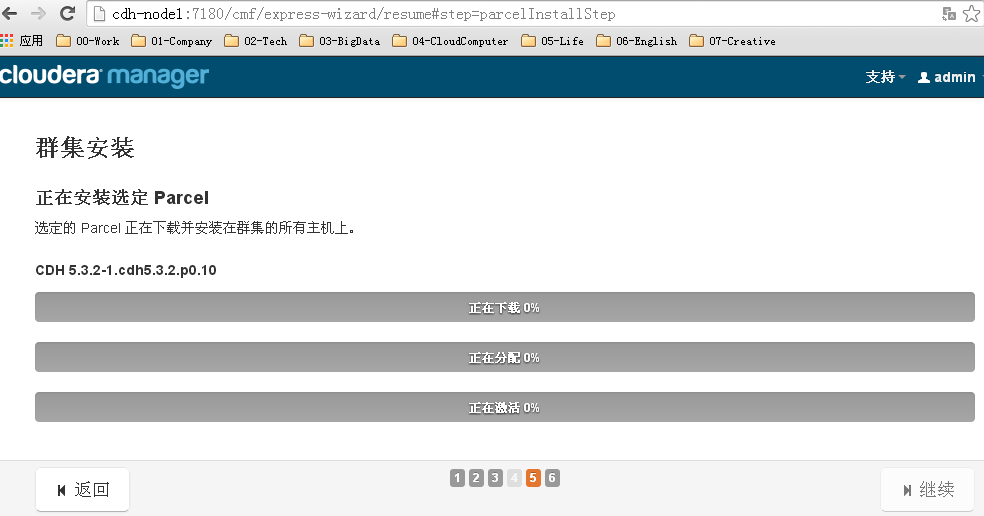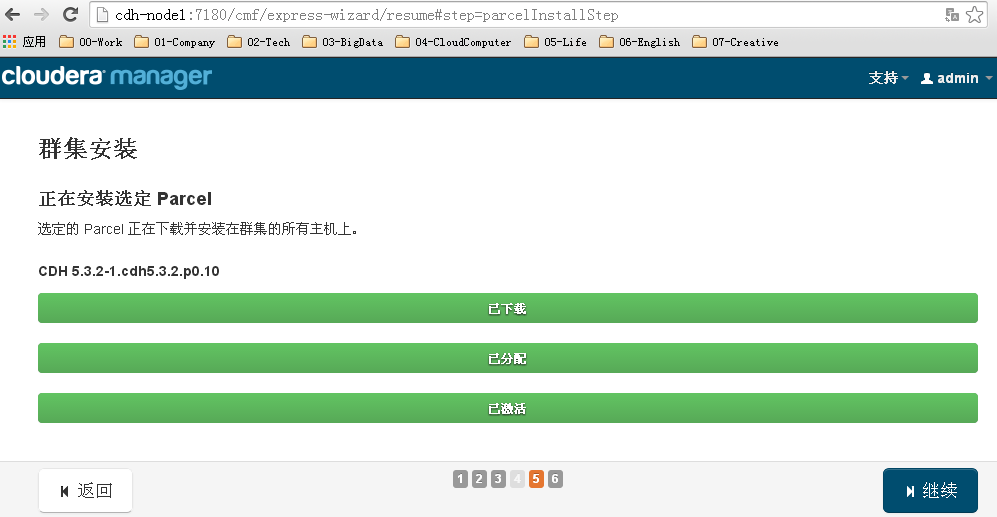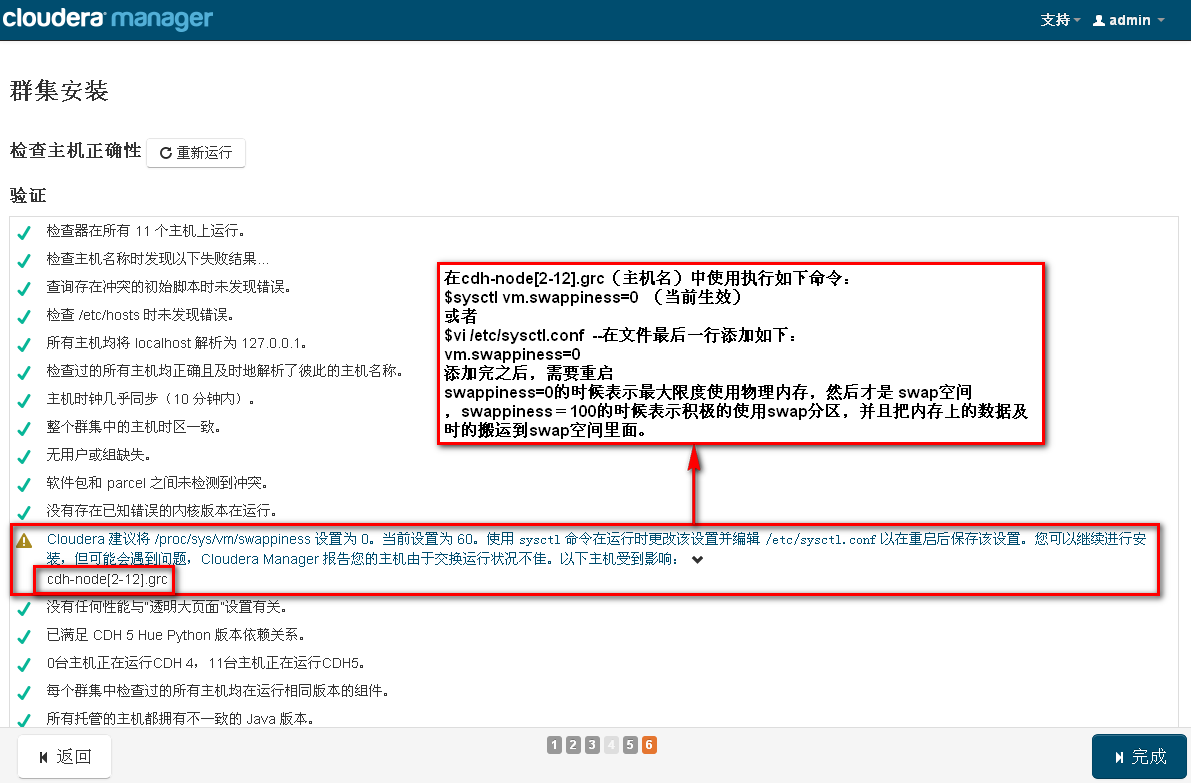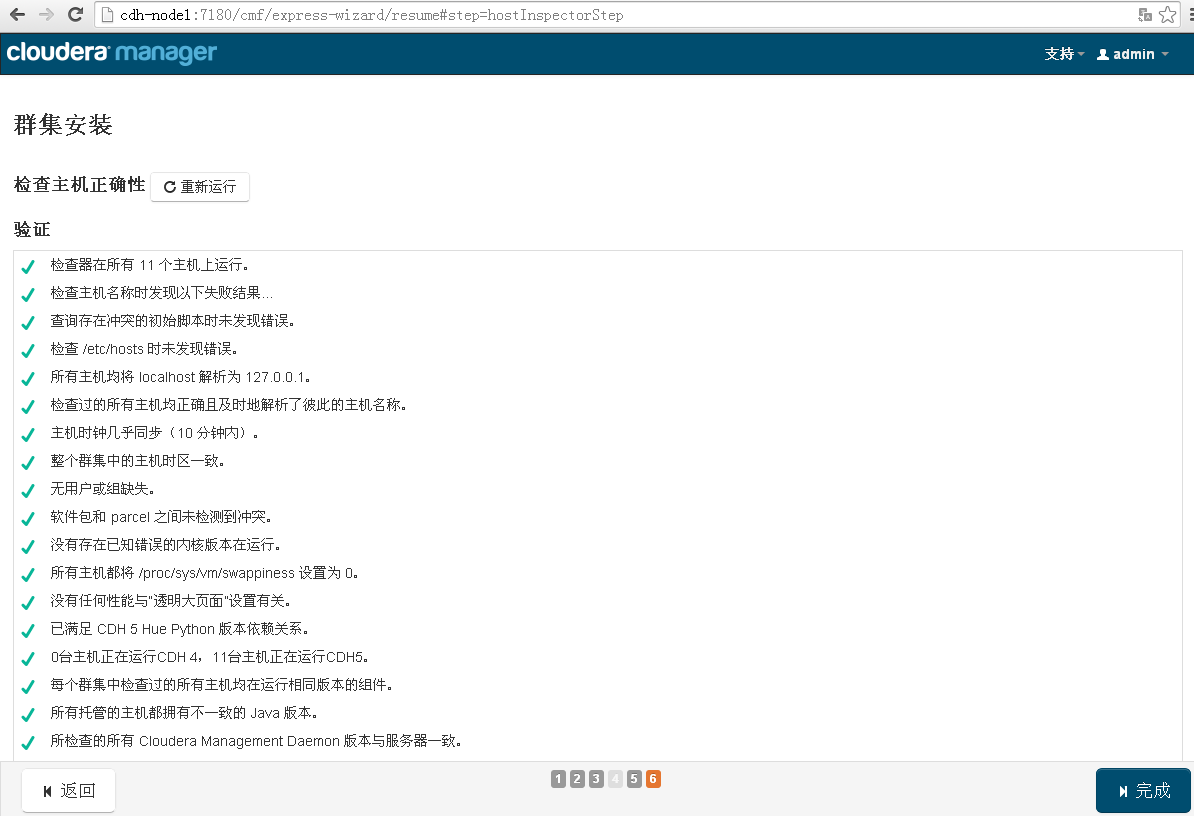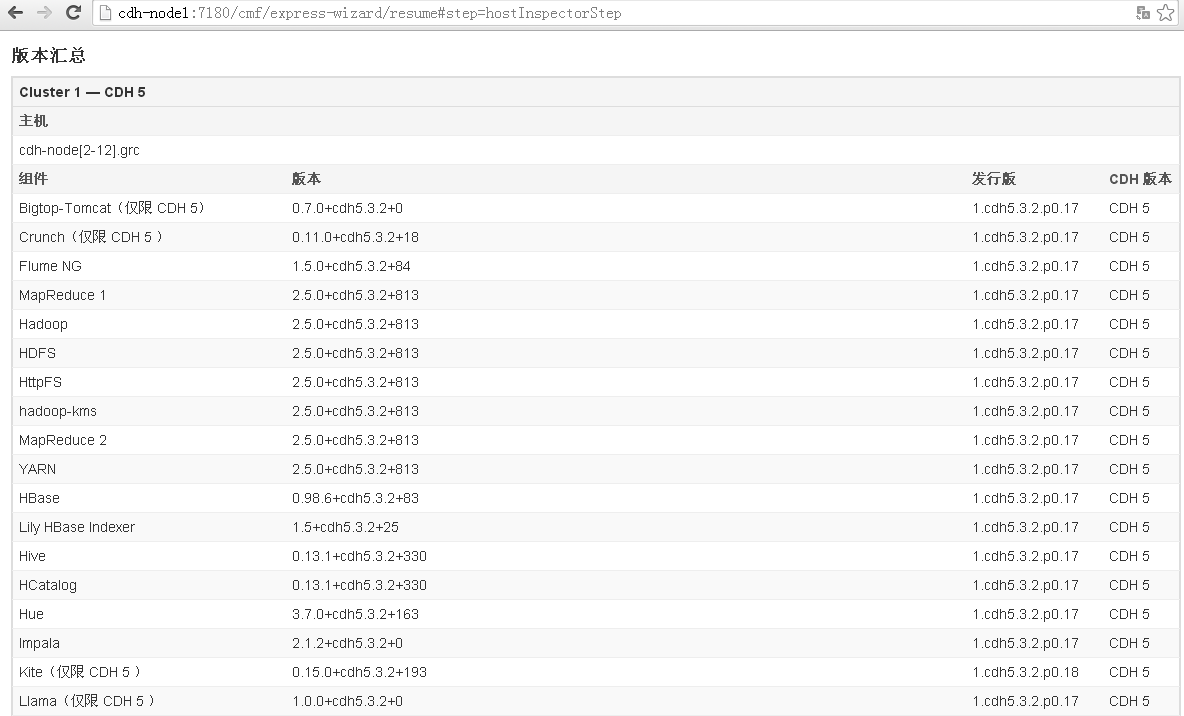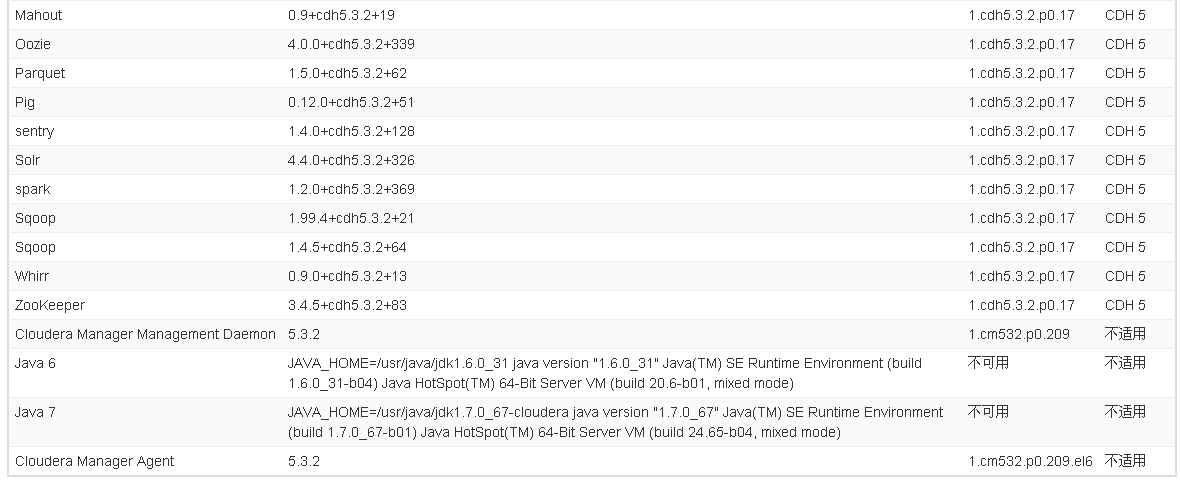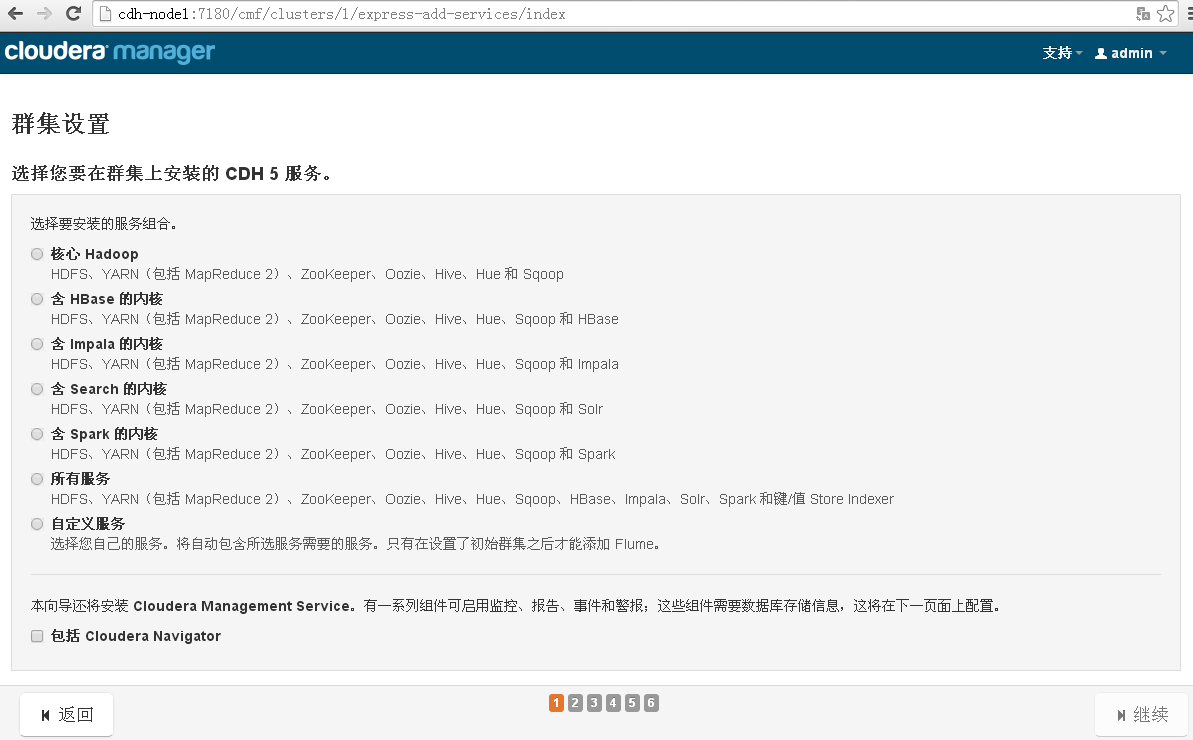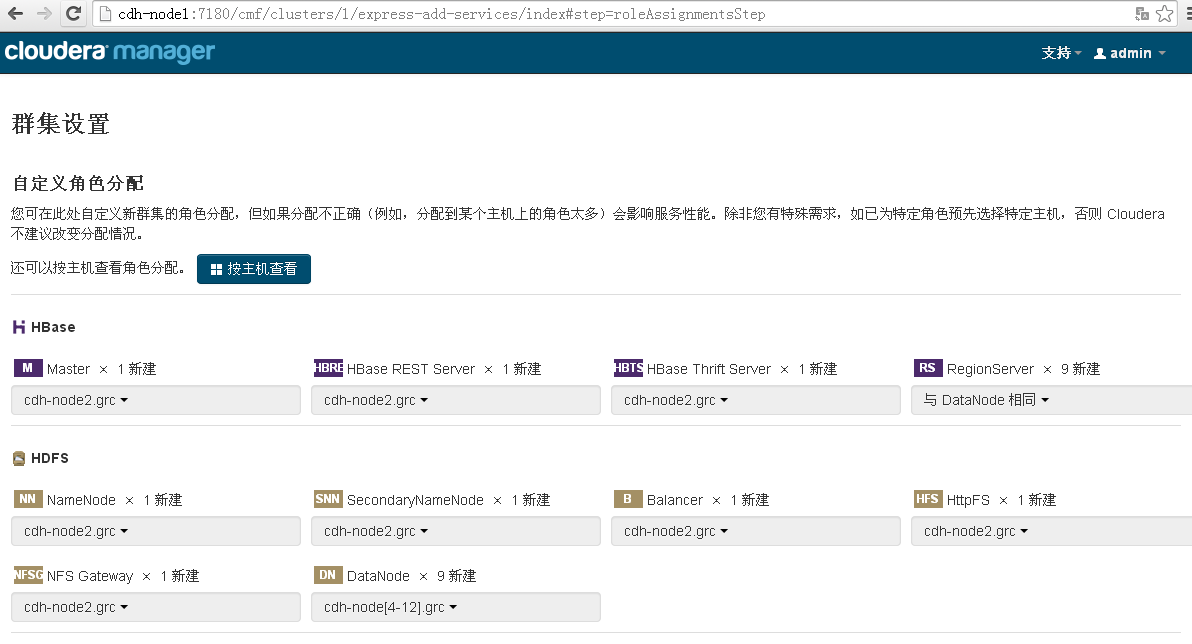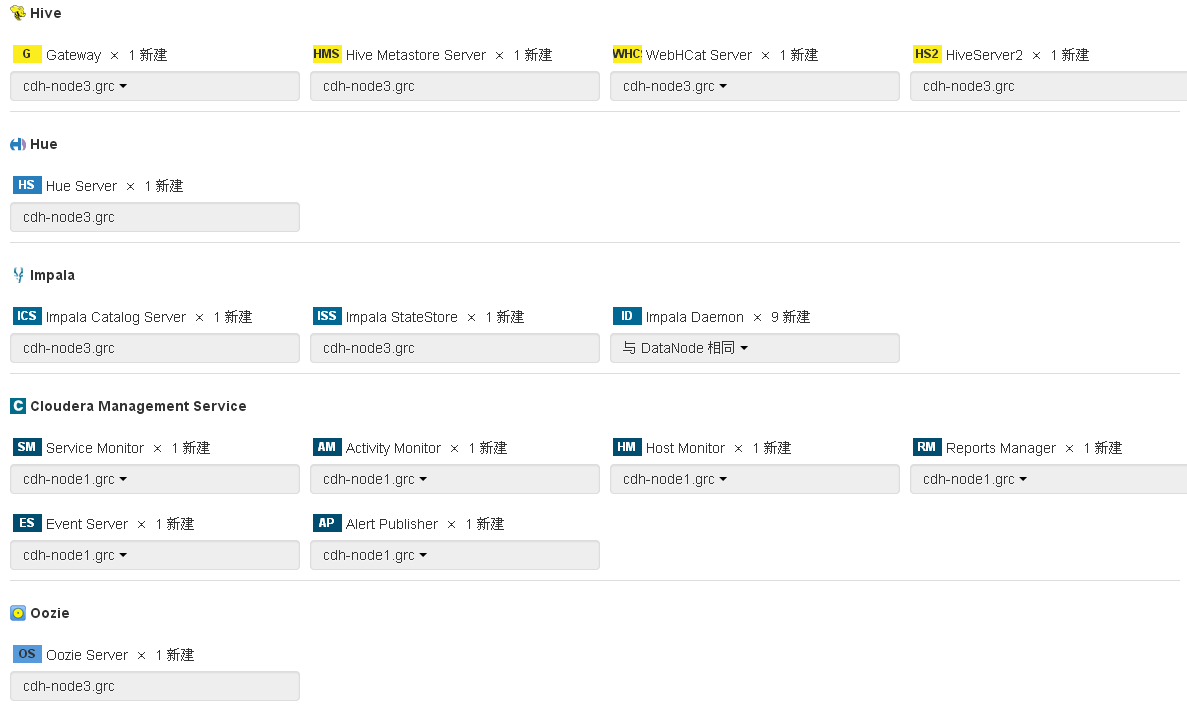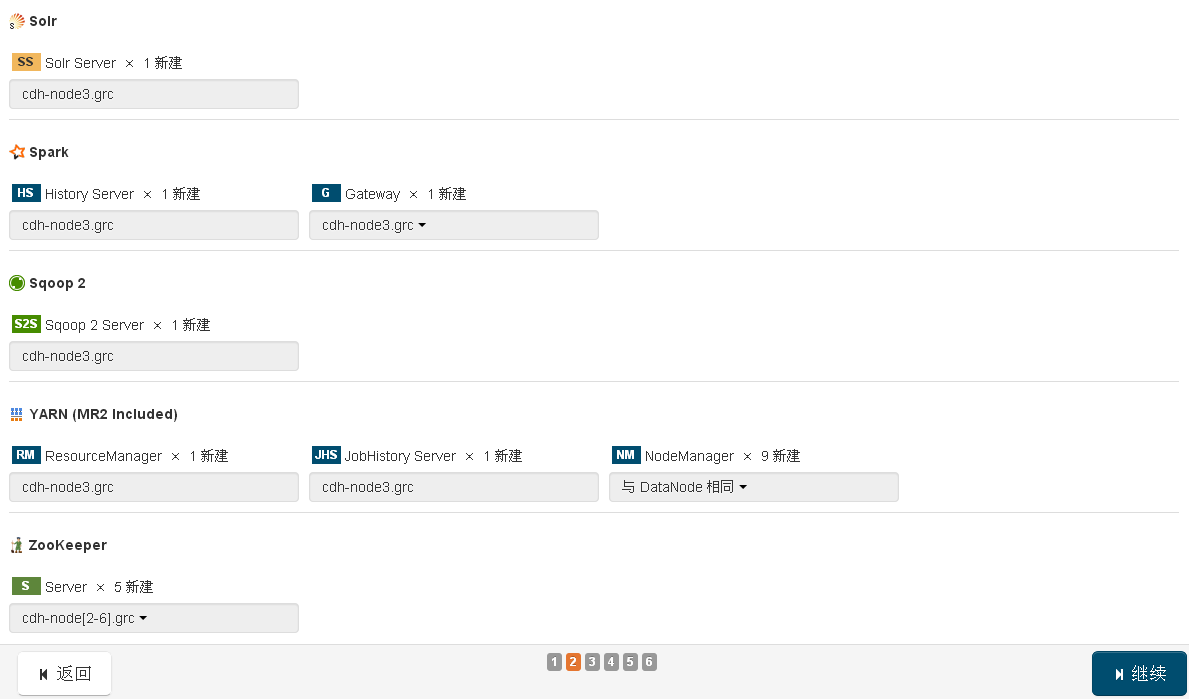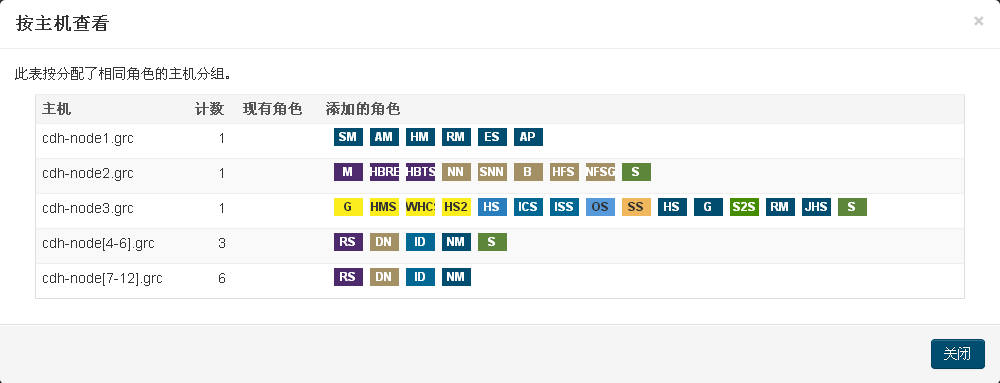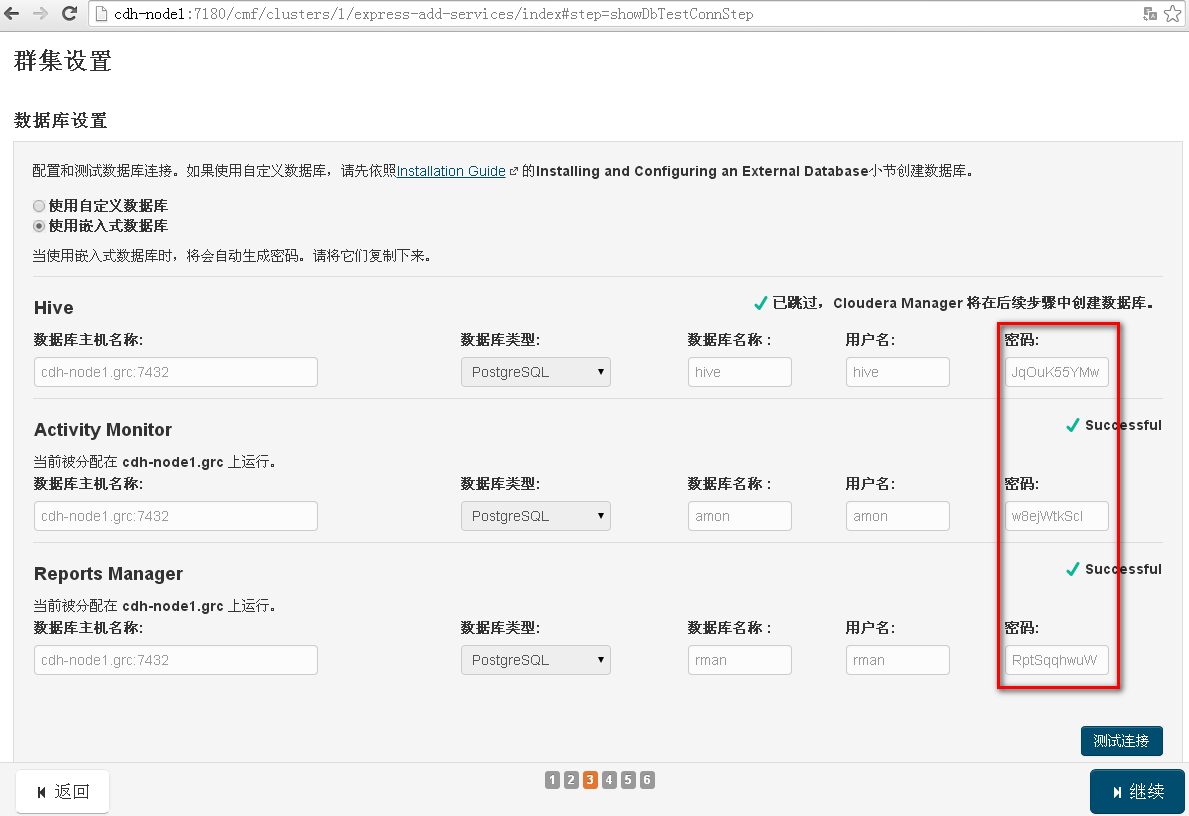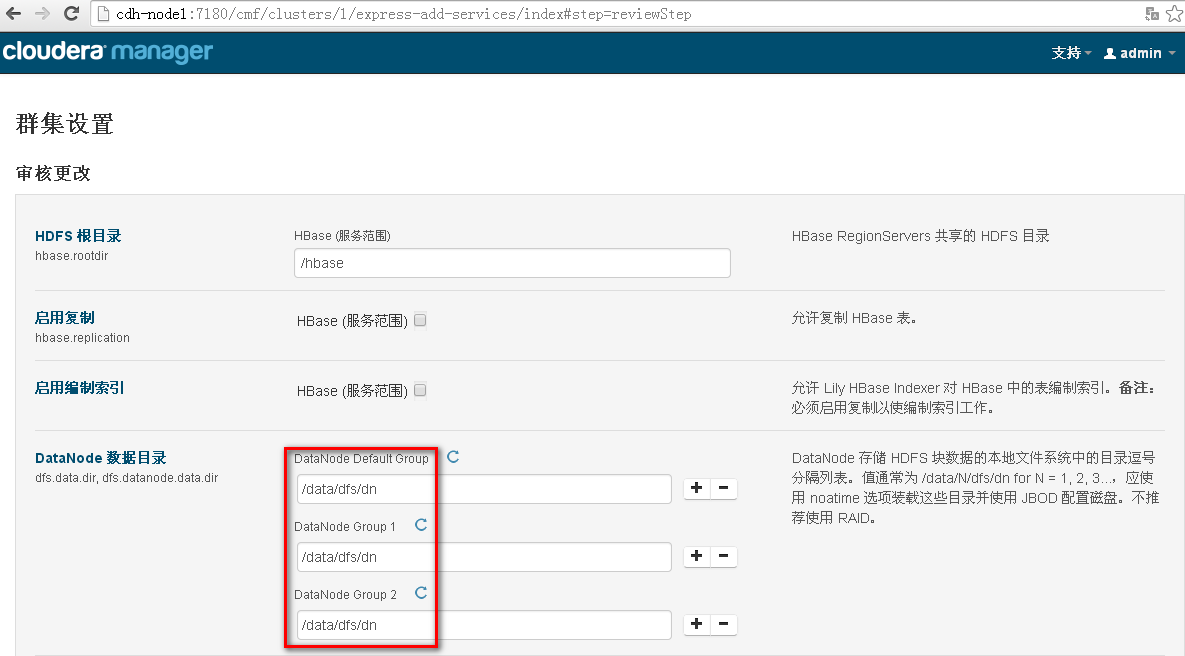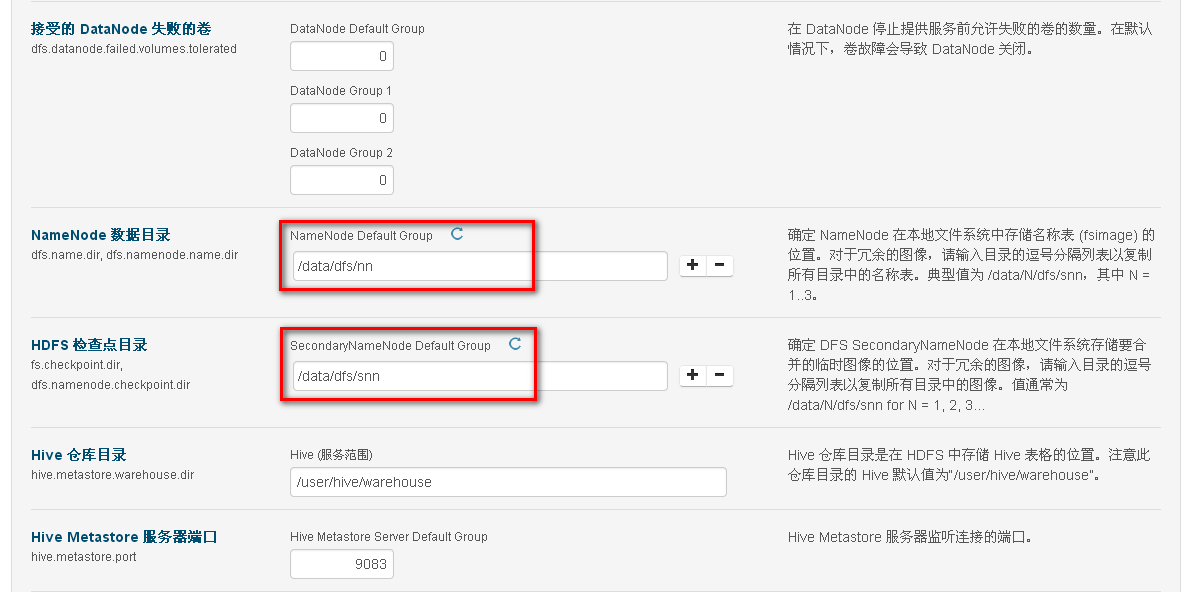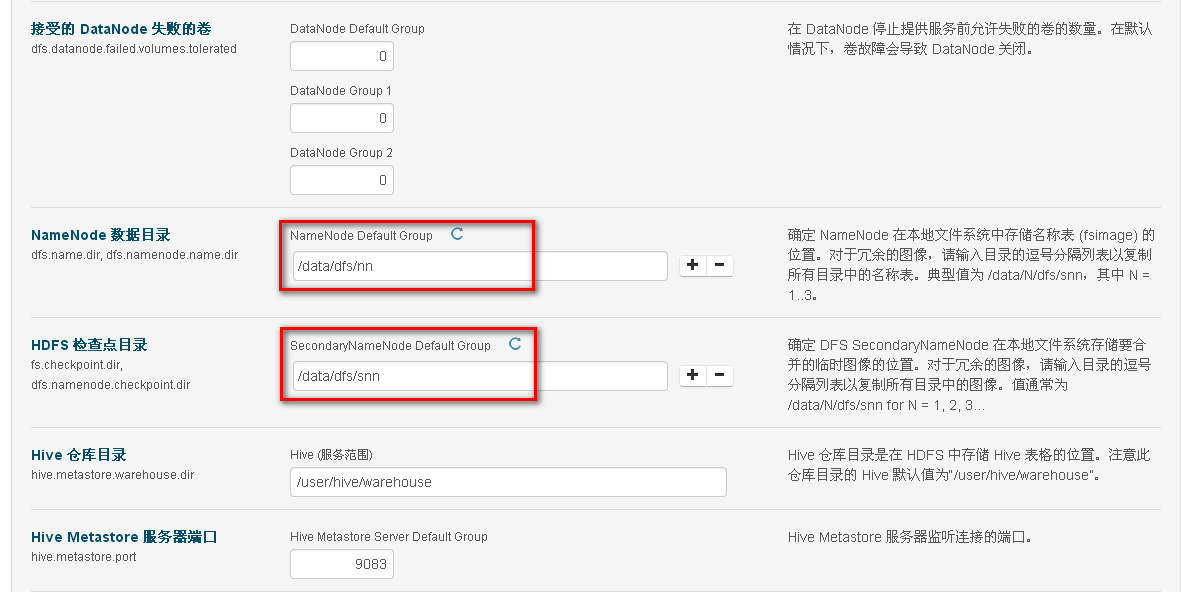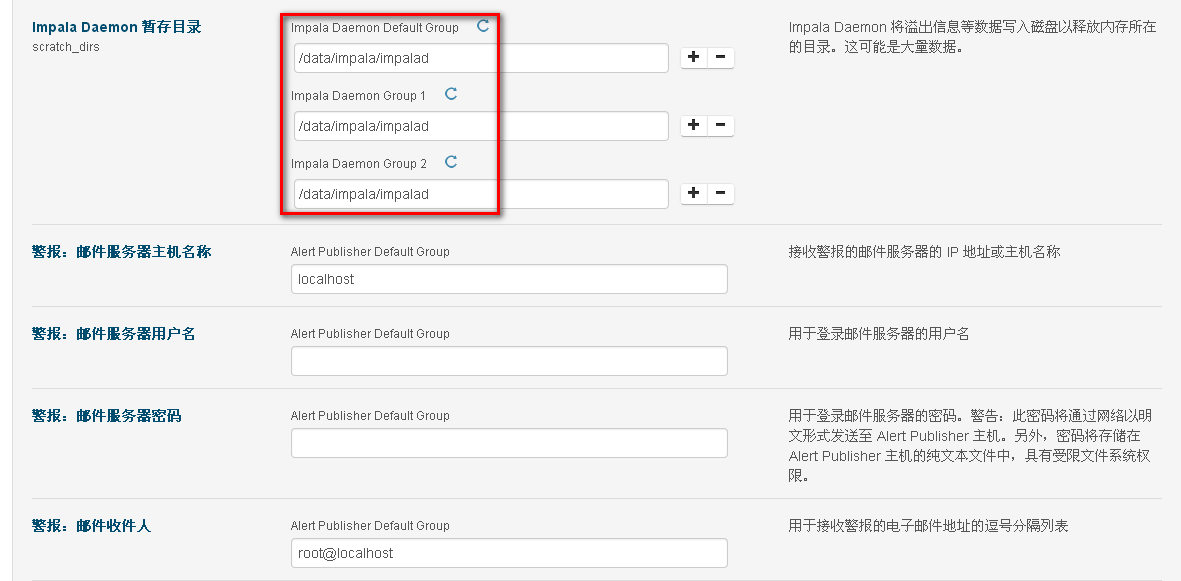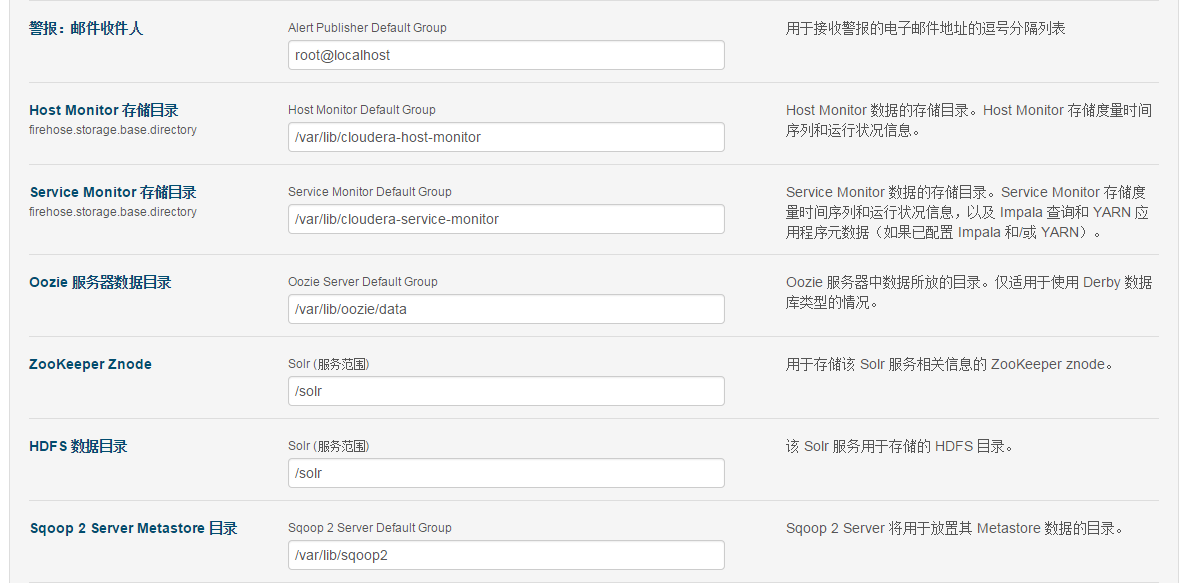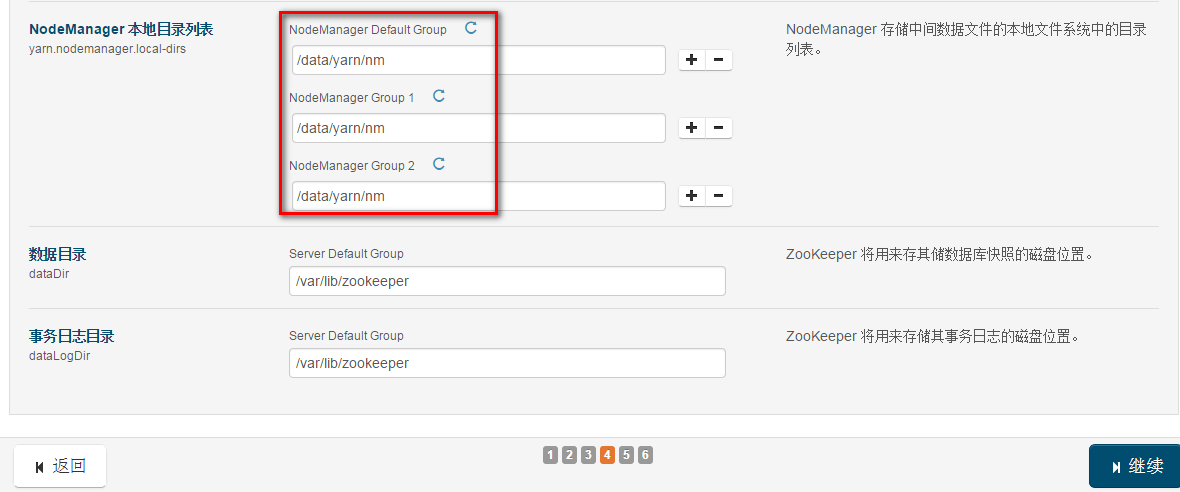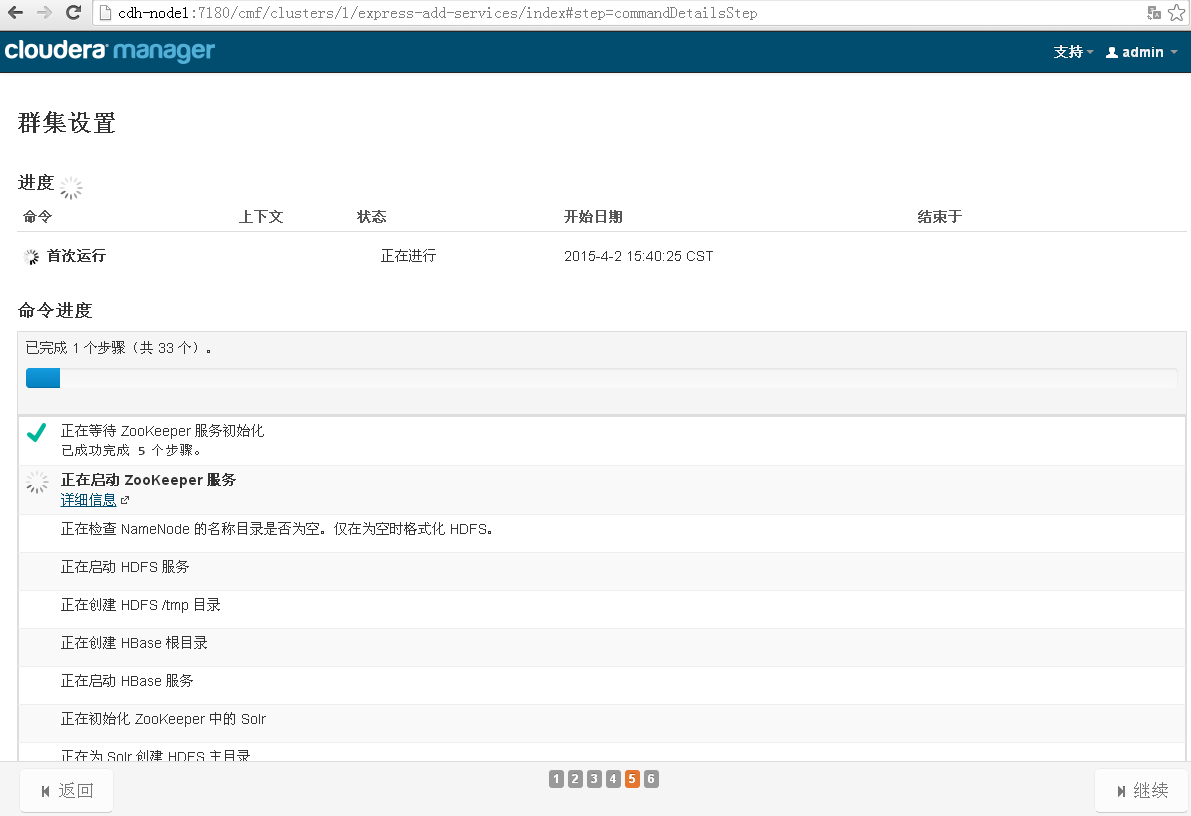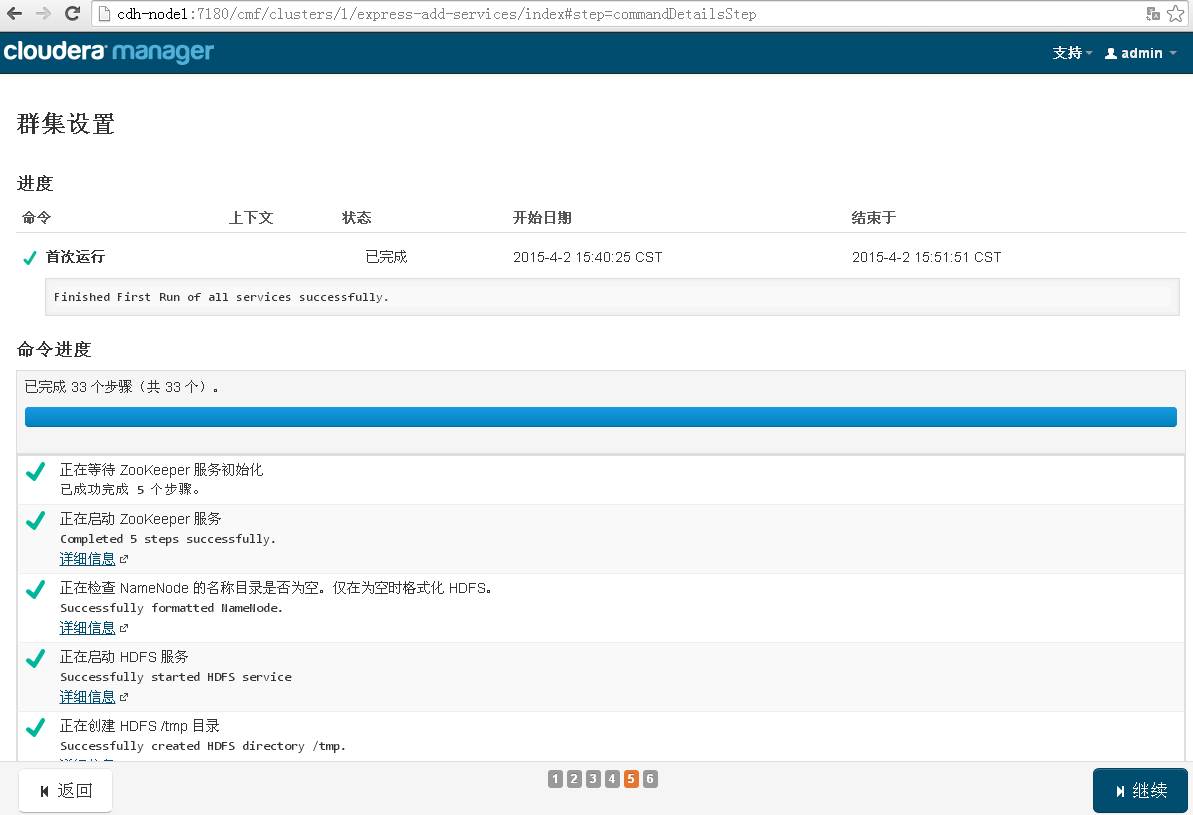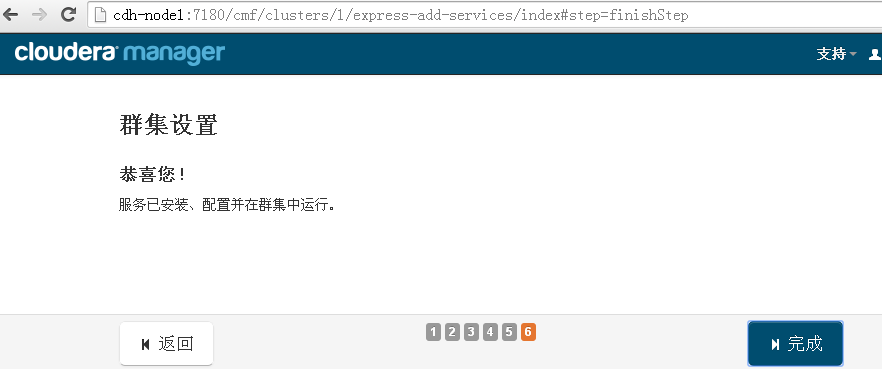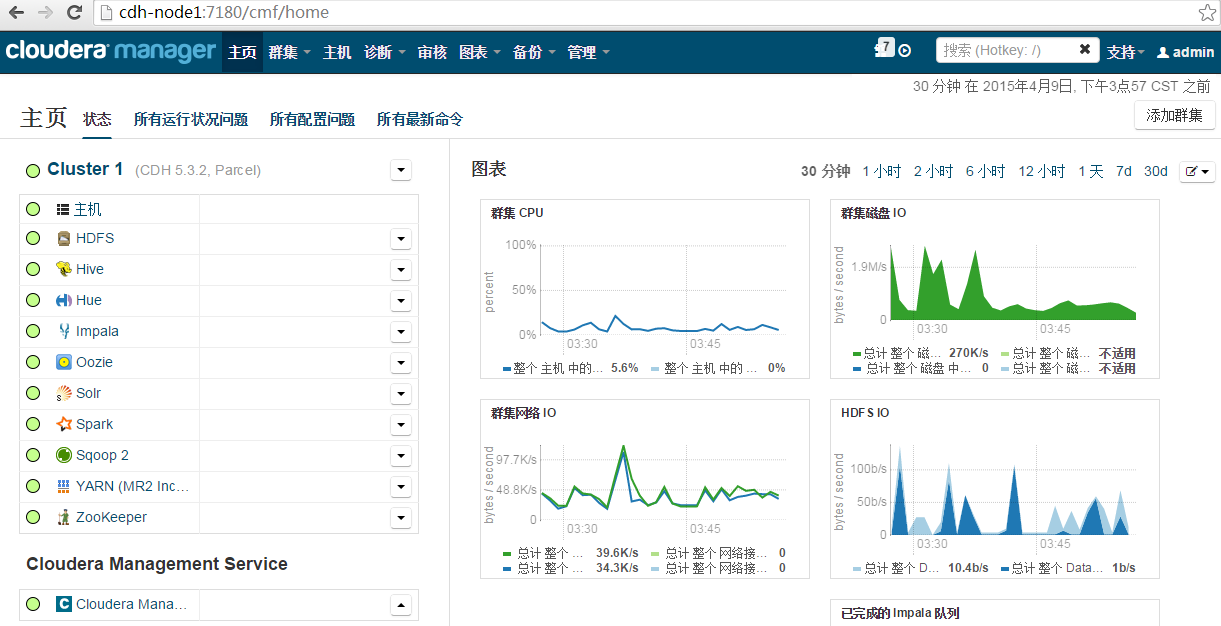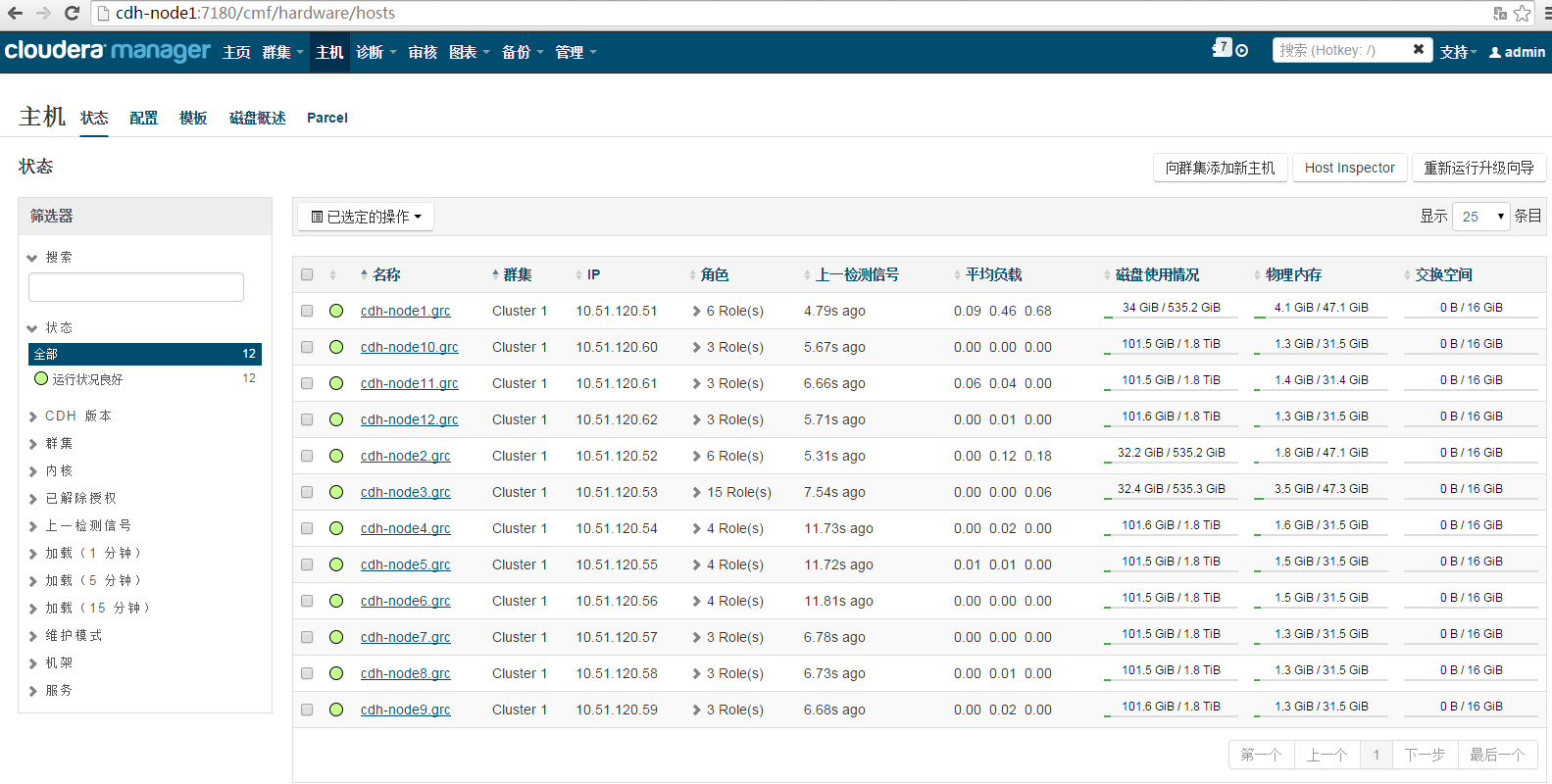Cloudera Manager5之安裝部署CDH5.X
http://blog.csdn.net/freedomboy319/article/details/44804721
本文章介紹Cloudera Manager的安裝以及部署CDH5.X。主要分如下章節介紹。
1,安裝準備
2,安裝Clouder Manager
3,部署CDH5.X
1,安裝準備
1.1 安裝物理部署圖 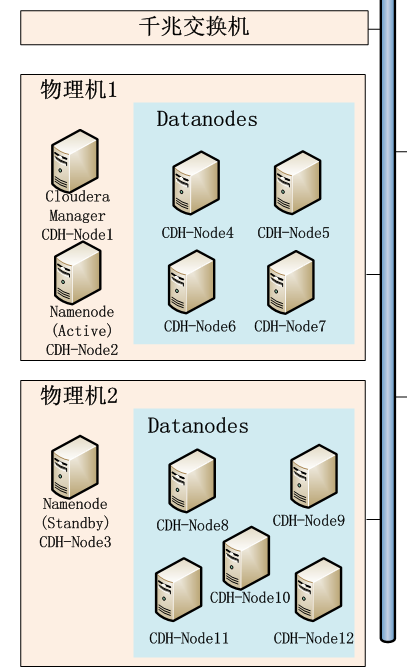
物理機硬體資訊
2臺HP ProLiant DL388 Gen9伺服器。每臺伺服器的配置資訊如下:
- 伺服器型號:HP ProLiant DL388 Gen9
- CPU:2個Xeon E5-2600 v3 CPU,每個CPU 8核心
- 記憶體:DDR4 256GB
- 磁碟:SAS盤,15個,每個900GB,10000轉/分鐘,其中1個熱備,14個可用,並做了RAID5,總容量大約:11700GB
- 網路卡:4個千兆網路卡
物理機軟體資訊
- 作業系統: Centos6.6 64位
- 虛擬化軟體:Virtualbox 4.3.26
1.2 IP與主機名對應關係表
1.3 CDH元件分配表
CDH安裝如下元件:HDFS,HBase,Hive,Hue,Impala,Oozie,Spark,Sqoop2,YARN,Zookeeper,元件對應VM分配情況如下表:
2,安裝Clouder Manager
2.1 Cloudera Manager安裝前執行
在cdh-node1機器中執行如下命令:
1, 關閉防火牆,service iptables stop
2, 關閉Selinux,setenforce 0或修改/etc/selinux/config:SELINUX=disabled;
3, 最好在/etc/yum.conf增加timeout時間,timeout=120。自己設定長點就行。
2.2 Cloudera Manager下載
安裝包下載URL:http://www.cloudera.com/content/support/en/downloads.html
或者執行如下命令下載Cloudera Manager5.3的安裝包。
<code class="hljs ruleslanguage has-numbering" style="display: block; padding: 0px; color: inherit; box-sizing: border-box; font-family: 'Source Code Pro', monospace;font-size:undefined; white-space: pre; border-radius: 0px; word-wrap: normal; background: transparent;"><span class="hljs-array" style="box-sizing: border-box;">#wget http</span>:<span class="hljs-comment" style="color: rgb(136, 0, 0); box-sizing: border-box;">//archive.cloudera.com/cm5/installer/latest/cloudera-manager-installer.bin</span></code><ul class="pre-numbering" style="box-sizing: border-box; position: absolute; width: 50px; top: 0px; left: 0px; margin: 0px; padding: 6px 0px 40px; border-right-width: 1px; border-right-style: solid; border-right-color: rgb(221, 221, 221); list-style: none; text-align: right; background-color: rgb(238, 238, 238);"><li style="box-sizing: border-box; padding: 0px 5px;">1</li></ul>
2.3 執行Cloudera Manager Server安裝包
<code class="hljs lasso has-numbering" style="display: block; padding: 0px; color: inherit; box-sizing: border-box; font-family: 'Source Code Pro', monospace;font-size:undefined; white-space: pre; border-radius: 0px; word-wrap: normal; background: transparent;">$ chmod u<span class="hljs-subst" style="color: rgb(0, 0, 0); box-sizing: border-box;">+</span>x cloudera<span class="hljs-attribute" style="box-sizing: border-box;">-manager</span><span class="hljs-attribute" style="box-sizing: border-box;">-installer</span><span class="hljs-built_in" style="color: rgb(102, 0, 102); box-sizing: border-box;">.</span>bin $<span class="hljs-built_in" style="color: rgb(102, 0, 102); box-sizing: border-box;">.</span>/cloudera<span class="hljs-attribute" style="box-sizing: border-box;">-manager</span><span class="hljs-attribute" style="box-sizing: border-box;">-installer</span><span class="hljs-built_in" style="color: rgb(102, 0, 102); box-sizing: border-box;">.</span>bin</code><ul class="pre-numbering" style="box-sizing: border-box; position: absolute; width: 50px; top: 0px; left: 0px; margin: 0px; padding: 6px 0px 40px; border-right-width: 1px; border-right-style: solid; border-right-color: rgb(221, 221, 221); list-style: none; text-align: right; background-color: rgb(238, 238, 238);"><li style="box-sizing: border-box; padding: 0px 5px;">1</li><li style="box-sizing: border-box; padding: 0px 5px;">2</li></ul>
2.4 讀Cloudera Manager README
2.5 Cloudera Express License 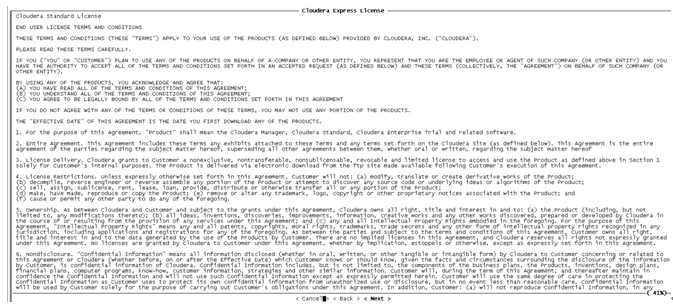

選擇“Yes”,然後回車。
2.6 Oracle Binary Code License Agreement 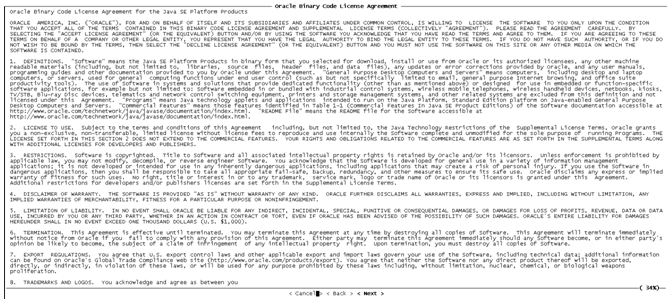
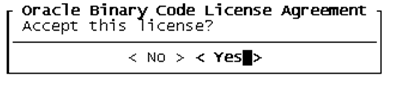
選擇“Yes”,然後回車。
2.7 Installing JDK
2.8 Installing Cloudera Manager Server
2.9 安裝結束 
選擇“OK”,然後回車。 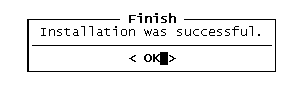
選擇“OK”,然後回車,成功結束安裝。
注:在安裝過程中,由於網路問題,報如下錯誤:
http://archive.cloudera.com/cm5/redhat/6/x86_64/cm/5/RPMS/x86_64/cloudera-manager-daemons-5.3.2-1.cm532.p0.209.el6.x86_64.rpm:
[Errno 12] Timeout onhttp://archive.cloudera.com/cm5/redhat/6/x86_64/cm/5/RPMS/x86_64/cloudera-manager-daemons-5.3.2-1.cm532.p0.209.el6.x86_64.rpm:
(28, ‘Operation too slow. Less than 1 bytes/sec transfered the last 30 seconds’)
嘗試其他映象。
解決方法:重新安裝Cloudera Manager。
3,部署CDH5.X
3.1 登陸Cloudera Manager 管理控制檯
在瀏覽器中輸入:
http://cdh-node1:7180
輸入使用者名稱和密碼,使用者名稱和密碼預設都是“admin”,然後點選“登入”按鈕。
3.2 選擇Cloudera Manager版本
選擇“Cloudera Enterprise Data Hub Edition Trial”,點選“繼續”按鈕。
3.3 顯示Cloudera Manager和CDH的安裝包
點選“繼續”按鈕。
3.4 為 CDH 群集安裝指定主機
輸入“10.51.120.5[1-9]”和“10.51.120.6[0-2]”,然後點選“搜尋”按鈕。
從搜尋的結果可以看出:發現12個主機,執行了SSH,當前的受管狀態都是“否”。
3.5 叢集安裝-選擇儲存庫
點選“更多選項”
點選“繼續”按鈕。
3.6 叢集安裝- JDK安裝選項
點選“繼續”按鈕。
3.7 叢集安裝-提供 SSH 登入憑據
點選“繼續”按鈕。
3.8 叢集安裝-正在安裝
點選“詳細資訊”
如果出現“安裝失敗”,則可以點選“重試失敗的主機”按鈕,重新安裝。
安裝過程中,可能會有多次安裝失敗,這時點選“重試失敗的主機”按鈕,重新安裝。
安裝完成介面
點選“繼續”按鈕。
3.9 叢集安裝-正在安裝選定Parcel
此過程需要的時間比較長,我安裝時花了10個小時。此步驟,下載parcel,預設下載位置為:/opt/cloudera/parcel-repo/CDH-5.3.2-1.cdh5.3.2.p0.10-el6.parcel
/opt/cloudera/parcel-repo/CDH-5.3.2-1.cdh5.3.2.p0.10-el6.parcel.sha
點選“繼續”按鈕。
3.10 叢集安裝-檢查主機正確性
檢查的明細如下:
CDH各個元件版本資訊如下:
3.11 叢集設定-選擇要在叢集安裝的CDH5服務
選擇“自定義服務”,點選“繼續”按鈕。
3.12 群集設定-自定義角色分配
3.14 群集設定-資料庫設定
點選“繼續”按鈕。
3.15 群集設定-稽核更改
這裡修改了資料存放目錄。
點選“繼續”按鈕。
3.16 群集設定-命令進度
點選“繼續”按鈕。
3.17 群集設定-完成安裝
點選“完成”按鈕,即可完成安裝。
相關文章
- CDH5.X完全解除安裝步驟H5
- Cloudera Manager 離線安裝教程Cloud
- Redis之安裝部署Redis
- Cloudera Manager安裝 & 搭建CDH叢集Cloud
- cloudera 5 的安裝測試步驟Cloud
- Redis之Sentinel高可用安裝部署Redis
- Cloudera CDH 、Impala本地透過Parcel安裝配置詳解Cloud
- DC/OS專題之安裝部署篇
- Cloudera Manager 前後端分離部署方法Cloud後端
- 建立本地yum軟體源,為本地Package安裝Cloudera Manager、Cloudera Hadoop及Impala做準備PackageCloudHadoop
- 持續整合工具之Jenkins安裝部署Jenkins
- Centos 從安裝到部署之 Docker篇(二)CentOSDocker
- Zabbix安裝部署
- canal安裝部署
- Doris安裝部署
- greenplum安裝部署
- SQLT 安裝部署SQL
- ZooKeeper 安裝部署
- Dubbo安裝部署
- Zookeeper安裝部署
- ELK安裝部署
- chromedriver安裝部署Chrome
- 【Hadoop】大資料安裝部署之虛擬機器的安裝Hadoop大資料虛擬機
- 分散式檔案系統之FastDFS安裝部署分散式AST
- Centos 從安裝到部署之 node/mongo/nginx(一)CentOSGoNginx
- Centos 從安裝到部署之 自動化構建及部署(三)CentOS
- Oracle安裝部署之linux(redhat/centos)快速安裝oracle 11g racOracleLinuxRedhatCentOS
- Centos7安裝安裝部署dockerCentOSDocker
- 離線安裝Cloudera Manager 5和CDH5(最新版5.9.3) 完全教程(七)介面安裝CloudH5
- SQOOP安裝部署OOP
- Oozie--安裝部署
- Apache Ranger安裝部署ApacheRanger
- Hive 3.1.2安裝部署Hive
- Saltstack基本安裝部署
- RocketMQ安裝及部署MQ
- flume的安裝部署
- Linux安裝部署Linux
- Hive的安裝部署Hive