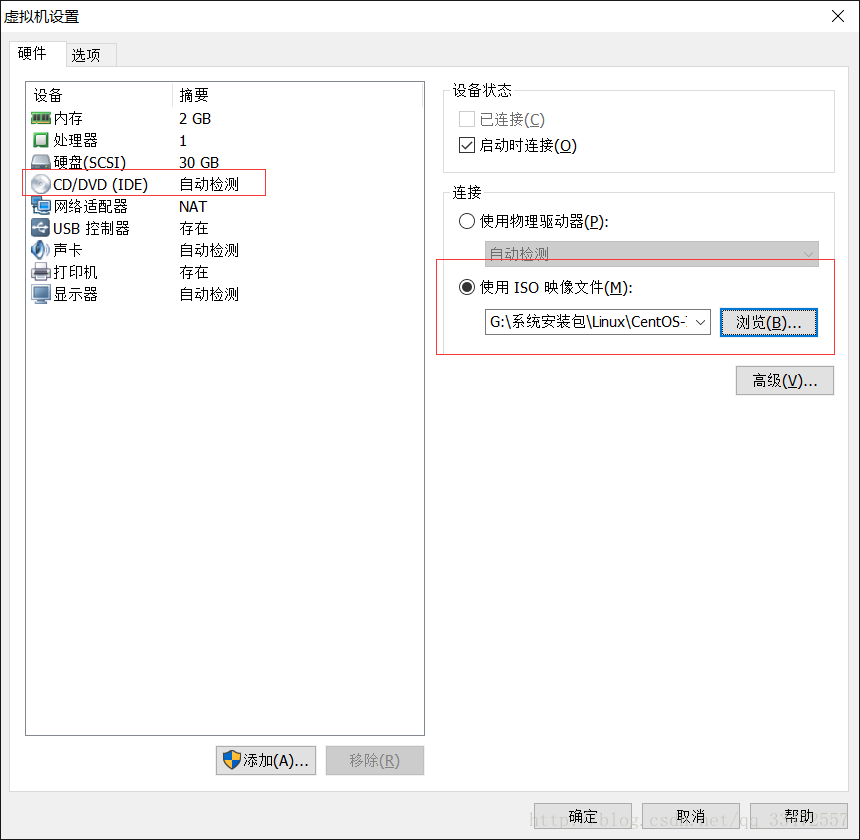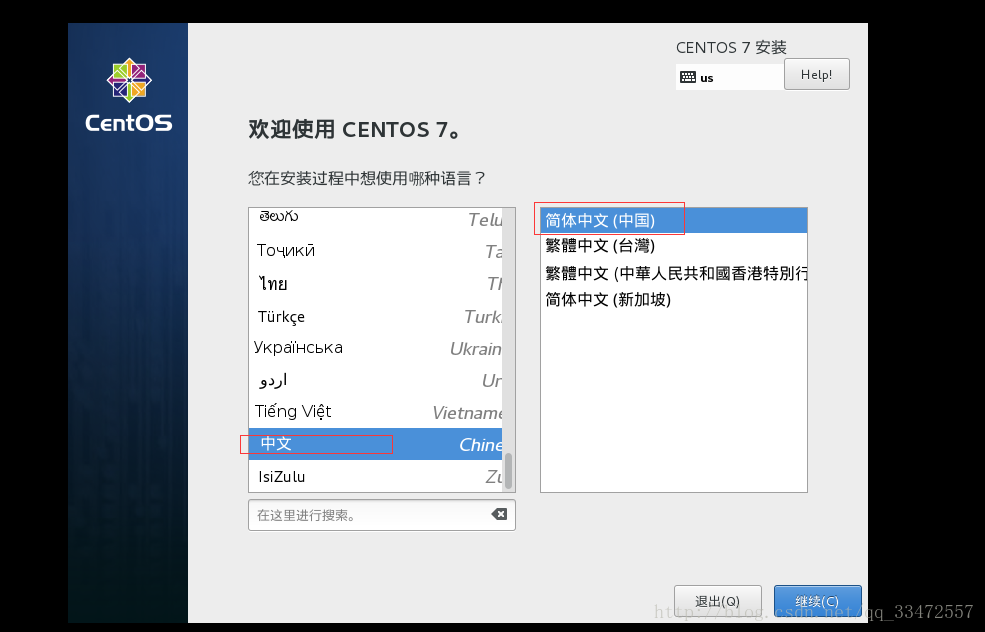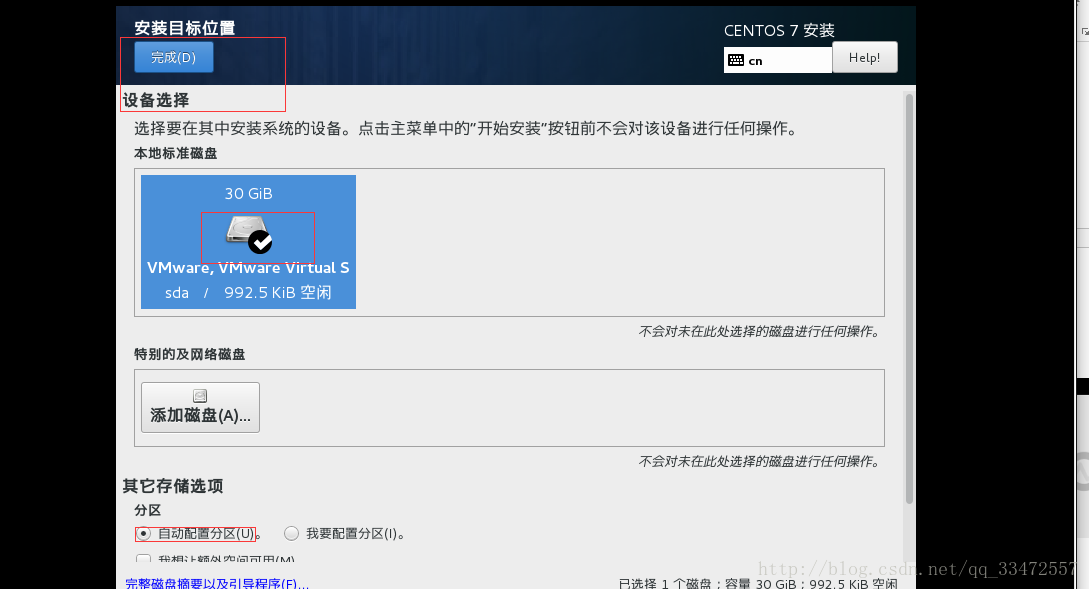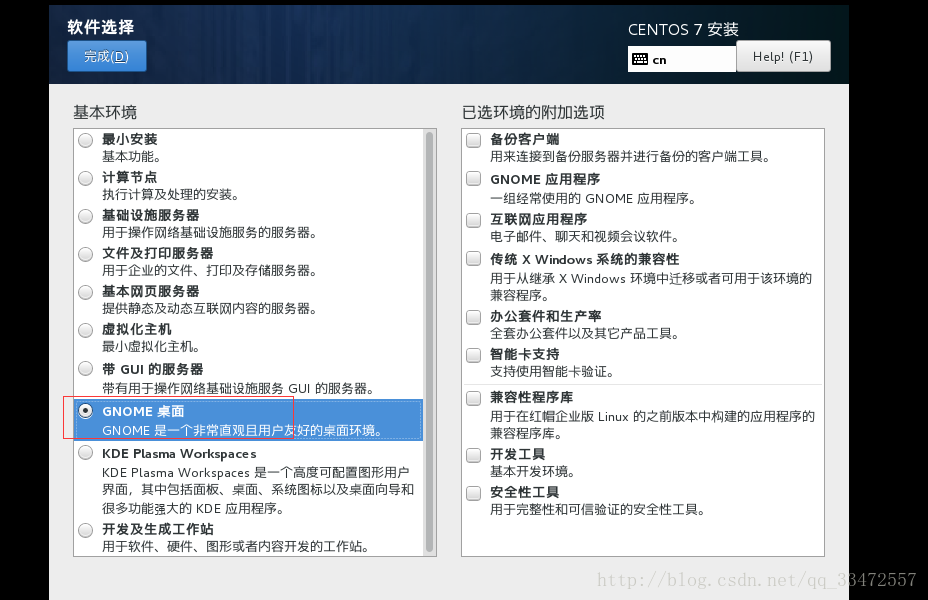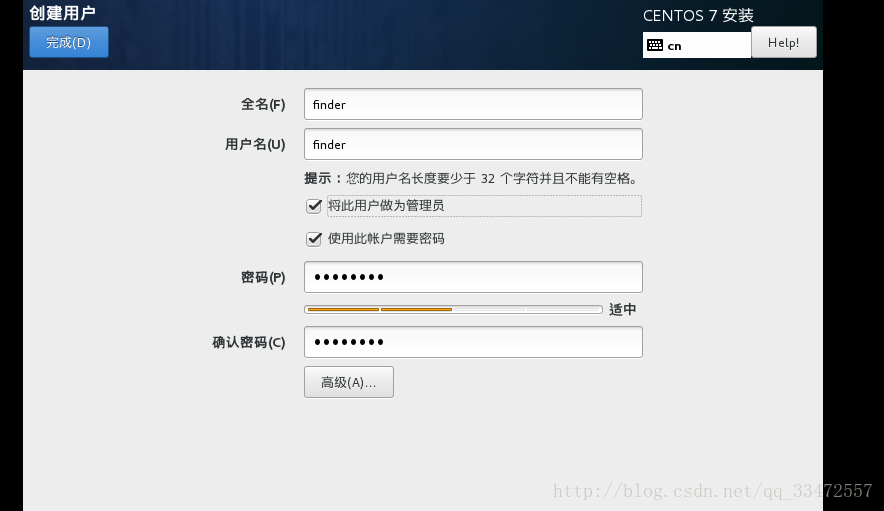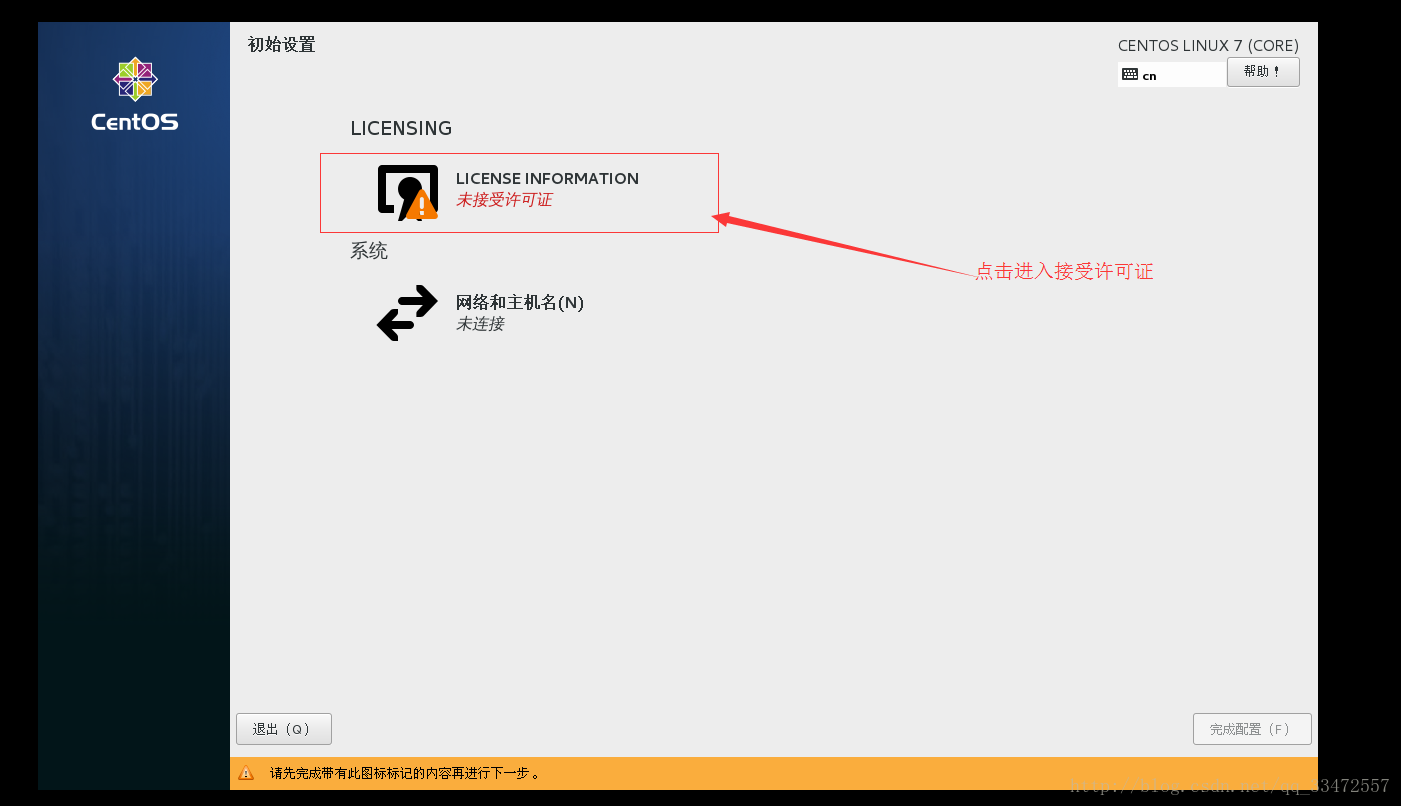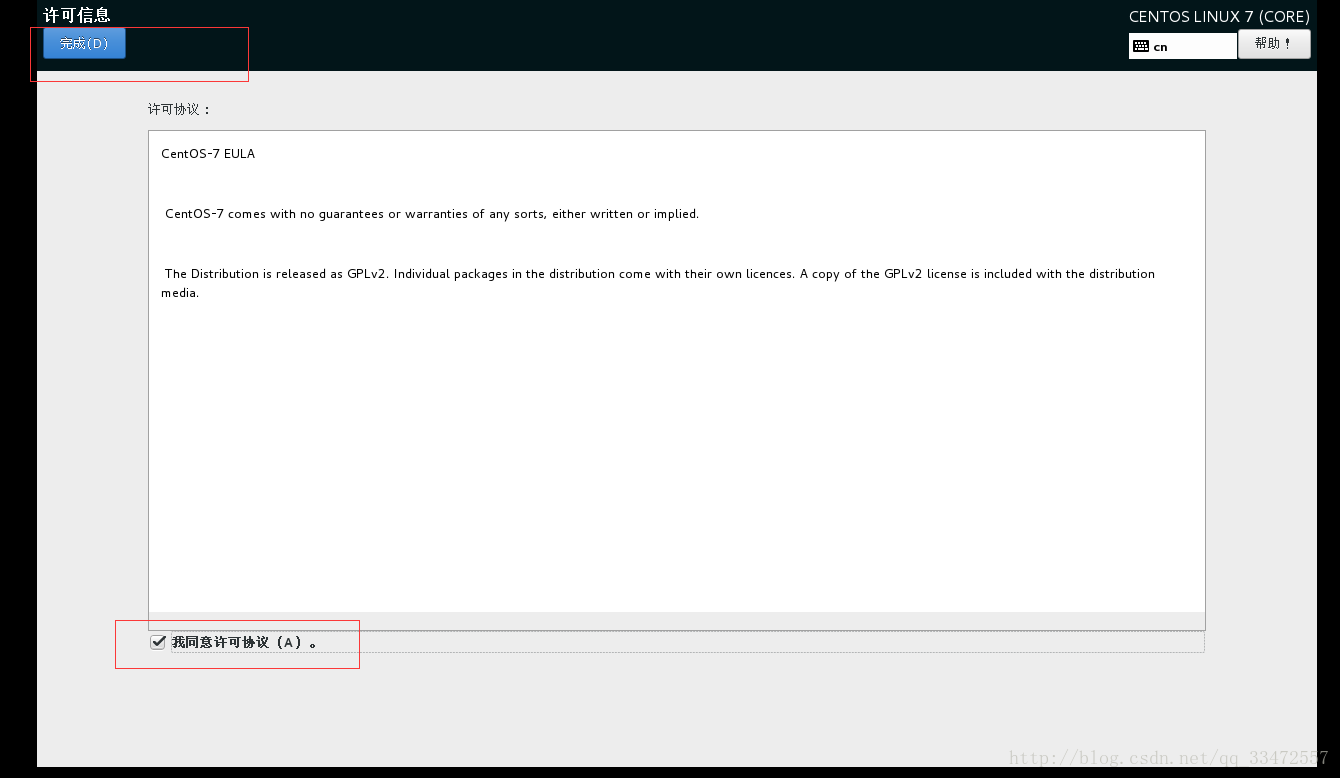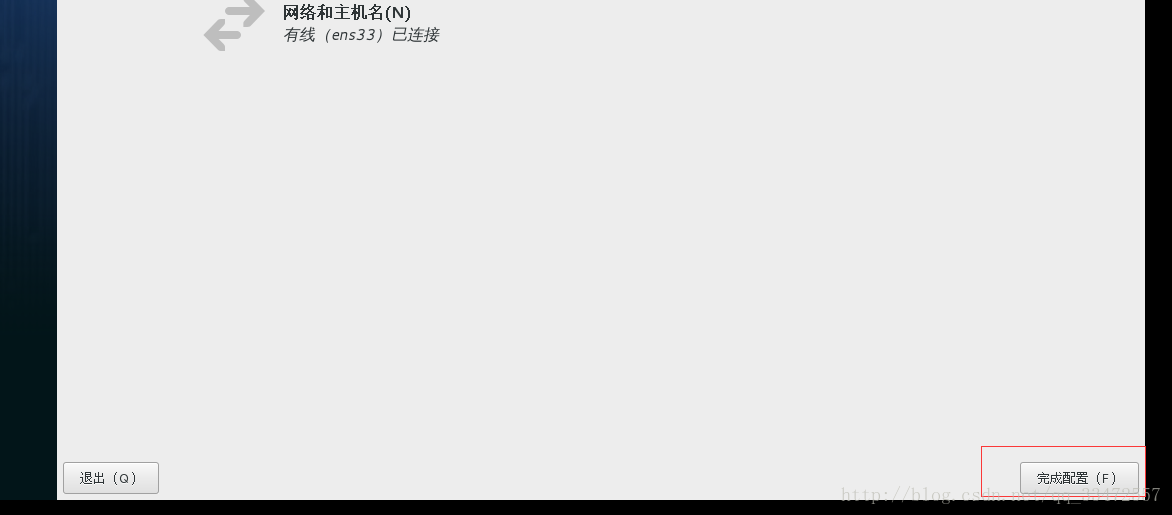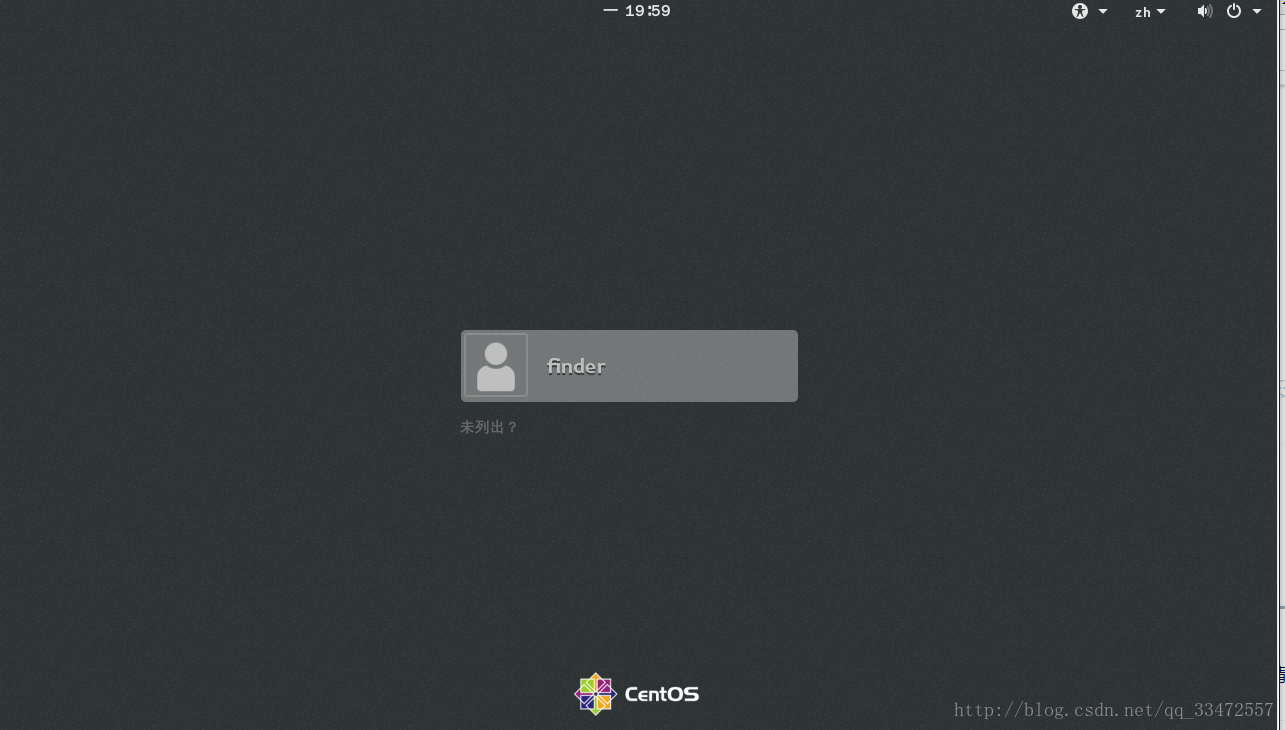linux--CentOS系統的簡介、iso檔案下載和虛擬機器安裝
一、CentOS系統的簡介
CentOS(Community Enterprise Operating System,中文意思是:社群企業作業系統)是Linux發行版之一,它是來自於Red Hat Enterprise Linux依照開放原始碼規定釋出的原始碼所編譯而成。由於出自同樣的原始碼,因此有些要求高度穩定性的伺服器以CentOS替代商業版的Red Hat Enterprise Linux使用。兩者的不同,在於CentOS並不包含封閉原始碼軟體。
二、iso映象下載
1、直接CentOS官網下載
2、或者從國內源下載,linux系統映象檔案下載源
三、安裝步驟
1.下載centos7 得到iso包(我並沒有下載最新版本,安裝過程一致)

2.點選“建立新的虛擬機器”
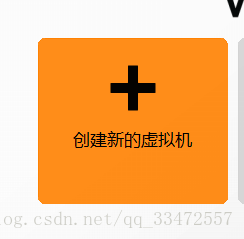
3.選擇“經典”然後下一步
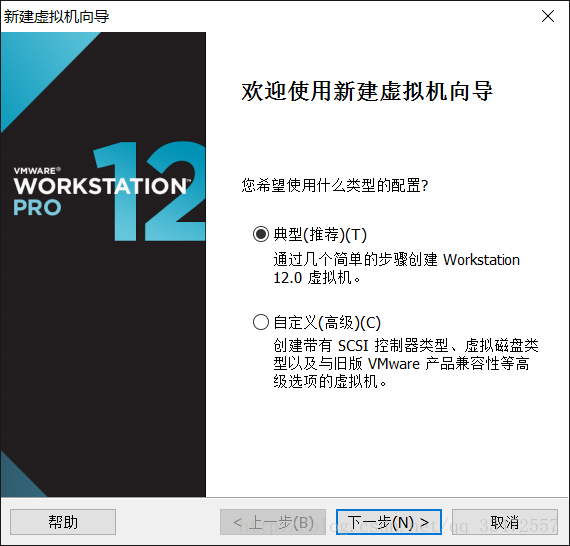
4.選擇稍後安裝作業系統
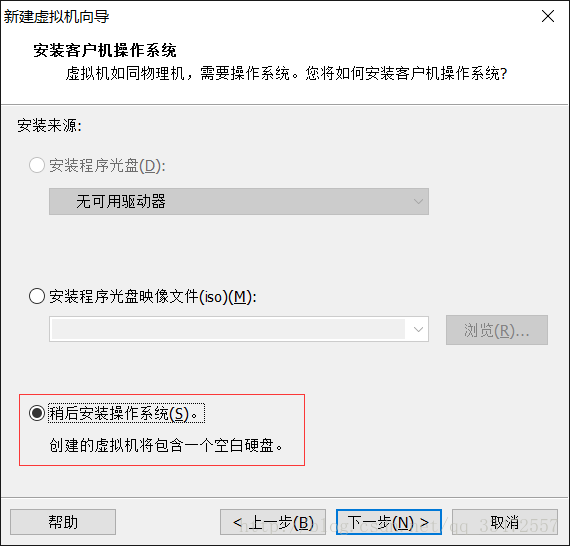
5.作業系統選擇Linux 版本選擇Centos 64位 然後下一步
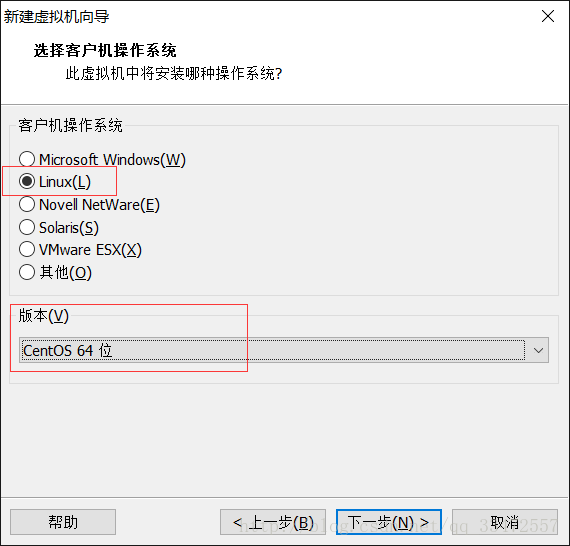
6.填寫你的虛擬機器名字,以及安裝檔案儲存路徑(填一個獨立的資料夾,不然很亂)
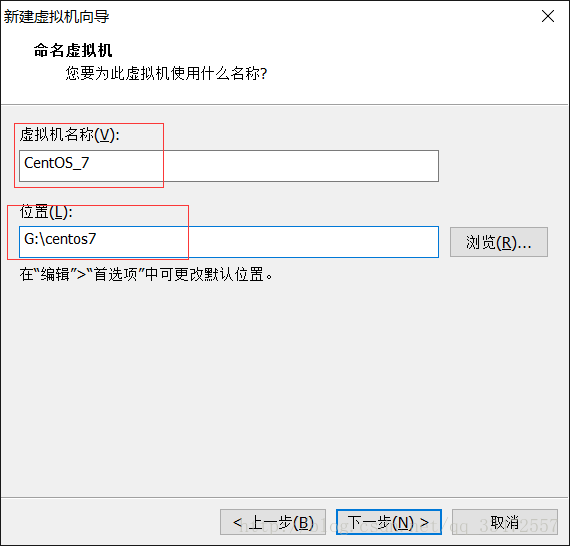
7.設定虛擬機器整體磁碟大小,我這裡設定30GB,諸君可以酢情處理(Linux大概20G左右可以了)。同時選擇“將虛擬磁碟拆分成多個檔案”,這個的好處也寫在下面了。
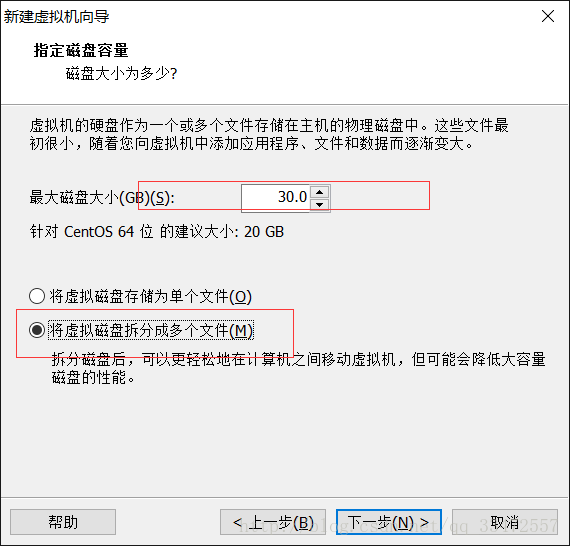
8.選擇自定義硬體
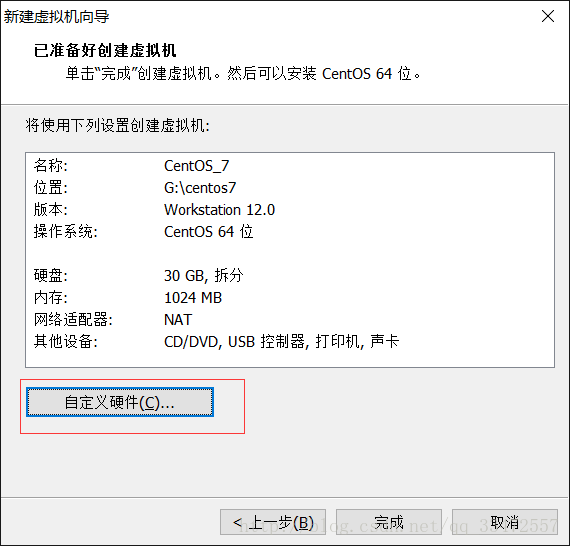
選擇CD/DVD 再選擇使用ISO映象檔案 然後點確定。最後點完成。
9.開機
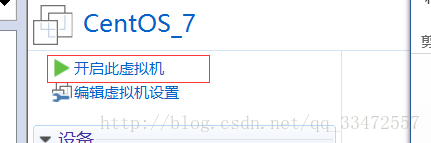
10.選擇第一項“Install CentOS 7” 回車
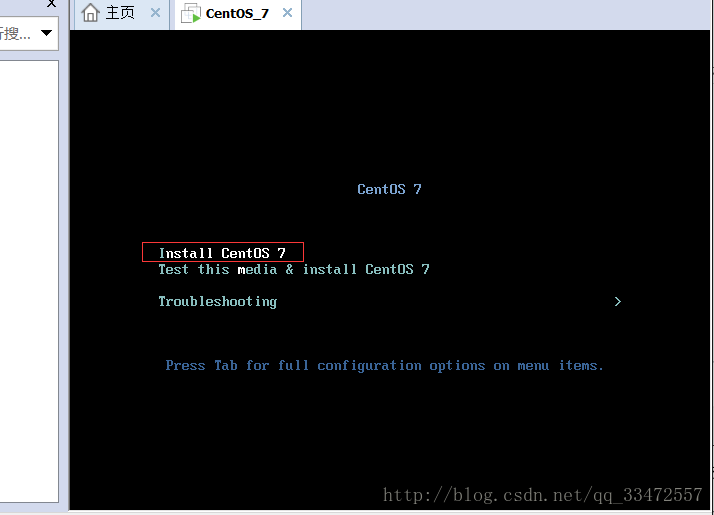
11.選擇語言,然後繼續
12.選擇安裝位置
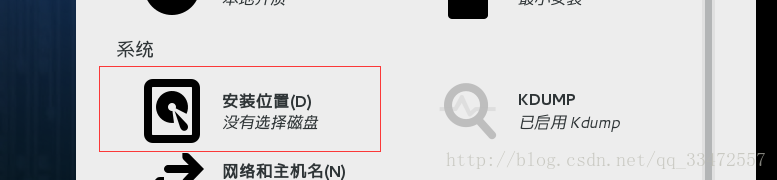
勾選上 30G磁碟,分割槽選擇自動配置(如果你想自己分配也可以自己分配)
13.安裝圖形介面(對我這種新手比較友好)
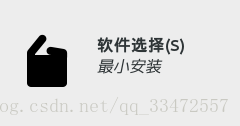
勾選上GNOME桌面就行了
14.點選開始安裝
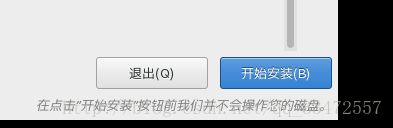
15.設定root密碼,建立初始使用者

輸入完成後按“完成”
如果您要建立新的使用者,可以點選建立使用者,輸入使用者名稱和密碼即可
16.等待系統安裝完畢

安裝完成後點選重啟即可 
17.啟動時會出現如下介面
(1511是這種) 
先輸入“1”,按Enter鍵,再輸入“2”,按Enter鍵,再輸入“q”,按Enter鍵,最後輸入“yes”,按Enter鍵。
(1611是這種)
接受許可證即可
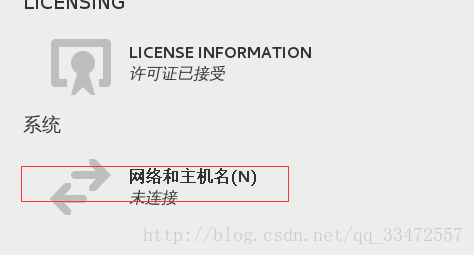
此處可以設定連結網路(開啟就行)
最後點 完成配置即可進入系統
18.安裝完畢進入登入介面
登入成功就可以使用了
19.如果沒有開啟網路的同學可以在進入系統後開啟
點選右上角的倒三角然後按圖行事 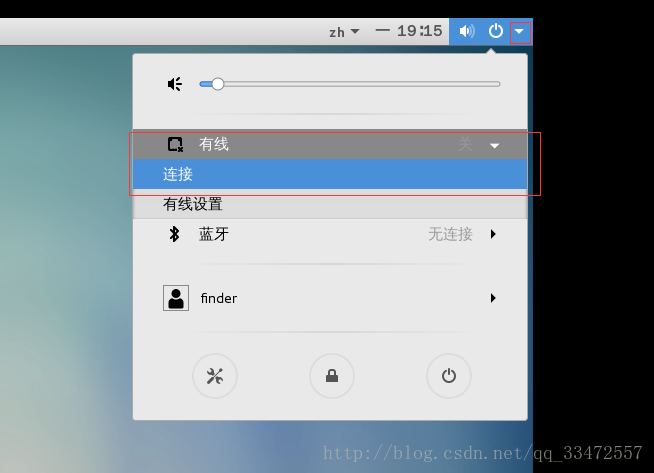
.
致謝
1、CentOS官網
3、Linux學習之CentOS(一)----在VMware虛擬機器中安裝CentOS 7
相關文章
- 虛擬機器Linux掛載安裝ISO檔案虛擬機Linux
- 安裝虛擬機器和CentOS系統虛擬機CentOS
- 虛擬光碟機如何安裝win10系統_虛擬光碟機安裝win10 iso系統教程Win10
- 虛擬機器安裝 gho系統虛擬機
- VM虛擬機器下載及安裝教程虛擬機
- PD虛擬機器如何安裝windows系統映象?pd虛擬機器專用windows系統映象下載(m1/intel)虛擬機WindowsIntel
- 比較虛擬機器檔案系統的效能虛擬機
- VMwareWorkstation虛擬機器安裝Linux系統虛擬機Linux
- win10如何載入iso檔案_win10虛擬光碟機怎麼載入iso檔案Win10
- 虛擬機器怎麼安裝win10 虛擬機器上安裝Win10系統的教程虛擬機Win10
- Windows下搭載虛擬機器以及環境安裝Windows虛擬機
- 虛擬機器安裝教程win10安裝步驟 win10系統如何安裝虛擬系統虛擬機Win10
- VMWare安裝與拖動檔案到虛擬機器虛擬機
- Linux下掛載及解除安裝ISO檔案Linux
- 虛擬機器裝win10系統的教程 虛擬機器VMware怎樣安裝win10虛擬機Win10
- 虛擬機器安裝教程win73264位教程 虛擬機器安裝教程win7映象檔案虛擬機Win7
- 安裝虛擬機器虛擬機
- linux 下虛擬機器的安裝與解除安裝Linux虛擬機
- iso檔案怎麼用u盤安裝系統 u盤pe安裝iso檔案方法教程
- Parallels Desktop 18 mac(Pd虛擬機器)安裝下載ParallelMac虛擬機
- VMware虛擬機器如何安裝win10系統 VMware虛擬機器裝win10系統教程圖解虛擬機Win10圖解
- linux 虛擬機器下 安裝redisLinux虛擬機Redis
- Ubuntu下如何安裝VMWave虛擬機器?Ubuntu虛擬機
- VM虛擬機器Ubuntu下安裝VMTools虛擬機Ubuntu
- 使用VM虛擬機器安裝CentOS-stream系統虛擬機CentOS
- 應用虛擬機器VMware安裝archlabs系統虛擬機
- 在虛擬機器上安裝Mac os x 系統虛擬機Mac
- Virtual Box 虛擬機器上安裝多個映象檔案虛擬機
- 虛擬機器映象下載虛擬機
- vm虛擬機器安裝CentOS8.2伺服器系統虛擬機CentOS伺服器
- LEDE 虛擬機器安裝虛擬機
- 虛擬機器安裝ubuntu虛擬機Ubuntu
- ubuntu虛擬機器安裝Ubuntu虛擬機
- Windows11系統映象下載安裝包 適應於蘋果電腦PD虛擬機器Windows蘋果虛擬機
- ReactNative Mac下安裝安卓虛擬機器ReactMac安卓虛擬機
- 虛擬機器下安裝 linux6虛擬機Linux
- 虛擬機器下安裝問題 求助(轉)虛擬機
- xen安裝半虛擬化虛擬機器虛擬機