Microsoft Dynamics CRM 4.0 安裝圖解教程
Microsoft Dynamics CRM 4.0 是一款分析型CRM產品,共3個版本,附官方試用版本註冊碼:(安裝後可使用90天)
Microsoft Dynamics CRM 4.0 Workgroup
試用金鑰(5 個客戶端訪問許可證限制)V8QCJ-74RXV-FF27W-TY3V2-92MJY
Microsoft Dynamics CRM 4.0 Professional
試用金鑰(無客戶端訪問許可證限制)P6MYC-RPKCC-QWWCM-6MTJ3-RT3DY
Microsoft Dynamics CRM 4.0 Enterprise
試用金鑰(無客戶端訪問許可證限制)QCKXD-BDH8R-G74H8-RDYHX-R4K4T
Microsoft Dynamics CRM 4.0 安裝好的系統初始介面:

想要發揮 Microsoft Dynamics CRM 4.0 的巨大威力,在此強烈推薦strategy companion出品的 BI(商務智慧)產品 Analyzer 2007 ,配合 Microsoft Dynamics CRM 4.0使用,對於資料探勘和分析方面如虎添翼,不過價格也不菲,更多資訊:http://www.strategycompanion.com/products/Product.asp?pageid=Overview
BTW:給公司中文名叫 先特計 ,怪異的可以,整合後的介面:
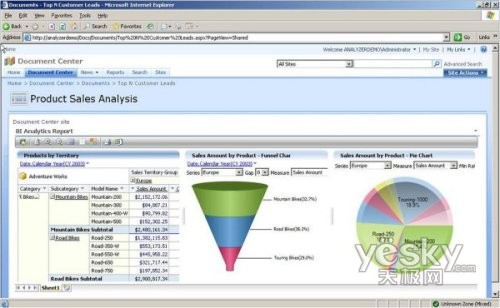
產品介紹完了,說下安裝過程,我是用 virtual pc 2007 測試的,硬體需求按下不表,軟體清單如下:
Windows Server 2003 Enterprise Edition + SP2
SQL Server 2005 Enterprise Edition + SP2
Microsoft Dynamics CRM 4.0 Server 下載地址:http://www.microsoft.com/downloads/details.aspx?FamilyID=a9c110fd-aac8-4d2a-b401-7801b1866e82&DisplayLang=zh-cn
元件和服務需求如下:
Active Directory — Microsoft Dynamics CRM 必須構建在微軟活動目錄服務(AD)上,CRM 的賬戶設立及分配,都要依靠AD,所以是必須的
域名系統DNS
索引服務
IIS
ASP.NET、訊息佇列
Microsoft .NET Framework 2.0、Report Viewer Redistributable 2005、Visual C++ 2005 Redistributable
SQL Server Reporting Services
其中有幾個服務非常重要,我會在圖解教程中,著重指出
現在,我們就從Windows Server 2003安裝完成,開始令人激動的 Microsoft Dynamics CRM 之旅吧!
Windows Server 2003+SP2 裝好了,一片空白,先別急著擺弄資料庫,先來安裝 Active Directory:
1.給這臺伺服器設定一個固定的IP,包括子網掩碼和DNS
2.手動新增域名系統DNS,新增方法如下:“開始—設定—控制皮膚—新增刪除程式—網路服務—域名系統”,然後進行安裝
3.完成後,點選“開始—執行”,輸入“Dcpromo”,然後回車就可以看到“Active Directory安裝嚮導”
4.過程中,大部分選擇預設項即可
5.重啟後進到登入介面,多出登入到域的選項提示,另外啟動時間比裝AD前長很多
6.接下來在域控制器上建立一個委派帳號,登陸到域控制器,執行“dsa.msc”,出現“AD使用者和計算機”管理控制檯,先來新建一個使用者,展開“mscrm.com”,在“Users”上擊右鍵,點“新建”-“使用者”

7.新建了一個名為“yesky”的使用者,並且把密碼設為“永不過期”,完成
8.然後在“mscrm.com”上點選右鍵,選擇“委派控制”,點選中間的“新增”按鈕,並輸入剛剛建立的“yesky”帳號,在下面的畫面中,暫時不需要讓該使用者去“管理組策略連結”,所以在這裡,僅僅選擇“將計算機加入到域”,然後點“下一步”,完成


9.設定活動目錄為Native Mode
在安裝微軟CRM之前,活動目錄必須被設定native mode
注意:你必須在域控制器中設定
a.以域管理員的身份登入域控制器;
b.在”控制皮膚”中開啟”管理工具”,然後開啟”Active Directory 域和信任關係”;
c.在任務樹中,右擊你想管理的域,然後單擊”提升域功能級別”
d.如果是”Mixed Mode”,選擇”Native Mode”或者”Windows Server2003″
接下來,開始安裝 Windows Server 中必須的元件、服務,以及 SQL Server Enterprise Edition 2005 + SP2
開啟,開始—設定—控制皮膚—新增刪除程式-新增刪除windows元件-應用程式伺服器,然後不分先後安裝以下裝元件:
索引服務
IIS
ASP.NET
訊息佇列
完成後,通過 services.msc 開啟服務管理器將 Indexing Service 服務的啟動方式改為自動,並啟動該服務
接下來,開始安裝 SQL Server Enterprise Edition 2005 + SP2,過程略,重點選項圖示出:



SQL Server 2005 安裝完畢,打SP2補丁,過程略
然後檢查 Indexing Service 服務,我們可以通過 services.msc 開啟服務管理器將 Indexing Service 服務的啟動方式改為自動,並啟動該服務。
到此,安裝 Microsoft Dynamics CRM 4.0 的所有準備工作已經就緒了
現在開始安裝 Microsoft Dynamics CRM 4.0 資料遷移管理器,重點部分圖示出:
把從微軟官方網站上下載的demo資料包解壓縮,得到一堆csv檔案。然後從開始選單,執行 Microsoft Dynamics CRM 4.0 資料遷移管理器:
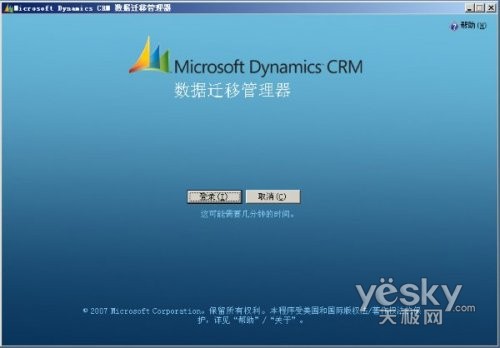
出現配置嚮導:


輸入伺服器地址,而後選擇預設例項即可:
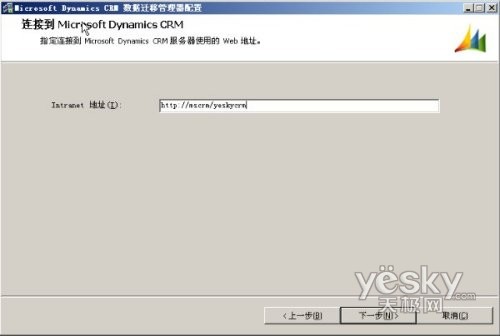
配置開始:

配置完成後,開始遷移資料,這裡微軟的官方指南寫的很清楚,引用:

遷移示例資料
在已安裝資料遷移管理器的計算機上的“開始”選單中,依次單擊“所有程式”和“Microsoft Dynamics CRM”,然後單擊“Microsoft Dynamics CRM 資料遷移管理器”。
單擊“登入”。
在“Microsoft Dynamics CRM 資料遷移管理器”頁上,單擊“管理資料對映”。
單擊“匯入”。
從儲存示例資料檔案的位置選擇“SampleDataMap.xml”,然後單擊“開啟”。
單擊“返回主頁”。
單擊“開始遷移”。
單擊“基於先前的遷移建立新遷移”。
選擇“示例資料對映”,然後單擊“開始遷移”。
選擇“快捷”,然後單擊“下一步”。
指定所選的遷移名稱,然後單擊“下一步”。
在“選擇檔案”頁上,單擊“新增”。
選擇所有示例資料 CSV 檔案,單擊“開啟”,然後單擊“下一步”。
重要提示: 如果打算在使用資料遷移管理器刪除遷移記錄後重新安裝示例資料,切勿選擇下列檔案: user.csv、business unit.csv 和 teams.csv。
在“驗證分隔符”頁上,單擊“下一步”。
嚮導將會顯示驗證檔案的進度。
在“使用使用者對映結果”頁上,根據您決定如何對映示例資料中的虛構使用者的方式執行下列操作之一:
o 若要將示例資料中的每個虛構使用者對映到某個在 Active Directory 中建立的虛構示例使用者:
選擇“若要對映使用者,請單擊‘下一步’”,然後單擊“下一步”。
選擇“建立新使用者”,然後單擊“下一步”。
在“定義新使用者”頁的“域登入名”中,將“V3SAMPLEDATADOM”替換成您的域名。
在“安全形色”中,指定上表中的安全形色。
單擊“下一步”。
您若要以自己作為資料遷移的執行人員,對所有示例記錄進行對映,請單擊“將所有使用者對映到我”。
若要將每個虛構姓名對映到貴組織中某個已擁有 Microsoft Dynamics CRM 帳戶的使用者,請執行以下操作:
選擇“若要對映使用者,請單擊‘下一步’”,然後單擊“下一步”。
選擇“將此使用者對映到現有的 Microsoft Dynamics CRM 使用者”。
選擇該使用者,然後單擊“下一步”。
在核查了“使用者摘要”資訊後,單擊“下一步”。
嚮導將開始轉換並上載資料。
若要繼續並完成遷移,請單擊“完成”。
使用者對映完畢後,資料遷移管理器會將示例資料上載到 Microsoft Dynamics CRM 伺服器中。 當資料遷移成功後,您將會看到成功訊息。
匯入結束後,登入 Microsoft Dynamics CRM 4.0 後驚喜的發現,充滿了資料

相關文章
- Dynamics CRM Connectivity and Firewall Port Requirements——CRM安裝UIREM
- Dynamics CRM 如何使用命令列進行安裝命令列
- Microsoft Remote Desktop破 解版安裝教程ROSREM
- iOS 8安裝教程圖解iOS圖解
- Dynamics CRM 圖表超出最大記錄限制的解決方法
- Dynamics CRM 安裝SSRS Extension時報Could not find the name or insufficient right to see name的解決方法
- CentOS 6.3安裝(詳細圖解教程)CentOS圖解
- CentOS 7安裝教程(圖文詳解)CentOS
- Dynamics CRM 為案例起源設定自定義圖示
- linux SVN安裝及配置圖解教程Linux圖解
- U盤安裝Debain系統圖解教程AI圖解
- Microsoft Dynamics CRM 2011 Administration Bible.pdf 免費下載ROS
- windows10安裝ug4.0詳細教程_win10系統ug4.0軟體安裝方法WindowsWin10
- Dynamics 365 基於ADFS 2016(4.0)的OAuth2 CRM Web API RequestOAuthWebAPI
- 解除安裝 Microsoft EdgeROS
- Dynamics 365(on-premises) Portal 的安裝REM
- Dynamics CRM Asynchronous Service Performance: Code ManiaORM
- Dynamics CRM 安裝時SQL Server如何使用非標準埠(即非1433)來完成安裝SQLServer
- Microsoft Visual Studio2022下載安裝詳細教程(圖文)ROS
- Dynamics CRM 向檢視列新增自定義圖示和提示資訊
- AutoCAD2021安裝教程(附安裝包+圖文安裝教程)
- webug4.0安裝Web
- Redis 4.0原始碼安裝Redis原始碼
- MySQL安裝圖解MySql圖解
- Dynamics CRM 2013 批處理
- ubuntu安裝vncserver,ubuntu安裝vncserver的使用教程,教程詳解UbuntuVNCServer
- Ubuntu Server 16.04伺服器版安裝圖解教程UbuntuServer伺服器圖解
- CentOS 7.0系統安裝配置圖解教程——我是新手CentOS圖解
- ghost win10安裝教程詳細步驟圖解Win10圖解
- Dynamics CRM CRM Reporting Error: Error occurred while fetching the data extension的解決方法ErrorWhile
- ubuntu20.04安裝教程超詳細 安裝ubuntu系統步驟圖解Ubuntu圖解
- Anaconda 的安裝教程(圖文)
- Dynamics CRM 使用ILMerge 合併CRM開發後的DLL
- Dynamics CRM the field cannot be deleted because it is used in one or more process的解決方法delete
- win10 安裝Microsoft StoreWin10ROS
- CentOS 8 安裝圖解CentOS圖解
- Dynamics CRM 資料遷移工具DataMigrationUtility
- Dynamics CRM 用程式碼註冊Plugin StepPlugin