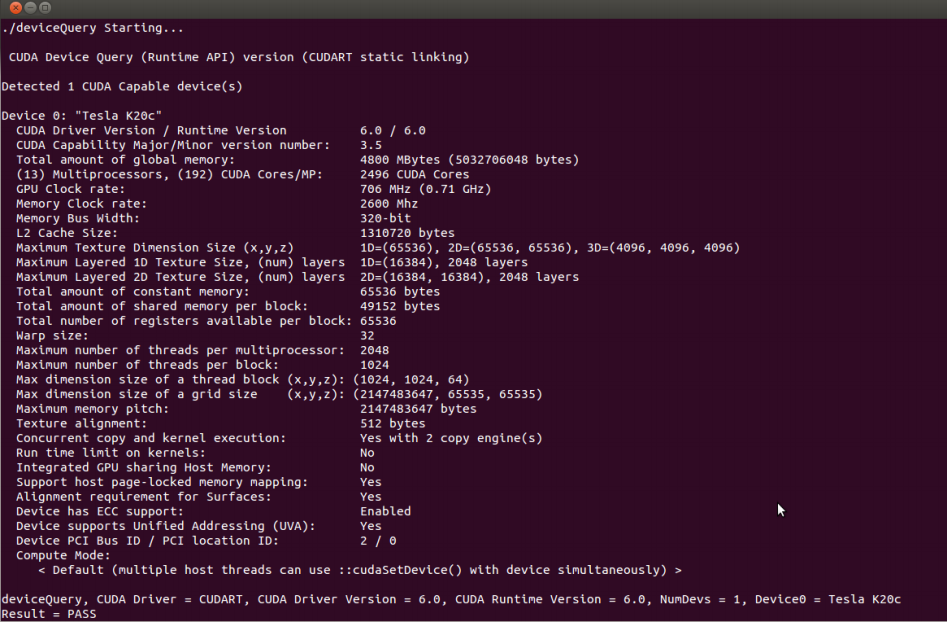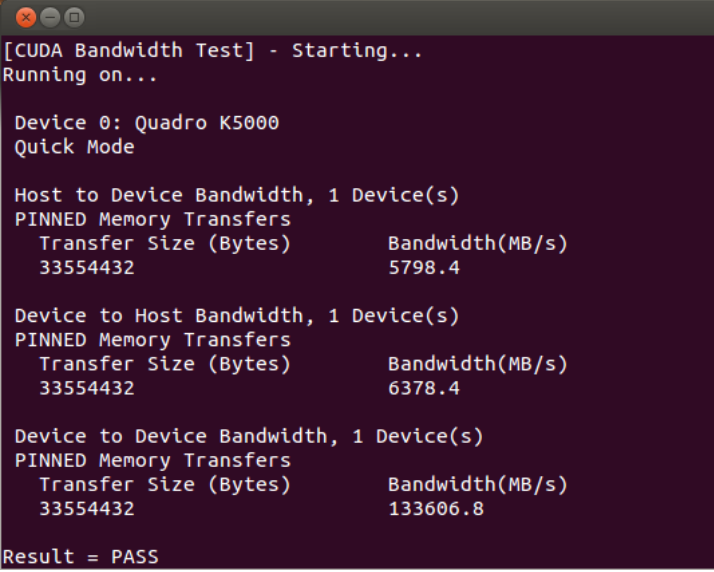Ubuntu14.04 安裝CUDA攻略與易錯提醒
本文為Ubuntu14.04 安裝CUDA攻略與易錯提醒
【環境】 系統環境:Ubuntu14.04 64位NAVIDA顯示卡驅動版本號:367.57
這裡有個坑注意一下,一般大家來了新電腦之後都會先裝一遍顯示卡驅動,但在裝cuda的時候會在過程中再裝一遍顯示卡驅動,兩個版本的顯示卡驅動疊在一起會出錯,所以一定要記得在安裝時候不能選擇安裝顯示卡驅動,除非你本身系統裡就沒有顯示卡驅動。
附:通過navida -smi命令來檢視自己是否已安裝,以及自己安裝的顯示卡驅動的版本號。
1、檢查自己的電腦環境是否具備安裝CUDA的條件
a) 檢查自己的GPU是否是CUDA-capable
在終端中輸入: $ lspci | grep -i nvidia ,會顯示自己的NVIDIA GPU版本資訊
去CUDA的官網檢視自己的GPU版本是否在CUDA的支援列表中
b) 檢查自己的Linux版本是否支援 CUDA(Ubuntu 14.04沒問題)
c) 檢查自己的系統中是否裝了gcc
在終端中輸入: $gcc –version 可以檢視自己的gcc版本資訊
3、 選擇安裝方式
CUDA提供兩種安裝方式:package manager安裝和runfile安裝
建議用runfile安裝方式。
下載cuda安裝包:cuda官網下載,根據系統資訊選擇對應的版本,runfile安裝的話最後一項要選擇 runfile檔案
4、runfile安裝cuda
a) 禁用 nouveau
終端中執行:$ lsmod | grep nouveau,如果有輸出則代表nouveau正在載入。
Ubuntu的nouveau禁用方法:
在/etc/modprobe.d中建立檔案blacklist-nouveau.conf,在檔案中輸入一下內容
blacklist nouveau
options nouveau modeset=0- 1
- 2
- 1
- 2
開啟終端,執行
$ sudo update-initramfs –u- 1
- 1
設定完畢可以再次執行 $ lsmod | grep nouveau 檢查是否禁用成功,如果執行後沒有任何輸出,則代表禁用成功。
b) 重啟電腦,到達登入介面時,alt+ctrl+f1,進入text mode,登入賬戶
c) 輸入 $ sudo service lightdm stop 關閉圖形化介面
d) 切換到cuda安裝檔案的路徑,執行$ sudo sh cuda_7.5.18_linux.run
按照提示一步步操作
遇到提示是否安裝openGL ,選擇no(如果你的電腦跟我一樣是雙顯,且主顯是非NVIDIA的GPU需要選擇no,否則可以yes)
其他都選擇yes或者預設
安裝成功後,會顯示installed,否則會顯示failed。
e) 輸入 $ sudo service lightdm start 重新啟動圖形化介面。
Alt + ctrl +F7,返回到圖形化登入介面,輸入密碼登入。
如果能夠成功登入,則表示不會遇到迴圈登入的問題,基本說明CUDA的安裝成功了。
f) 重啟電腦。檢查Device Node Verification。
檢查路徑/dev下 有無存在名為nvidia*(以nvidia開頭)的多個檔案(device
files)
如果沒有的話,可以參考官方文件裡的指導步驟,進行新增。
g) 設定環境變數。
終端中輸入 $ sudo gedit /etc/profile
在開啟的檔案末尾,新增以下兩行。
export PATH=/usr/local/cuda-7.5/bin:$PATH
export LD_LIBRARY_PATH=/usr/local/cuda7.5/lib64- 1
- 2
- 1
- 2
儲存檔案。
這裡有點與官方安裝文件稍有不同,需要說明:
官方文件裡說只需在終端中執行上述兩條export語句即可,但如果不將它們不寫入/etc/profile檔案的話,這樣的環境變數在你退出終端後就消失了,不起作用了,所以寫入才是永久的做法。
h) 重啟電腦,檢查上述的環境變數是否設定成功。
終端中輸入 : $ env
在輸出的環境變數中檢查有無上述 g) 中設定的變數,如果有則代表設定成功。
到此為止,CUDA的安裝算是告一段落了。為了保險起見,建議進行下述的檢查工作,確保真正的安裝成功。
5、 安裝完畢後的檢查工作。
a) 檢查 NVIDIA Driver是否安裝成功
終端輸入 :$ cat /proc/driver/nvidia/version 會輸出NVIDIA Driver的版本號
b) 檢查 CUDA Toolkit是否安裝成功
終端輸入 : $ nvcc –V 會輸出CUDA的版本資訊
c) 嘗試編譯cuda提供的例子
切換到例子存放的路徑,預設路徑是 ~/NVIDIA_CUDA-7.5_Samples
(即 /home/xxx/ NVIDIA_CUDA-7.5_Samples, xxx是你自己的使用者名稱)
然後終端輸入:$ make
如果出現錯誤的話,則會立即報錯停止,否則會開始進入編譯階段。
我的第一次執行時出現了報錯,提示的錯誤資訊是系統中沒有gcc
然後在終端執行 $ sudo apt-get install gcc 安裝完gcc後 再make就正常了
整個編譯的時間持續比較長,耐心等待,大概十幾分鍾是需要的。
d) 執行編譯生成的二進位制檔案。
編譯後的二進位制檔案 預設存放在~/NVIDIA_CUDA-7.5_Samples/bin中。
切換路徑 : cd ~/NVIDIA_CUDA-7.5_Samples/bin/x86_64/linux/release
終端輸入 :$ ./deviceQuery
看到類似如下圖片中的顯示,則代表CUDA安裝且配置成功(congratulation!!)
再檢查一下系統和CUDA-Capable device的連線情況
終端輸入 : $ ./bandwidthTest
看到類似如下圖片中的顯示,則代表成功
相關文章
- ubuntu14.04安裝cuda7.5(包含顯示卡驅動)Ubuntu
- cuda安裝教程
- Ubuntu14.04安裝JDKUbuntuJDK
- ubuntu 14.04 安裝cuda 7.5/CUDA 8.0Ubuntu
- kaldi+cuda安裝
- Ubuntu下安裝CUDAUbuntu
- Ubuntu14.04下安裝genymotionUbuntu
- Ubuntu14.04下Dipy包安裝Ubuntu
- Ubuntu14.04安裝postgresql9.4UbuntuSQL
- Ubuntu14.04 LTS下安裝jdkUbuntuJDK
- Ubuntu14.04安裝Pycharm4.5.3UbuntuPyCharm
- cuda16.4安裝cudnnDNN
- CUDA Toolkit的安裝(轉載)
- linux安裝cuda和cudnnLinuxDNN
- opencv4.5 帶cuda 安裝OpenCV
- Ubuntu14.04 安裝搜狗輸入法Ubuntu
- Ubuntu14.04下MRtrix3安裝Ubuntu
- Ubuntu14.04上安裝pip的方法Ubuntu
- ubuntu14.04安裝php5-fpmUbuntuPHP
- Ubuntu14.04下安裝的QQ版Ubuntu
- Win10安裝CUDA 10.2Win10
- cuda在ubuntu的安裝使用分享Ubuntu
- ubuntu16.04 CUDA, CUDNN 安裝UbuntuDNN
- Windows安裝CUDA 12.1及cudnnWindowsDNN
- win10 + hyper v安裝Ubuntu14.04Win10Ubuntu
- ubuntu14.04環境安裝docker體驗UbuntuDocker
- 在Vmware Player 7中安裝Ubuntu14.04Ubuntu
- ubuntu14.04 安裝 Rails 環境, Nginx PassengerUbuntuAINginx
- Ubuntu14.04 安裝tomcat伺服器UbuntuTomcat伺服器
- ubuntu16+tensorflow-gpu安裝cudaUbuntuGPU
- kaldi上使用gpu以及如何安裝cudaGPU
- ubuntu14.04上安裝Mysql 5.7方法UbuntuMySql
- Ubuntu14.04下安裝OpenCV3.0經驗UbuntuOpenCV
- 紅旗安裝攻略--RedFlag4.0安裝心得(轉)
- Win7 下安裝ubuntu14.04雙系統Win7Ubuntu
- Caffe + Ubuntu 15.04 + CUDA 7.0 安裝以及配置Ubuntu
- CUDA 在 suse10.3下面的安裝
- Windows下dlib庫python安裝(CUDA)WindowsPython