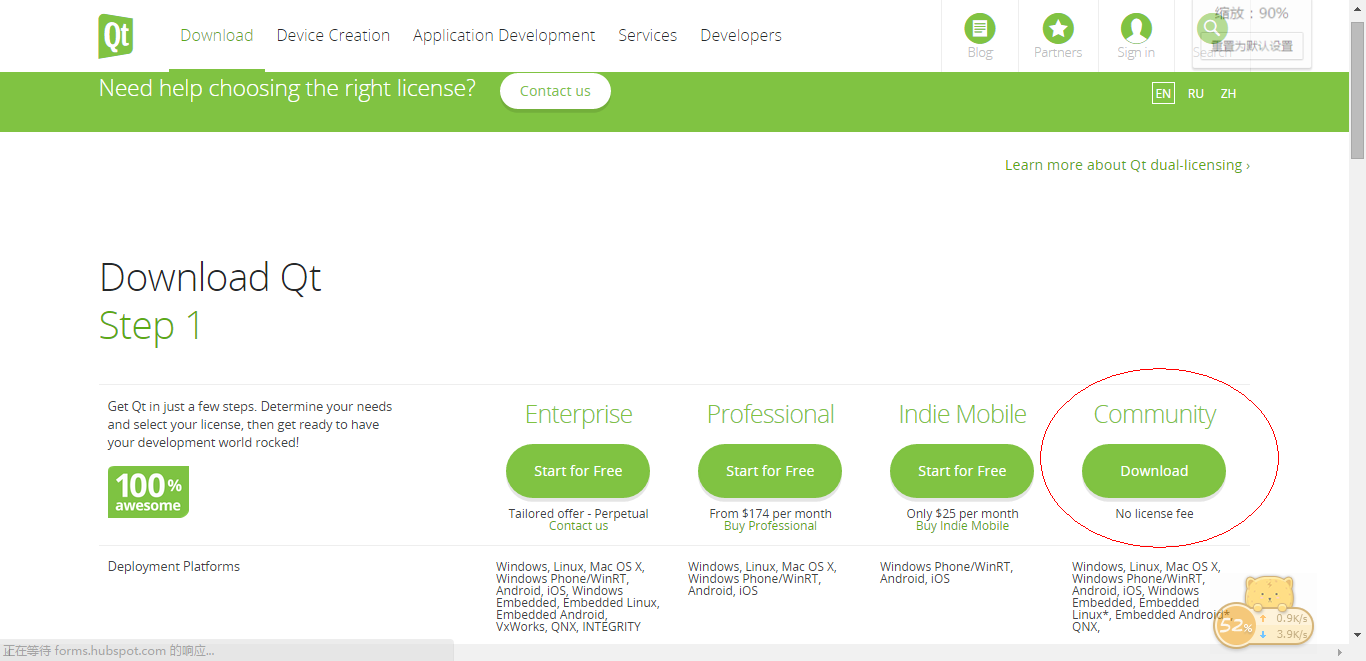qtCreator中配置opencv和mingw
1. 下載各種軟體資源
- opencv
下載自己對應的版本,主要是用它裡面的原始碼進行編譯
這是下載連結 - QTCreator
最好下載離線安裝包,也可以在bt站下,最好下載mingw32版的,比較省事,已經安裝了的也可以用原來的
這是下載連結
- Rapid Environment Editor
編輯系統變數的神器,可選 - CMake
用來寫makefile的工具
這是下載連結 - mingw32
用來呼叫make和gcc等工具
這是下載連結 - Cmder
windows命令列工具,可選
2. 安裝QTCreator
安裝中,如果是可以選擇mingw的話最好選上,後面會比較省事
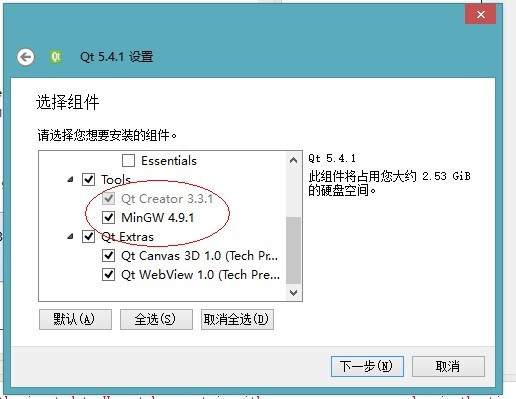
3. 安裝mingw
如果前面安裝了mingw的話,應該是可以省去的,主要是安裝gcc,gdb等工具
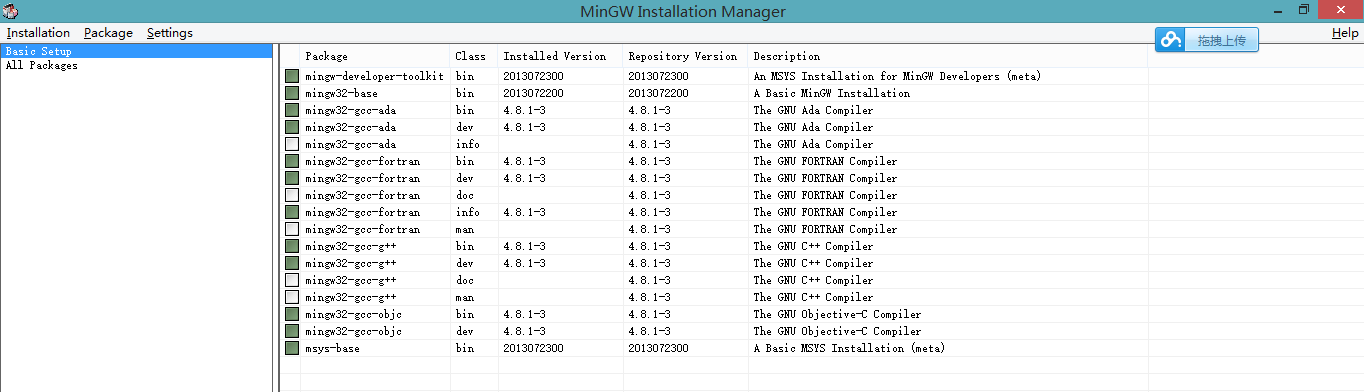
安裝完之後是設定環境變數,這一步比較重要,新增以下環境變數,如果沒有,要自己新建
變數名 :PATH 值為:C:\MinGW\bin (即你的安裝目錄的bin資料夾的路徑)
變數名 :LIBBRARY_PATH 值為:C:\MinGW\lib
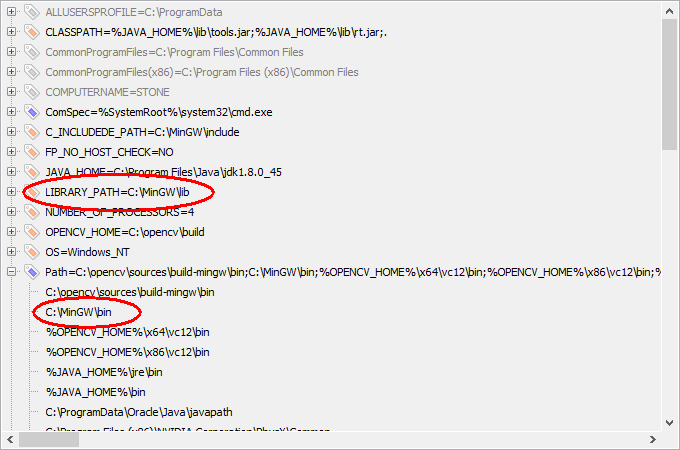
要驗證環境變數是否配置成功,只需要在命令列輸入mingw32-make或mingw32-gcc,如果顯示如下內容,則配置成功(環境變數如果要生效,貌似要重啟一下)
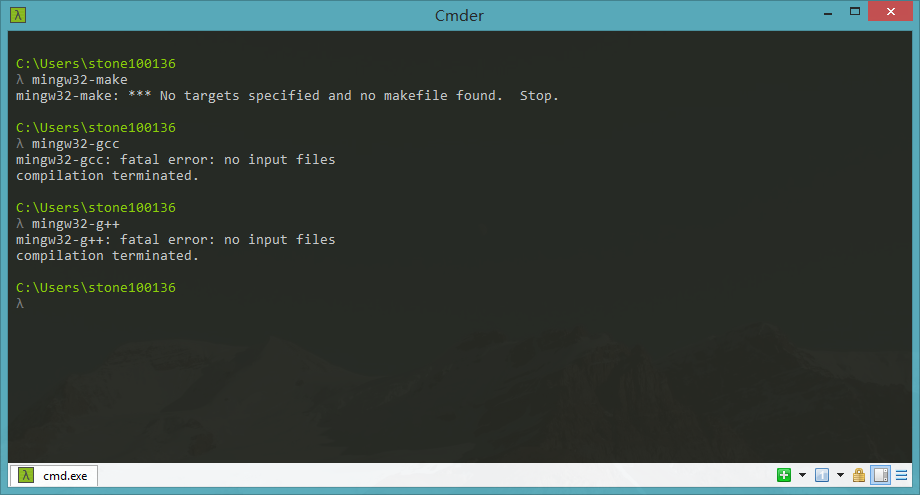
4. 安裝CMake
5. 編譯opencv
- 解壓opencv,主要是用裡面的opencv->source資料夾
開啟CMake,設定source和build資料夾
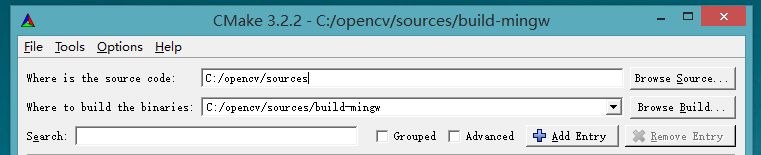
點Configure,CMake會根據opencv->source資料夾裡的CMakeLists檔案裡的配置自動生成Makefile
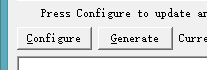
- 選擇MinGW,如無意外點finish就好了,之後點Generate就好了,剩下就是等他生成了
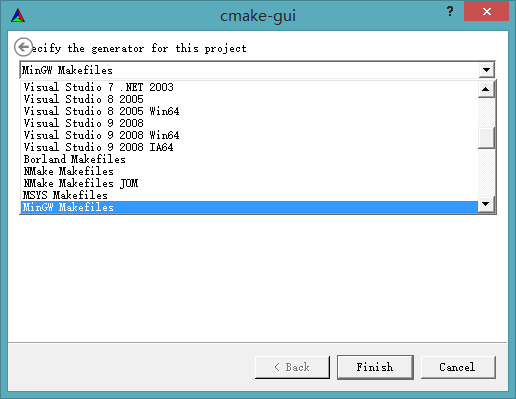
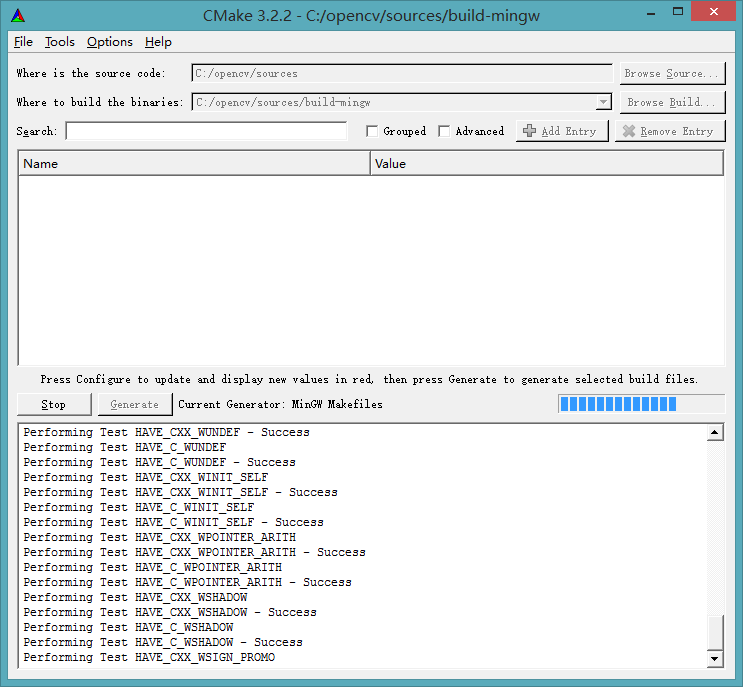
- 開啟命令列,切換到剛剛build的目錄下,輸入mingw32-make,就會開始編譯了,這一步會比較費時間,大概半個小時到一個小時,之後就算完成編譯工作了,我們主要是用生成的lib和bin,如果想精簡一下的話,可以把其他檔案都刪掉
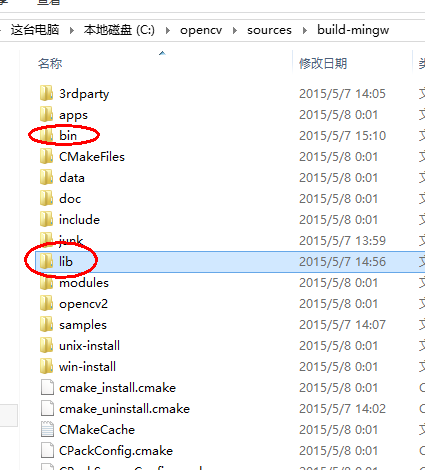
接下來是比較重要的一步,設定opencv的環境變數,在PATH中新增編譯生成的資料夾裡的bin目錄,我一開始沒有新增這個,程式雖然可以編譯,但並不能執行,估計是找不到動態連結庫。
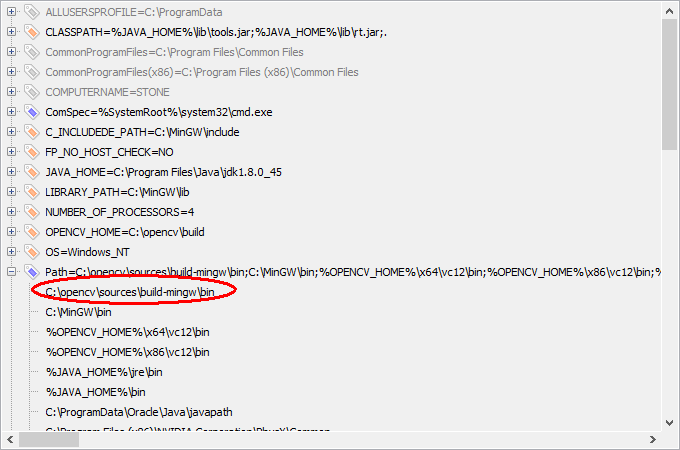
6.設定QTCreator
如果是安裝了自帶mingw32的QTCreator的話,則不需要這一步,這一步主要是配置qtCreator編譯時呼叫的編譯器和偵錯程式
開啟工具->選項->構建和執行,點新增
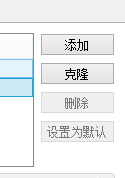
配置相應的編譯器和偵錯程式,如果前面配置沒有問題的話,應該是可以自動檢測到mingw32的位置的,但需要注意的是偵錯程式好像是不能用mingw32的,要重新下一個qt對應的
這是下載連結
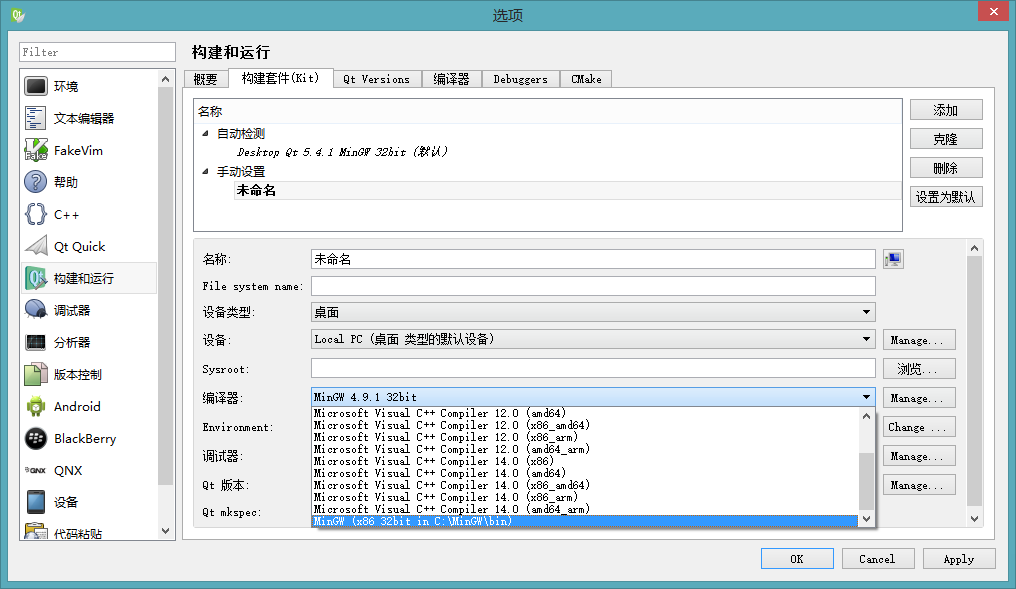
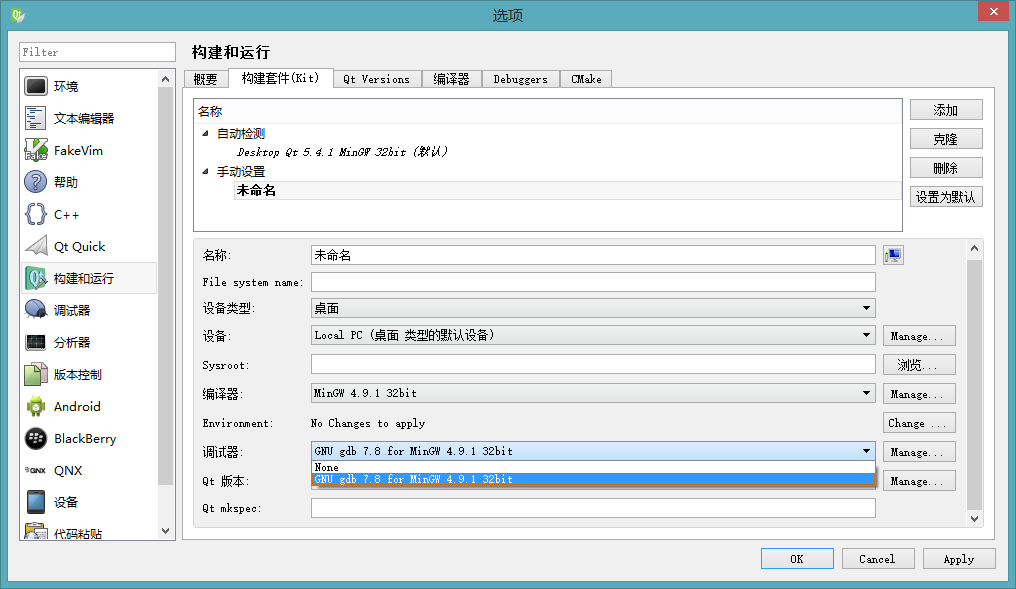
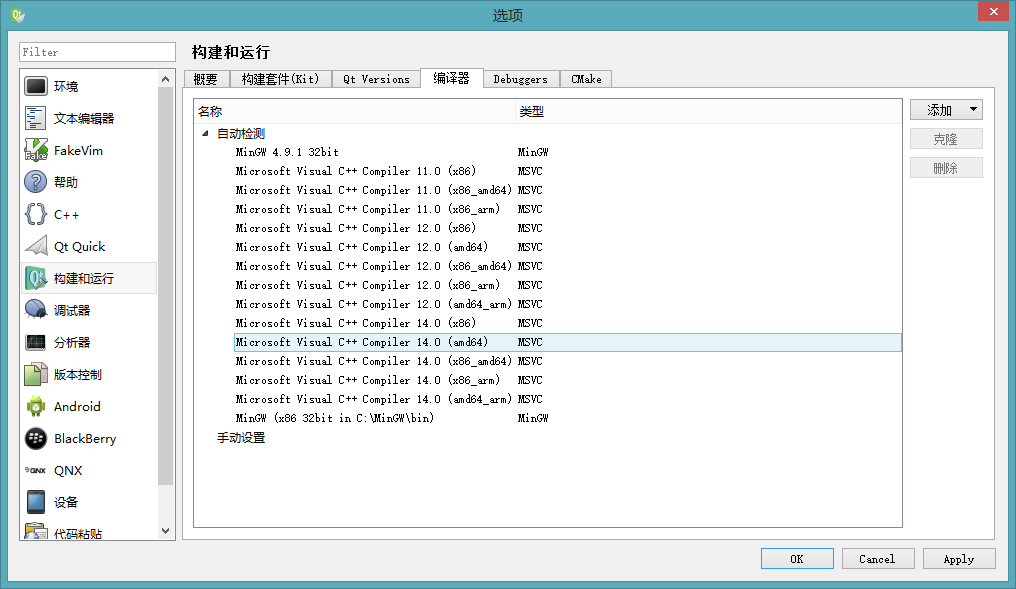
完成這一步,普通的qt程式應該是可以編譯的
7. 配置工程檔案
QTCreator中工程的配置都寫在.pro中,我們使用第三方庫時,都需要在工程檔案中新增這個庫的包含檔案和庫檔案的配置,因此這一步在每一次寫工程時都需要設定。新建一個控制檯程式
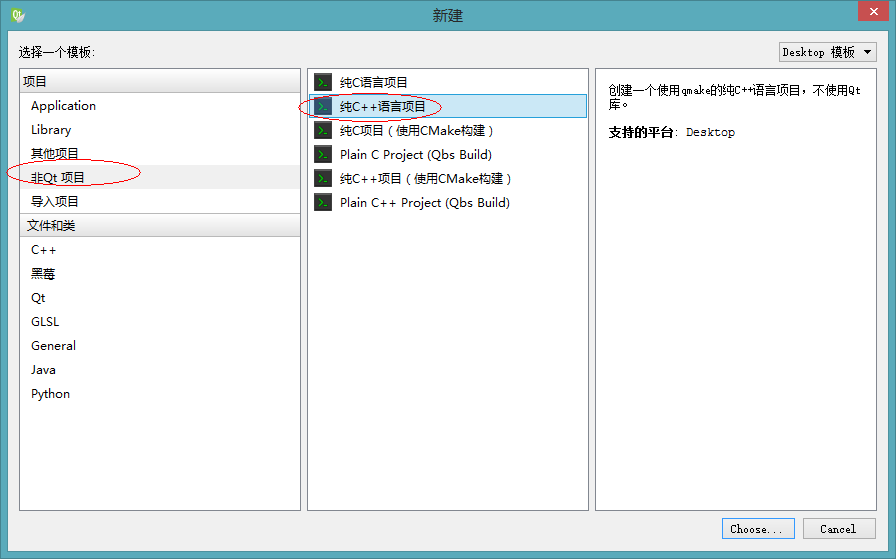
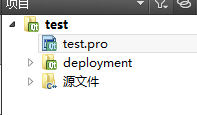
在pro檔案新增如下語句,根據自己的情況具體調整
INCLUDEPATH += C:\OpenCV\build\include
INCLUDEPATH += C:\OpenCV\build\include\opencv
INCLUDEPATH += C:\OpenCV\build\include\opencv2
LIBS += C:\opencv\sources\build-mingw\lib\libopencv_calib3d249.dll.a
LIBS += C:\opencv\sources\build-mingw\lib\libopencv_contrib249.dll.a
LIBS += C:\opencv\sources\build-mingw\lib\libopencv_core249.dll.a
LIBS += C:\opencv\sources\build-mingw\lib\libopencv_features2d249.dll.a
LIBS += C:\opencv\sources\build-mingw\lib\libopencv_flann249.dll.a
LIBS += C:\opencv\sources\build-mingw\lib\libopencv_gpu249.dll.a
LIBS += C:\opencv\sources\build-mingw\lib\libopencv_highgui249.dll.a
LIBS += C:\opencv\sources\build-mingw\lib\libopencv_imgproc249.dll.a
LIBS += C:\opencv\sources\build-mingw\lib\libopencv_legacy249.dll.a
LIBS += C:\opencv\sources\build-mingw\lib\libopencv_ml249.dll.a
LIBS += C:\opencv\sources\build-mingw\lib\libopencv_nonfree249.dll.a
LIBS += C:\opencv\sources\build-mingw\lib\libopencv_objdetect249.dll.a
LIBS += C:\opencv\sources\build-mingw\lib\libopencv_ocl249.dll.a
LIBS += C:\opencv\sources\build-mingw\lib\libopencv_photo249.dll.a
LIBS += C:\opencv\sources\build-mingw\lib\libopencv_stitching249.dll.a
LIBS += C:\opencv\sources\build-mingw\lib\libopencv_superres249.dll.a
LIBS += C:\opencv\sources\build-mingw\lib\libopencv_ts249.a
LIBS += C:\opencv\sources\build-mingw\lib\libopencv_video249.dll.a
LIBS += C:\opencv\sources\build-mingw\lib\libopencv_videostab249.dll.a到目前為止,配置完成,大家可以執行一下這個範例程式
#include <iostream>
#include <opencv.hpp>
using namespace std;
using namespace cv;
int main()
{
Mat image=imread("test.jpg");
imshow("image",image);
waitKey(0);
return 0;
}
關於程式中讀取檔案放在哪裡的問題,當程式編譯過一次之後,會在工程目錄的同級目錄下生成一個新的資料夾,各種需要讀取的檔案可以往裡面放。
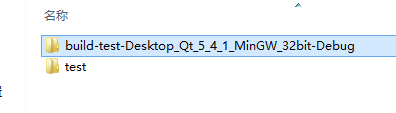
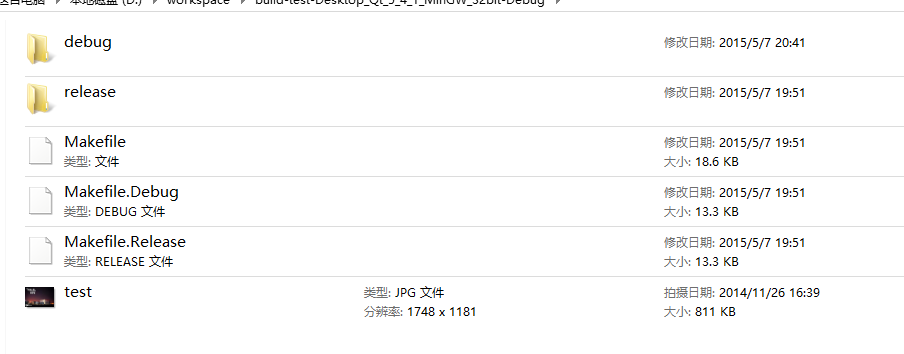
執行成功的畫面
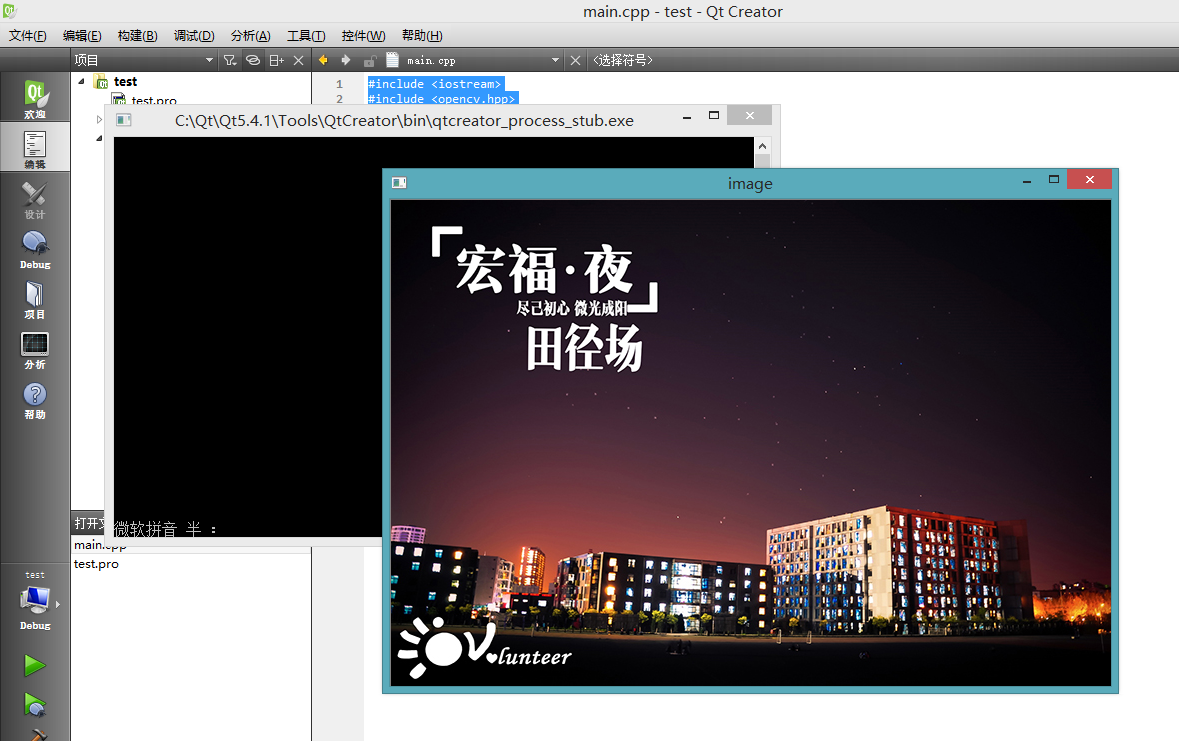
在windows下折騰了一段時間,總結出一個結論就是windows最好還是乖乖地用vs吧,別啥折騰了╮( ̄▽ ̄)╭
相關文章
- 配置QT Mingw & opencvQTOpenCV
- 說說Darknet 如何和QT qtcreator配置使用QT
- MinGW - 安裝和配置 / MinGW - Howto Install And Configure
- VScode編譯opencv(Cmake + MinGW)VSCode編譯OpenCV
- QtCreator下執行opencv出現realloc():pointer invalidQTOpenCV
- Windows平臺使用CMake+MinGW64編譯OpenCVWindows編譯OpenCV
- Mingw GCC 編譯OpenCV報錯: Project files may be invalidGC編譯OpenCVProject
- Windows下OpenCV4.3.0+MinGW64+Cmake具體過程【詳細】WindowsOpenCV
- windows安裝mingw和LuaJITWindows
- 在靜態庫下使用MFC和共享DLL下使用MFC 這兩種情況 opencv的配置,以及配置opencv配置中容易出現的問題OpenCV
- QtCreator 跨平臺開發新增動態庫教程(以OpenCV庫舉例)- Windows篇QTOpenCVWindows
- win10 VScode配置GCC(MinGW)Win10VSCodeGC
- MinGW GCC 5.3.0 編譯OpenCV4.5.5 執行到imshow時崩潰GC編譯OpenCV
- C++ opencv中的namedWindow和imshowC++OpenCV
- 【OpenCV】OpenCV中GPU模組使用OpenCVGPU
- OpenCV(c++)-1 安裝和配置OpenCV4.4(Windows+visual studioOpenCVC++Windows
- Ubuntu QTCreator 程式打包UbuntuQT
- CLion 配置 C C++ 編譯環境(MinGW)C++編譯
- OpenCV在iOS中的安裝與環境配置(1)OpenCViOS
- opencv中SVMOpenCV
- C語言入門-mingw64安裝+配置C語言
- Windows下QtCreator使用QWebEngineViewWindowsQTWebView
- OpenCV (iOS)中的腐蝕和膨脹(9)OpenCViOS
- Vim+CMake+MinGW配置C/C++開發環境C++開發環境
- 【OpenCV教程】OpenCV中的資料型別OpenCV資料型別
- OpenCV(c++)-1 安裝和配置OpenCV4.4(Windows+visual studio 2019)OpenCVC++Windows
- Qt5.12配置OpenCV教程QTOpenCV
- Windows 環境下 git 客戶端中的 git-bash 和 MINGW64WindowsGit客戶端
- 【OpenCV教程】OpenCV中對矩陣的常用操作OpenCV矩陣
- 在windows上用mingw w64編譯配置llvmWindows編譯LVM
- Qt 中有兩種方式編譯MinGW和MSVCQT編譯
- OpenCV中GPU模組使用OpenCVGPU
- opencv中svm原始碼OpenCV原始碼
- PCL(9)PLC庫和OpenCV庫中的FLANN衝突OpenCV
- QtCreator CMakeLists.txt新增模組(Modules)QT
- 【opencv學習筆記】001之opencv配置(win10+VS2015+OpenCV3.1.0)OpenCV筆記Win10
- MacOS配置Python+Opencv環境MacPythonOpenCV
- ArchLinux配置OpenCV C++環境LinuxOpenCVC++