20145216 20145330《資訊保安系統設計基礎》實驗三 實時系統的移植
實驗報告封面
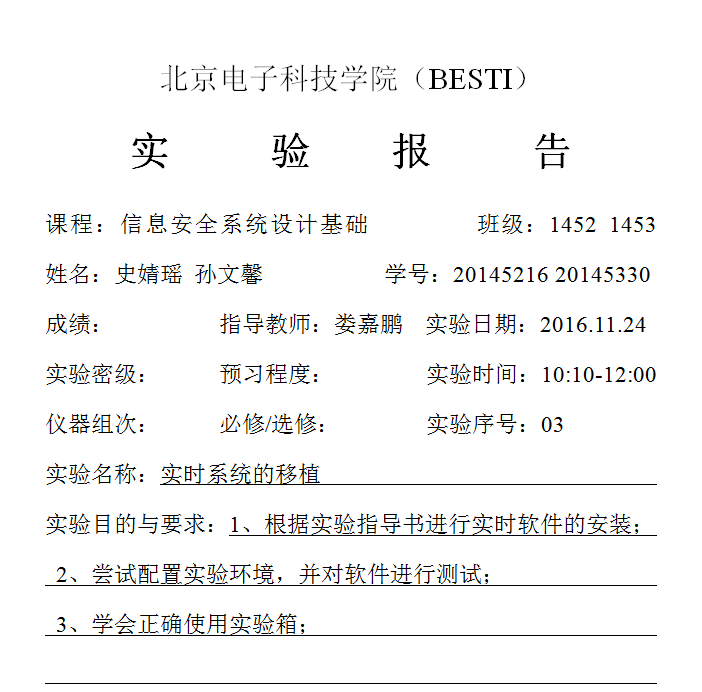
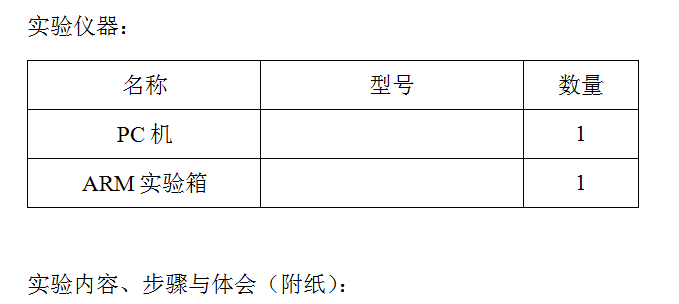
實驗內容
-
連線實驗箱電源,用串列埠線、並口線、網線、連線實驗箱和主機
-
安裝ADS
-
安裝GIVEIO驅動
-
安裝JTAG驅動
-
配置超級終端
-
測試基本安裝是否正確
實驗步驟
連線實驗箱電源,用串列埠線、並口線、網線、連線實驗箱和主機
安裝ADS
-
在00-ads1.2目錄下找到安裝檔案,一路預設安裝即可
-
在00-ads1.2\Crack目錄下找到破解檔案,進行破解,破解方法如下:
點選開始>所有程式>找到ADS程式>ARM License Wizard,選擇Install License,然後在License File To Be Installed"中使用Browse,選擇CRACK 目錄下的license.dat檔案即可。
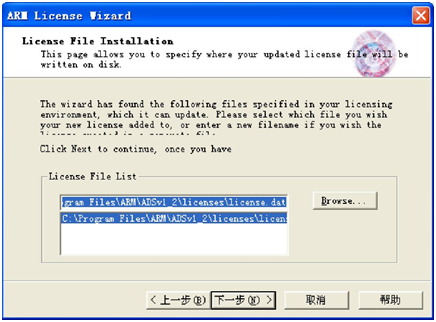
安裝GIVEIO驅動
-
首先將整個GIVEIO目錄拷貝到C:\WINDOWS下
-
隨後將該目錄下的giveio.sys檔案拷貝到c:/windows/system32/drivers下
-
在控制皮膚裡,選擇新增硬體>是我已經連線了此硬體>選中-新增新的硬體裝置>選中安裝我手動從列表選擇的硬體>顯示所有裝置>從磁碟安裝:瀏覽目錄,指定驅動為C:\WINDOWS\GIVEIO\giveio.inf檔案,點選確定後即可安裝GIVEIO驅動。
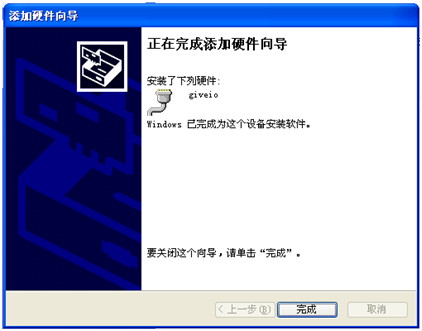
安裝JTAG驅動
- 在02-UArmJtag2.0目錄下找到安裝檔案,雙擊“UarmJtag2.0.exe”後,一路預設安裝即可,安裝完成後,在控制皮膚裡,選擇新增硬體>是我已經連線了此硬體>選中-新增新的硬體裝置>選中安裝我手動從列表選擇的硬體>顯示所有裝置>從磁碟安裝:瀏覽目錄,指定驅動為C:\Program Files\UArmJtag\LPTJtag檔案,點選確定後即可安裝JTAG驅動。
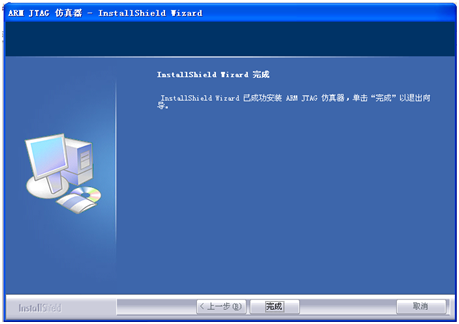
-
AXD初始化配置
-
點選初始化配置,在彈出的對話方塊中,將處理器型別選為ARM9
-
在選項的Configure Target中,將ADX設定為ADP遠端除錯
-
並點選Configure按鈕進行近一步設定:點選Select選擇遠端連線為ARM ethernet driver;點選Configure後輸入建議並行口模擬器的IP地址:127.0.0.1,即可進行模擬除錯。
-
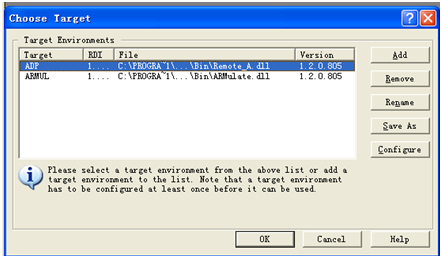
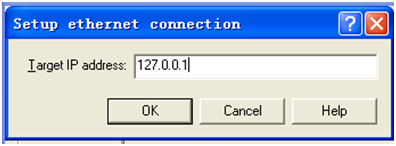
配置超級終端
- 配置超級終端:波特率為 115200,資料位 8,無奇偶校驗,停止位 1,無資料流控制。
測試基本安裝是否正確
-
在測試之前一定要把測試程式碼資料夾04-Tes拷貝到不含中文的資料夾下,並且刪除資料夾Exp11_Data
-
執行 ADS1.2 整合開發環境
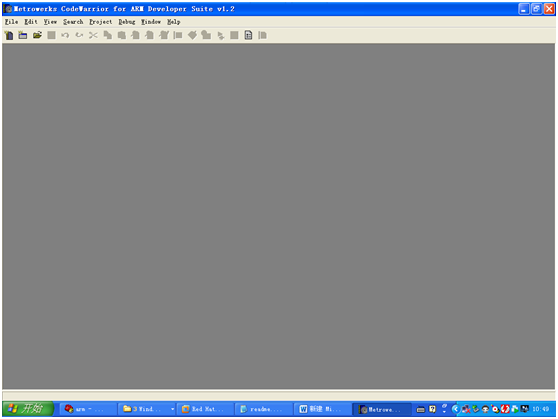
- 單擊File->Open選項,選擇F:\04-Test資料夾中的Exp11.mcp,點選開啟。開啟後如下圖所示:

- 在除錯程式執行之前務必先開啟Uarmjtag點選初始化配置選擇ARM9點選確定,並最小化到托盤
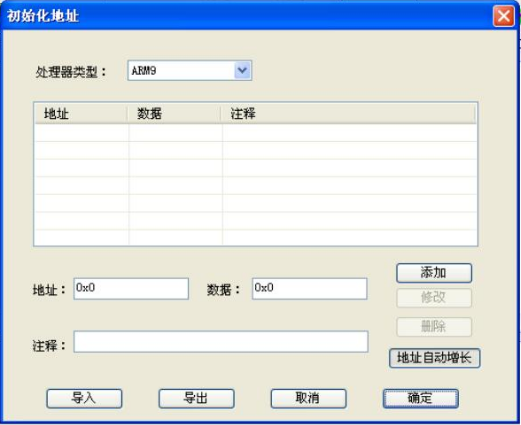
-
開啟ARM實驗箱,使其進入vivi狀態(開啟後按任意鍵進入)
-
選擇需要編譯的檔案(前4個資料夾),在相應資料夾前的空白位置點選即可選中,標頭檔案庫檔案是不能選中的,因為已經被包含到了原始碼中。
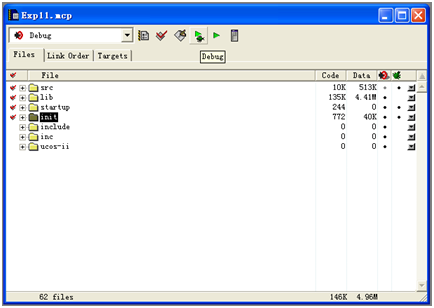
- 點選make進行編譯連結,如下圖所示:
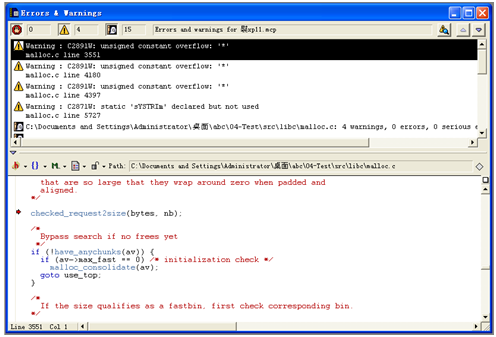
- 正常載入完成後出現程式碼,點選go(執行)按鈕即可執行繪圖實驗
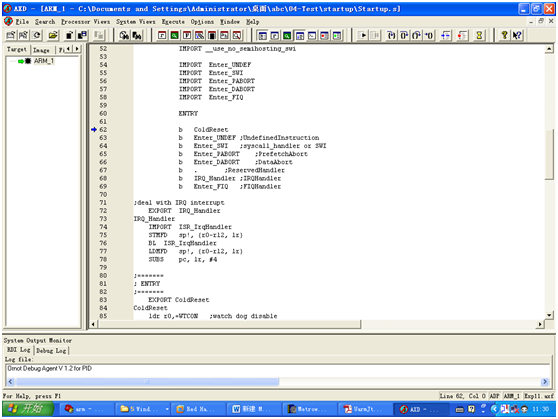
- 最後液晶屏上出現我們繪製好的圖形
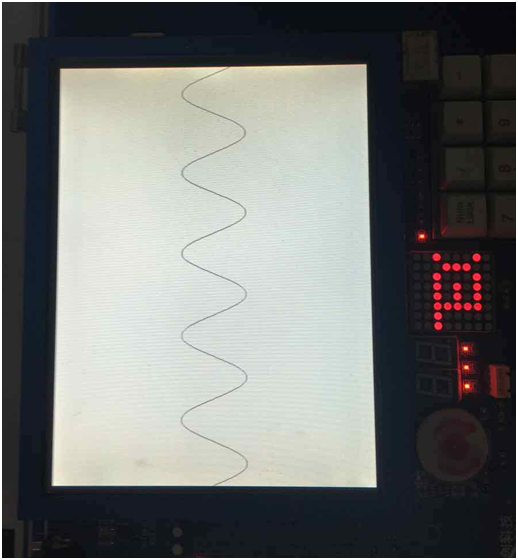
實驗過程中遇到的問題及解決過程
問題:按照實驗指導書上給出的步驟,一直做到最後一步,正常載入完成並出現了程式碼,但是點選執行後液晶屏上始終沒有出現圖形
解決辦法:用另一臺實驗箱重新做實驗,最後成功完成實驗,液晶屏上出現我們繪製好的圖形
實驗體會
這次實驗我們花了很長時間去完成,前面的步驟我們都進行的很順利,但是最後一步一直沒有成功,液晶屏上完全沒有反應,所以我們決定換臺實驗箱重新再做一遍實驗,有了第一次實驗的基礎,第二次實驗我們很快就完成了,液晶屏上也出現了我們繪製的圖形。通過這次實驗,我們面對實驗中出現的問題和狀況的態度轉變了許多,剛開始當我們發現實驗箱有問題時,心裡想著要重新做實驗很煩躁,但是其實這並不是一件壞事,反而讓我們加深了對實驗步驟的理解和掌握。