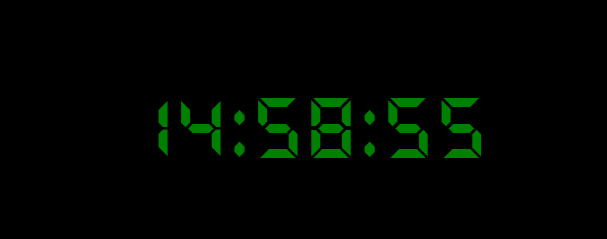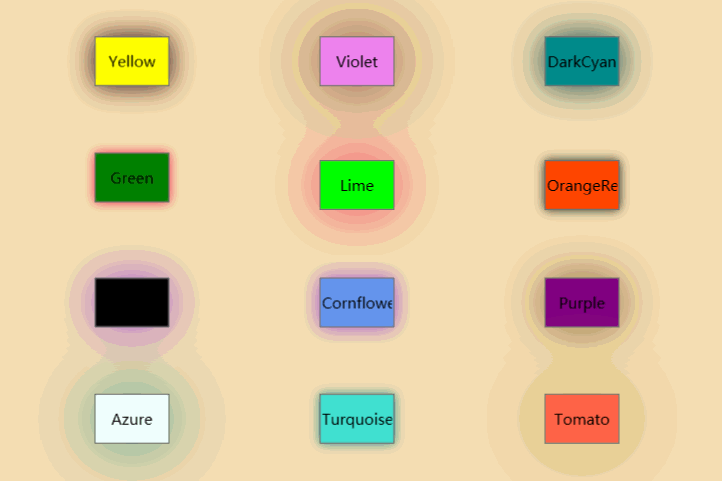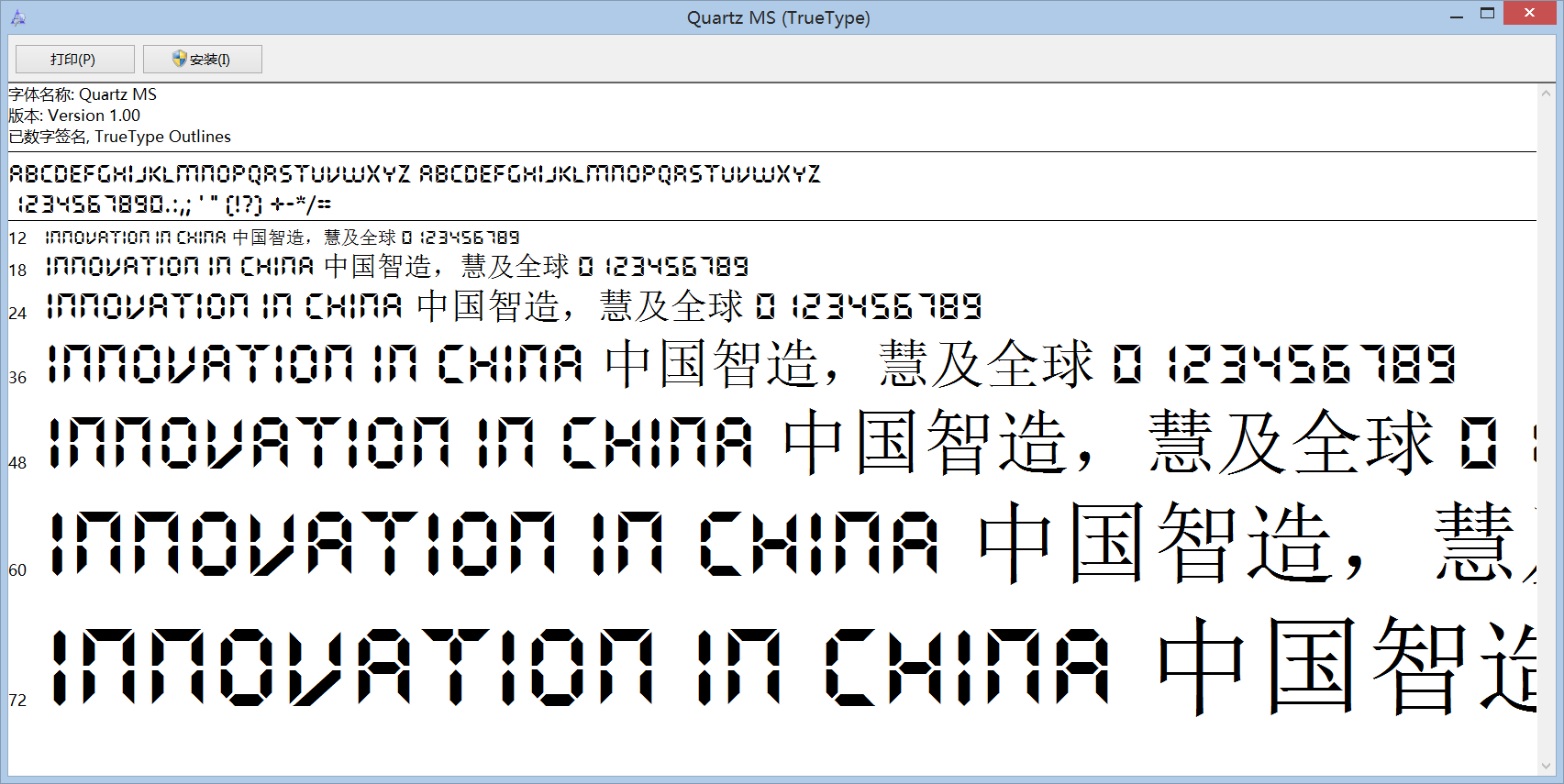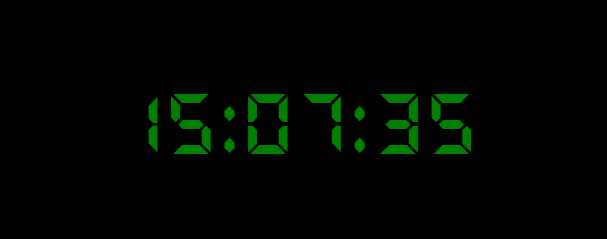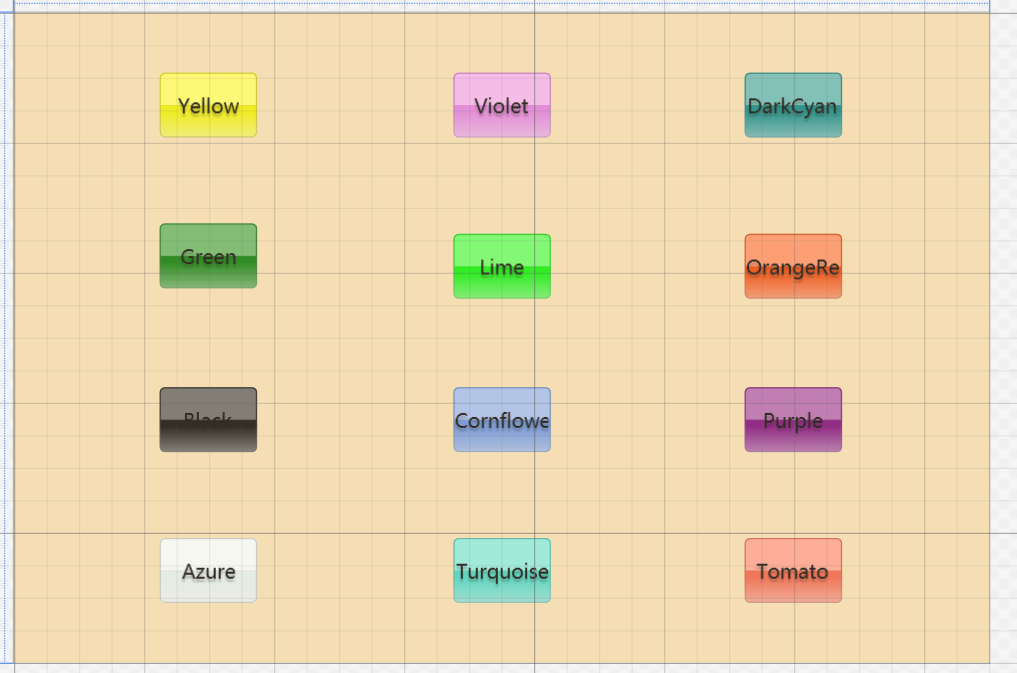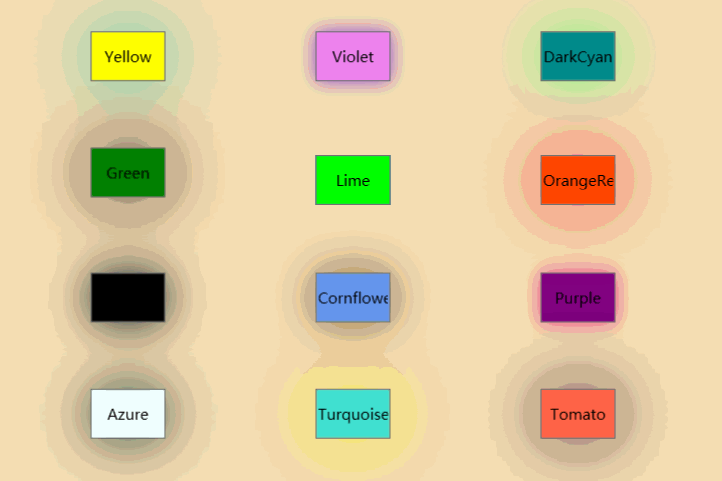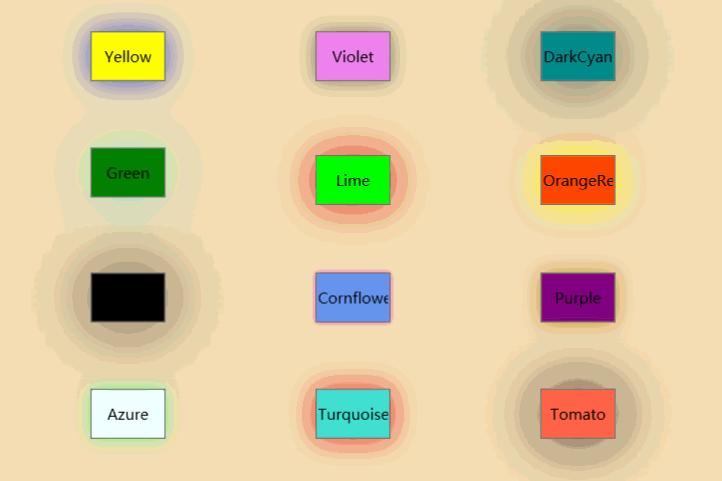好玩的WPF第二彈:電子錶字型顯示時間+多彩呼吸燈特效按鈕
我們先來看看Quartz MS字型動態顯示系統時間的效果,難度相較於上一篇也要簡單許多。
首先是定義一個TextBlock如下。
<Grid>
<TextBlock Name="tBlockTime" HorizontalAlignment="Center"
VerticalAlignment="Center" FontSize="68" Foreground="Green"/>
</Grid>後臺程式碼如下:
private DispatcherTimer dispatcherTimer;
public MainWindow()
{
InitializeComponent();
dispatcherTimer = new System.Windows.Threading.DispatcherTimer();
// 當間隔時間過去時發生的事件
dispatcherTimer.Tick += new EventHandler(ShowCurrentTime);
dispatcherTimer.Interval = new TimeSpan(0, 0, 0, 1);
dispatcherTimer.Start();
}
public void ShowCurrentTime(object sender, EventArgs e)
{
//獲得星期
//this.tBlockTime.Text = DateTime.Now.ToString("dddd", new System.Globalization.CultureInfo("zh-cn"));
//this.tBlockTime.Text += "\n";
//獲得年月日
//this.tBlockTime.Text = DateTime.Now.ToString("yyyy:MM:dd"); //yyyy年MM月dd日
//this.tBlockTime.Text += "\n";
//獲得時分秒
this.tBlockTime.Text = DateTime.Now.ToString("HH:mm:ss");
}注意在這個時間的設定時,第一步顯示的時間是”=”,隨後都是”+=”。比如說要先顯示星期,再顯示時分秒,就是這樣的:
//獲得星期
this.tBlockTime.Text = DateTime.Now.ToString("dddd", new System.Globalization.CultureInfo("zh-cn"));
this.tBlockTime.Text += "\n";
//獲得時分秒
this.tBlockTime.Text += DateTime.Now.ToString("HH:mm:ss");然後還需要字型,然而字型並不可能是寫出來的……我們都需要需要引用資源。
<Window x:Class="WpfApplication2.MainWindow"
xmlns="http://schemas.microsoft.com/winfx/2006/xaml/presentation"
xmlns:x="http://schemas.microsoft.com/winfx/2006/xaml"
Title="MainWindow"
Width="500" Height="200"
WindowStyle="None"
AllowsTransparency="True"
Background="Black">
<Window.Resources>
<Style x:Key="QuartzMSFont">
<Setter Property="TextElement.FontFamily" Value="Resources/#Quartz MS"/>
</Style>
</Window.Resources>
<Grid>
<TextBlock Name="tBlockTime" Style="{DynamicResource QuartzMSFont}"
HorizontalAlignment="Center"
VerticalAlignment="Center" FontSize="68" Foreground="Green"/>
</Grid>
</Window>這裡我只是給大家一個啟發,如果系統自帶的字型已經不能滿足你的藝術感,你完全可以另外找字型。甚至也可以創造字型,近來谷歌蘋果都在做這個。
我已經把字型放到專案中了,需要原始碼/字型的童鞋直接留郵箱……
這一篇內容不多,也算不上精彩,但童鞋們可以看看上一篇:好玩的WPF第一彈:視窗抖動+邊框陰影效果+倒數計時顯示文字 ,也可以今明天再來看看第三篇~
沒想到這篇部落格被推薦了啦,內容這麼少……絕不能讓如此不堪的文章放在首頁啦,所以就來新增一點東西咯——也就是前文中的第二個GIF(個人感覺還是蠻炫酷的)。
首先給窗體設定一下吧:
<Window x:Class="WPFButton.Window1"
xmlns="http://schemas.microsoft.com/winfx/2006/xaml/presentation"
xmlns:x="http://schemas.microsoft.com/winfx/2006/xaml"
Title="MainWindow"
Width="600" Height="400"
WindowStyle="None"
AllowsTransparency="True"
Background="Wheat">這段程式碼中的屬性在前一篇中都有介紹,大家可以看看。
我定義了這麼多的Button,是為了後面的演示效果而已,實際中可能用不到這麼多按鈕吧,哈哈。
<Grid>
<Button Content="Yellow"
Style="{StaticResource ResourcesButtonStyle}"
Background="Yellow" Margin="90,37,450,323"/>
<Button Content="Purple"
Style="{StaticResource ResourcesButtonStyle}"
Background="Purple" Margin="450,230,90,130" />
<Button Content="Green"
Style="{StaticResource ResourcesButtonStyle}"
Background="Green" Margin="90,130,450,230" />
<Button Content="DarkCyan"
Style="{StaticResource ResourcesButtonStyle}"
Background="DarkCyan" Margin="450,37,90,323" />
<Button Content="Black"
Style="{StaticResource ResourcesButtonStyle}"
Background="Black" Margin="90,230,450,130" />
<Button Content="OrangeRed"
Style="{StaticResource ResourcesButtonStyle}"
Background="OrangeRed" Margin="450,136,90,224"/>
<Button Content="Violet"
Style="{StaticResource ResourcesButtonStyle}"
Background="Violet" Margin="270,37,270,323" />
<Button Content="CornflowerBlue"
Style="{StaticResource ResourcesButtonStyle}"
Background="CornflowerBlue" Margin="270,230,270,130" />
<Button Content="Lime"
Style="{StaticResource ResourcesButtonStyle}"
Background="Lime" Margin="270,136,270,224"/>
<Button Content="Azure"
Style="{StaticResource ResourcesButtonStyle}"
Background="Azure" Margin="90,323,450,37" />
<Button Content="Turquoise"
Style="{StaticResource ResourcesButtonStyle}"
Background="Turquoise" Margin="270,323,270,37" />
<Button Content="Tomato"
Style="{StaticResource ResourcesButtonStyle}"
Background="Tomato" Margin="450,323,90,37" />
</Grid>這裡面用了資源,不要著急,後面會慢慢道來~
如果不用資源它是長這樣的:
好吧,廢話不多說,上資源。
<Window.Resources>
<Style x:Key="ResourcesButtonStyle" TargetType="{x:Type FrameworkElement}" >
<Setter Property="Width" Value="60"/>
<Setter Property="Height" Value="40"/>
<Setter Property="Effect">
<Setter.Value>
<DropShadowEffect x:Name="OSE" BlurRadius="10"
Color="Lime" Direction="0"
Opacity="1"
RenderingBias="Performance"
ShadowDepth="0" >
<Storyboard.TargetProperty>
BlurRadius
</Storyboard.TargetProperty>
</DropShadowEffect>
</Setter.Value>
</Setter>
</Style>
</Window.Resources> C#比較好學的一點就是這些屬性呀什麼的都可以通過名字來猜出來意思,即便猜不出來也可以通過不斷的嘗試來發現這些屬性是做什麼的。
屬性RenderingBias可以設定側重於效能還是質量,就像電腦上的顯示卡設定裡那樣。
其他那些屬性強烈推薦大家不斷的修改數值觀察最終除錯出來程式的反應,這也算是小小的實驗了。
上面的資源是靜態,還需要加上Storyboard動畫,動畫嘛,可以以各種屬性為參照,這裡我以BlurRadius和Color。前者可以間接做出呼吸燈效果(不過後面我將其數值最大設定成了100,要是哪個呼吸燈像這樣那就算是喘氣了),後者可以更換“呼吸”的色彩。
<Style.Triggers>
<EventTrigger RoutedEvent="GotFocus">
<BeginStoryboard>
<Storyboard>
<DoubleAnimation
Storyboard.TargetProperty="(FrameworkElement.Effect).(DropShadowEffect.BlurRadius)"
From="0" To="100"
BeginTime="00:00:00" Duration="00:00:01"
AutoReverse="True" RepeatBehavior="Forever"/>
<ColorAnimationUsingKeyFrames
Storyboard.TargetProperty="(FrameworkElement.Effect).(DropShadowEffect.Color)"
RepeatBehavior="Forever" AutoReverse="True">
<EasingColorKeyFrame KeyTime="0" Value="Yellow"/>
<EasingColorKeyFrame KeyTime="0:0:0.4" Value="Purple"/>
<EasingColorKeyFrame KeyTime="0:0:0.8" Value="Green"/>
<EasingColorKeyFrame KeyTime="0:0:1.2" Value="DarkCyan"/>
<EasingColorKeyFrame KeyTime="0:0:1.6" Value="Black"/>
<EasingColorKeyFrame KeyTime="0:0:2.0" Value="OrangeRed"/>
<EasingColorKeyFrame KeyTime="0:0:2.4" Value="Violet"/>
<EasingColorKeyFrame KeyTime="0:0:2.8" Value="CornflowerBlue"/>
<EasingColorKeyFrame KeyTime="0:0:3.2" Value="Lime"/>
<EasingColorKeyFrame KeyTime="0:0:3.6" Value="Azure"/>
<EasingColorKeyFrame KeyTime="0:0:4.0" Value="Turquoise"/>
<EasingColorKeyFrame KeyTime="0:0:4.4" Value="Tomato"/>
</ColorAnimationUsingKeyFrames>
</Storyboard>
</BeginStoryboard>
</EventTrigger>
</Style.Triggers>BeginTime是起始時間,KeyTime類似於Flash裡的關鍵幀的時間。
前面是BlurRadius的變化,可以用From=”0” To=”100” ;而後面是Color,則需要用Value。
由於CSDN部落格上最多隻能上傳2M的圖片,所以這些GIF都很短啦。大家應該多動手嘗試呢。我再來貼兩張GIF吧~
真實的程式中可不是這樣的哦!因為錄製GIF的時候為了考慮2M的限制而不得不將錄製的幀數調低,所以就“卡頓”成了這樣,有明顯的“波濤”效果。大家可以用原始碼除錯看看。
感謝您的訪問,希望對您有所幫助。 歡迎大家關注、收藏以及評論。
為使本文得到斧正和提問,轉載請註明出處:
http://blog.csdn.net/nomasp
相關文章
- win10顯示休眠按鈕設定方法 win10電源怎麼顯示休眠按鈕Win10
- Simple WPF: WPF 實現按鈕的長按,短按功能
- Simple WPF: WPF 自定義按鈕外形
- WPF 按鈕背景圖片
- RadioButton文字按鈕間距設定,按鈕在文字右端顯示,RadioButton 右端對齊
- 解決winform中mdi子窗體載入時顯示最大化最小化按鈕的方法ORM
- iOS 左滑按鈕(UITableViewRowAction)顯示圖片iOSUIView
- 使用WPF建立炫亮按鈕
- jquery點選按鈕顯示和隱藏DIvjQuery
- WPF Button按鈕設定圓角
- 點選按鈕實現div的顯示和隱藏
- Qt 時間顯示QT
- VB “秒錶”窗體中有兩個按鈕“開始/停止”按鈕
- Youtube訂閱——解決在彈窗內使用Youtube訂閱按鈕高度顯示不全的問題
- 安卓開發之封裝顯示倒數計時按鈕控制元件安卓封裝控制元件
- 點選按鈕動畫方式隱藏和顯示div動畫
- 2 Day DBA-管理方案物件-顯示SQL按鈕物件SQL
- Windows XP 輕鬆恢復“顯示桌面”按鈕(轉)Windows
- web前端動畫專題(3):撩人的按鈕特效Web前端動畫特效
- 回到頂部和回到頂部按鈕的顯示隱藏
- JavaScript 點選一個按鈕 div的隱藏和顯示JavaScript
- 一對一視訊原始碼,登入時輸入密碼時的顯示密碼按鈕原始碼密碼
- 一個不用定時器簡易51呼吸燈定時器
- javascript實現的按鈕間隔指定時間再能點選JavaScript
- VsCode顯示左邊摺疊程式碼+-按鈕VSCode
- 點選同一按鈕顯示隱藏切換
- JavaScript點選一個按鈕隱藏和顯示divJavaScript
- 前端特效【第02期】|多功能提交按鈕前端特效
- Arduino 上手實戰呼吸燈UI
- CSS3呼吸燈效果CSSS3
- Dcat Admin 修改全域性行操作按鈕顯示方式為文字+圖示
- SAP Spartacus B2B 頁面 Disable 按鈕的顯示原理
- SAP Fiori應用Footerbar區域按鈕的高亮顯示邏輯
- QT介面顯示實時時間QT
- 帶燈LED按鈕開關接線方法
- 每日CSS_霓虹燈按鈕懸停效果CSS
- 【DB2學習】顯示錶空間的容器資訊DB2
- 充電喚醒顯示充電狀態燈注意事項