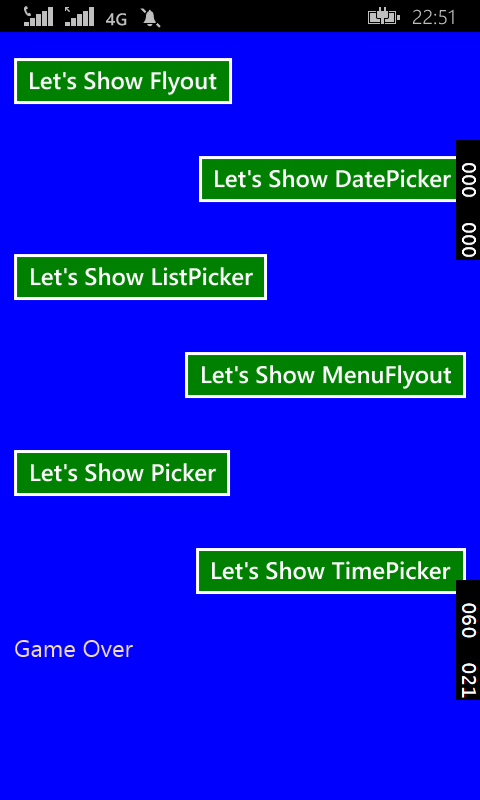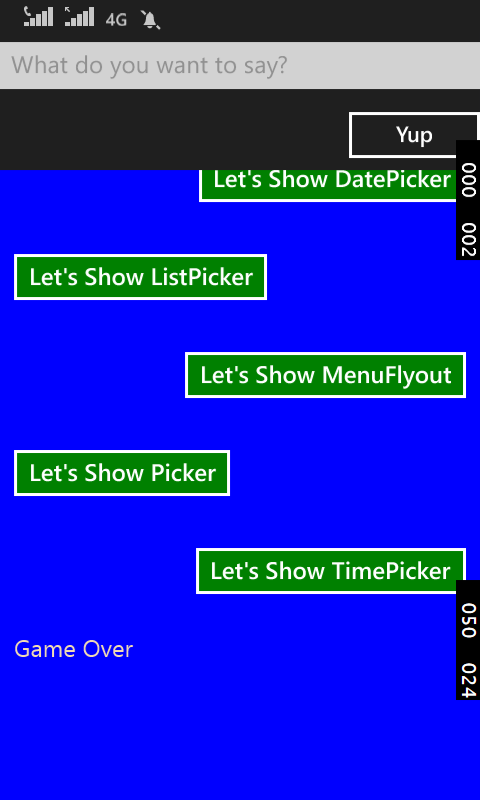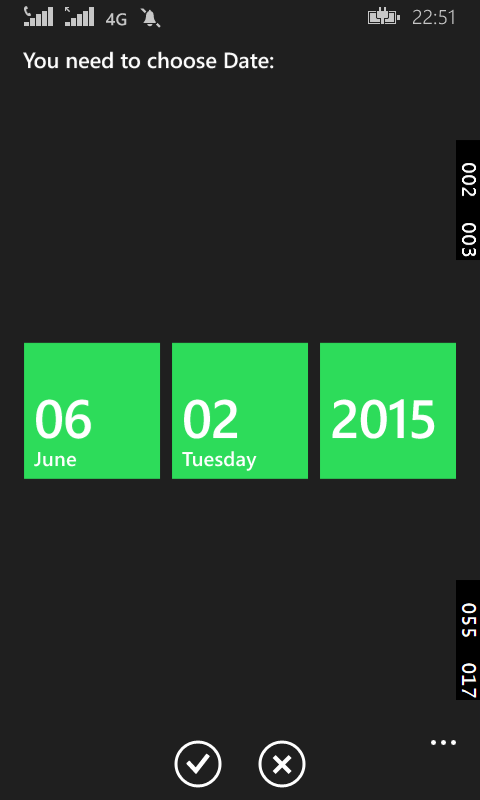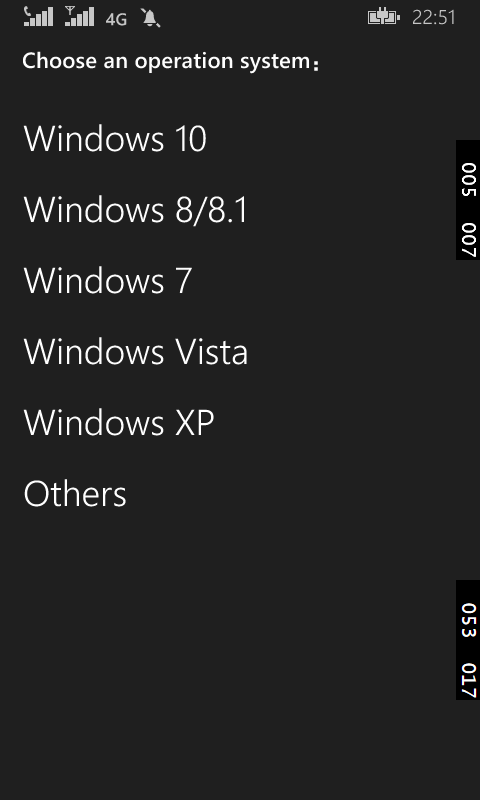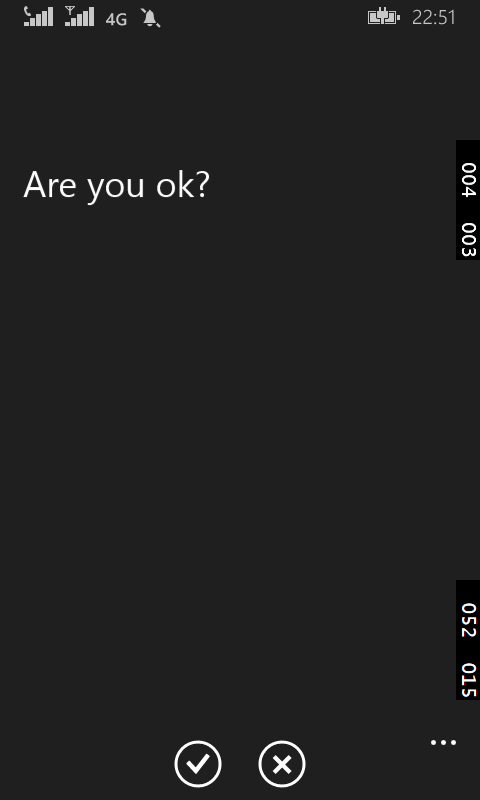【萬里征程——Windows App開發】DatePickerFlyout、TimePickerFlyout的使用
已經有挺長時間沒有更新這個專欄了,不過剛才有網友私信問我一個問題現在就火速更新上一篇~
這一篇講解在WP上DataPickerFlyout和TimePickerFlyout的使用,但它們只能在WP上跑哦~
<Grid Background="Blue">
<Grid.RowDefinitions>
<RowDefinition Height="*"/>
<RowDefinition Height="*"/>
</Grid.RowDefinitions>
<StackPanel Grid.Row="0" Margin="12" Orientation="Vertical">
<Button Content="Let's Show DatePicker" >
<Button.Flyout>
<DatePickerFlyout x:Name="datePickerFlyout" Title="選擇日期"
DatePicked="datePickerFlyout_DatePicked" Closed="datePickerFlyout_Closed" />
</Button.Flyout>
</Button>
<DatePicker Header="Date" Margin="4" />
<TextBlock Name="textBlockDate" FontSize="20" Margin="4" />
</StackPanel>
<StackPanel Grid.Row="1" Margin="12" Orientation="Vertical">
<Button Content="Let's Show TimePicker" >
<Button.Flyout>
<TimePickerFlyout x:Name="timePickerFlyout" Title="選擇時間"
TimePicked="timePickerFlyout_TimePicked" Closed="timePickerFlyout_Closed" />
</Button.Flyout>
</Button>
<TimePicker Header="Time" Margin="4" />
<TextBlock Name="textBlockTime" FontSize="20" Margin="4"/>
</StackPanel>
</Grid>後臺事件如下:
public sealed partial class MainPage : Page
{
public MainPage()
{
this.InitializeComponent();
this.NavigationCacheMode = NavigationCacheMode.Required;
}
protected override void OnNavigatedTo(NavigationEventArgs e)
{
// 令天數加1
datePickerFlyout.Date = DateTimeOffset.Now.AddDays(1);
// 設定可選擇的最大年份和最小年份
datePickerFlyout.MinYear = DateTimeOffset.Now.AddYears(-100);
datePickerFlyout.MaxYear = DateTimeOffset.Now.AddYears(100);
// 此處也可以令“年“、”月“、”日“中的某一個不顯示
datePickerFlyout.YearVisible = true;
datePickerFlyout.MonthVisible = true;
datePickerFlyout.DayVisible = true;
// 選擇的歷法
// (Gregorian 公曆, Hebrew 希伯來曆, Hijri 回曆, Japanese 日本歷, Julian 羅馬儒略曆, Korean 朝鮮歷, Taiwan 臺灣歷, Thai 泰國曆, UmAlQura 古蘭經歷)
datePickerFlyout.CalendarIdentifier = CalendarIdentifiers.Gregorian;
// Time - TimePicker 控制元件當前顯示的時間
timePickerFlyout.Time = new TimeSpan(18, 0, 0);
// 設定TimePickerFlyout的分鐘選擇框內數字的增幅
timePickerFlyout.MinuteIncrement = 2;
//設定為24小時制,也可以為12小時制
timePickerFlyout.ClockIdentifier = ClockIdentifiers.TwentyFourHour;
}
// 當使用者點選DatePicker的完成按鈕後啟用該事件
private void datePickerFlyout_DatePicked(DatePickerFlyout sender, DatePickedEventArgs args)
{
textBlockDate.Text = args.NewDate.ToString("yyyy-MM-dd hh:mm:ss");
textBlockDate.Text += Environment.NewLine;
}
// 當使用者點選DatePicker的取消按鈕或手機的返回按鈕後啟用該事件,當點選完成按鈕後也將呼叫該事件
private void datePickerFlyout_Closed(object sender, object e)
{
textBlockDate.Text += "You just close the DatePickerFlyout.";
textBlockDate.Text += Environment.NewLine;
}
// 當使用者點選TimePicker的完成按鈕後啟用該事件
private void timePickerFlyout_TimePicked(TimePickerFlyout sender, TimePickedEventArgs args)
{
// e.OldTime - 原時間
// e.NewTime - 新時間
textBlockTime.Text = args.NewTime.ToString("c");
textBlockTime.Text += Environment.NewLine;
}
// 當使用者點選TimePicker的取消按鈕或手機的返回按鈕後啟用該事件,當點選完成按鈕後也將呼叫該事件
private void timePickerFlyout_Closed(object sender, object e)
{
textBlockTime.Text += "You just close the TimePickerFlyout.";
textBlockTime.Text += Environment.NewLine;
}
}時間倉促就記錄到這裡咯,掰掰~
該網友說我剛寫的不是他所需要的,so……重來一遍吧……
簡單的講,Flyout有兩種建立方式,一種就是上面的通過Button的Flyout屬性。另一種是通過FlyoutBase.AttachedFlyout屬性給任何的FrameworkElement物件新增它。
關於FrameworkElement的更多知識,可以訪問以下連結。
https://msdn.microsoft.com/zh-cn/library/vstudio/system.windows.frameworkelement(v=vs.100).aspx
https://msdn.microsoft.com/en-us/library/system.windows.frameworkelement(v=vs.110).aspx
而Flyout則有6種不同的型別:Flyout、DatePickerFlyout、ListPickerFlyout、MenuFlyout、TimePickerFlyout。
時間緊迫就直接Show程式碼了。
XAML程式碼:
<Page.Resources>
<Style TargetType="Button">
<Setter Property="Margin" Value="12"/>
<Setter Property="FontSize" Value="20"/>
<Setter Property="Foreground" Value="White"/>
<Setter Property="Background" Value="Green"/>
</Style>
</Page.Resources>
<Grid Background="Blue">
<StackPanel Orientation="Vertical">
<!-- Flyout -->
<Button Content="Let's Show Flyout">
<Button.Flyout>
<Flyout>
<StackPanel >
<TextBox PlaceholderText="What do you want to say?"/>
<Button HorizontalAlignment="Right" Content="Yup"/>
</StackPanel>
</Flyout>
</Button.Flyout>
</Button>
<!-- DatePickerFlyout -->
<Button Content="Let's Show DatePicker" HorizontalAlignment="Right">
<Button.Flyout>
<DatePickerFlyout Title="You need to choose Date: " DatePicked="DatePickerFlyout_DatePicked"/>
</Button.Flyout>
</Button>
<!-- ListPickerFlyout -->
<Button Content="Let's Show ListPicker" >
<Button.Flyout>
<ListPickerFlyout x:Name="listPickerFlyout" Title="選擇作業系統:" ItemsPicked="listPickerFlyout_ItemsPicked" >
<ListPickerFlyout.ItemTemplate>
<DataTemplate>
<TextBlock Text="{Binding}" FontSize="30"></TextBlock>
</DataTemplate>
</ListPickerFlyout.ItemTemplate>
</ListPickerFlyout>
</Button.Flyout>
</Button>
<!-- MenuFlyout -->
<Button x:Name="menuFlyoutButton" Content="Let's Show MenuFlyout" HorizontalAlignment="Right">
<Button.Flyout >
<MenuFlyout>
<MenuFlyoutItem Text="You just say yes?" Click="MenuFlyoutItem_Click"/>
<MenuFlyoutItem Text="You just say no?" Click="MenuFlyoutItem_Click"/>
<MenuFlyoutItem Text="You say nothing..." Click="MenuFlyoutItem_Click"/>
</MenuFlyout>
</Button.Flyout>
</Button>
<!-- PickerFlyout -->
<Button Content="Let's Show Picker" >
<Button.Flyout>
<PickerFlyout Confirmed="PickerFlyout_Confirmed" ConfirmationButtonsVisible="True">
<TextBlock Text="Are you ok?" FontSize="30" Margin="0 100 0 0"/>
</PickerFlyout>
</Button.Flyout>
</Button>
<!-- TimePickerFlyout -->
<Button Content="Let's Show TimePicker" HorizontalAlignment="Right">
<Button.Flyout>
<TimePickerFlyout Title="You need to choose Time: " TimePicked="TimePickerFlyout_TimePicked"/>
</Button.Flyout>
</Button>
<!-- FlyoutBase -->
<TextBlock Text="Game Over" Margin="12" Foreground="Wheat" Tapped="TextBlock_Tapped" FontSize="20">
<FlyoutBase.AttachedFlyout>
<Flyout>
<TextBox Text="哎喲,不錯哦!"/>
</Flyout>
</FlyoutBase.AttachedFlyout>
</TextBlock>
</StackPanel>
</Grid>後臺C#程式碼:
public sealed partial class MainPage : Page
{
public MainPage()
{
this.InitializeComponent();
// 繫結List資料到ListPickerFlyout
listPickerFlyout.ItemsSource = new List<string> { "Windows 10", "Windows 8/8.1", "Windows 7", "Windows Vista", "Windows XP","Others" };
}
// DatePickerFlyout的日期選中事件,此處事件內有是包含日期的MessageDialog控制元件
private async void DatePickerFlyout_DatePicked(DatePickerFlyout sender, DatePickedEventArgs args)
{
await new MessageDialog(args.NewDate.ToString()).ShowAsync();
}
// ListPickerFlyout的選中事件,選擇列表中的一項後會以彈窗的方式顯示出來
private async void listPickerFlyout_ItemsPicked(ListPickerFlyout sender, ItemsPickedEventArgs args)
{
if (sender.SelectedItem != null)
{
await new MessageDialog("You choose: " + sender.SelectedItem.ToString()).ShowAsync();
}
}
// MenuFlyout的選單選項的點選事件,將選擇的本文賦值給Content
private void MenuFlyoutItem_Click(object sender, RoutedEventArgs e)
{
menuFlyoutButton.Content = (sender as MenuFlyoutItem).Text;
}
// PickerFlyout的確認事件,此處事件內有是包含字串的MessageDialog控制元件
private async void PickerFlyout_Confirmed(PickerFlyout sender, PickerConfirmedEventArgs args)
{
await new MessageDialog("You choose ok").ShowAsync();
}
// TimePickerFlyout的時間選中事件,此處事件內有是包含所選時間的MessageDialog控制元件
private async void TimePickerFlyout_TimePicked(TimePickerFlyout sender, TimePickedEventArgs args)
{
await new MessageDialog(args.NewTime.ToString()).ShowAsync();
}
// 通過FlyoutBase.ShowAttachedFlyout方法來展示出Flyout控制元件
private void TextBlock_Tapped(object sender, TappedRoutedEventArgs e)
{
FrameworkElement element = sender as FrameworkElement;
if (element != null)
{
FlyoutBase.ShowAttachedFlyout(element);
}
}
}好了程式碼就到這裡了,來幾張截圖。童鞋們看出來我的手機型號了麼?
那這一篇就結束啦,我的手機是Lumia 638……
感謝您的訪問,希望對您有所幫助。 歡迎大家關注、收藏以及評論。
為使本文得到斧正和提問,轉載請註明出處:
http://blog.csdn.net/nomasp
相關文章
- 【萬里征程——Windows App開發】使用Toast通知WindowsAPPAST
- 【萬里征程——Windows App開發】使用華麗麗的字型WindowsAPP
- 【萬里征程——Windows App開發】動畫1WindowsAPP動畫
- 【萬里征程——Windows App開發】開發準備WindowsAPP
- 【萬里征程——Windows App開發】如何使用貼上板WindowsAPP
- 【萬里征程——Windows App開發】應用欄WindowsAPP
- 【萬里征程——Windows App開發】繪製圖形WindowsAPP
- 【萬里征程——Windows App開發】畫筆和影象WindowsAPP
- 【萬里征程——Windows App開發】補充:JSONWindowsAPPJSON
- 【萬里征程——Windows App開發】動態磁貼WindowsAPP
- 【萬里征程——Windows App開發】DatePicker&TimepickerWindowsAPP
- 【萬里征程——Windows App開發】ListView&GridView之分組WindowsAPPView
- 【萬里征程——Windows App開發】SemanticZoom檢視切換WindowsAPPOOM
- 【萬里征程——Windows App開發】控制元件大集合1WindowsAPP控制元件
- 【萬里征程——Windows App開發】控制元件大集合2WindowsAPP控制元件
- 【萬里征程——Windows App開發】在應用中整合搜尋WindowsAPP
- 【萬里征程——Windows App開發】頁面佈局和基本導航WindowsAPP
- 【萬里征程——Windows App開發】編輯文字及鍵盤輸入WindowsAPP
- 【萬里征程——Windows App開發】ListView&GridView之新增資料WindowsAPPView
- 【萬里征程——Windows App開發】應用設定和應用幫助WindowsAPP
- 【萬里征程——Windows App開發】用浮出控制元件做預覽效果WindowsAPP控制元件
- 【萬里征程——Windows App開發】檔案&資料——檔案選取器WindowsAPP
- 【萬里征程——Windows App開發】檔案&資料——寫入與讀取WindowsAPP
- 【萬里征程——Windows App開發】設定共享(共享源和共享目標)WindowsAPP
- 【萬里征程——Windows App開發】檔案&資料——獲取檔案屬性WindowsAPP
- 【萬里征程——Windows App開發】如何儲存、讀取、刪除應用資料WindowsAPP
- 【萬里征程——Windows App開發】檔案&資料——讀取檔案/資料夾名WindowsAPP
- 【萬里征程——Windows App開發】資料繫結——簡單示例、更改通知、資料轉換WindowsAPP
- 【萬里征程——Windows App開發】如何在多個頁面間讀取/儲存檔案【草稿】WindowsAPP
- Windows App 應用開發教程WindowsAPP
- 使用 Flutter 開發 macOS AppFlutterMacAPP
- Windows平臺上也可以進行iOS App的開發WindowsiOSAPP
- 使用duxapp開發 React Native App 事半功倍UXAPPReact Native
- 使用uniapp開發APP時的除錯/安卓打包等APP除錯安卓
- 使用Python開發windows桌面程式PythonWindows
- 即拼商城APP開發(開發APP)APP
- 多端開發之uniapp開發appAPP
- Windows 10 自帶App無法使用,開啟閃退WindowsAPP