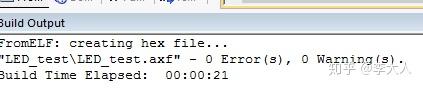今天給大家介紹一個STMcubeMX的簡單實用案例,讓大家對這個工具的使用有一點直觀的感受。
前提是你已經安裝好了自己開發板需要使用的package。
第一步:開啟我們已經安裝好的STMcubeMX軟體
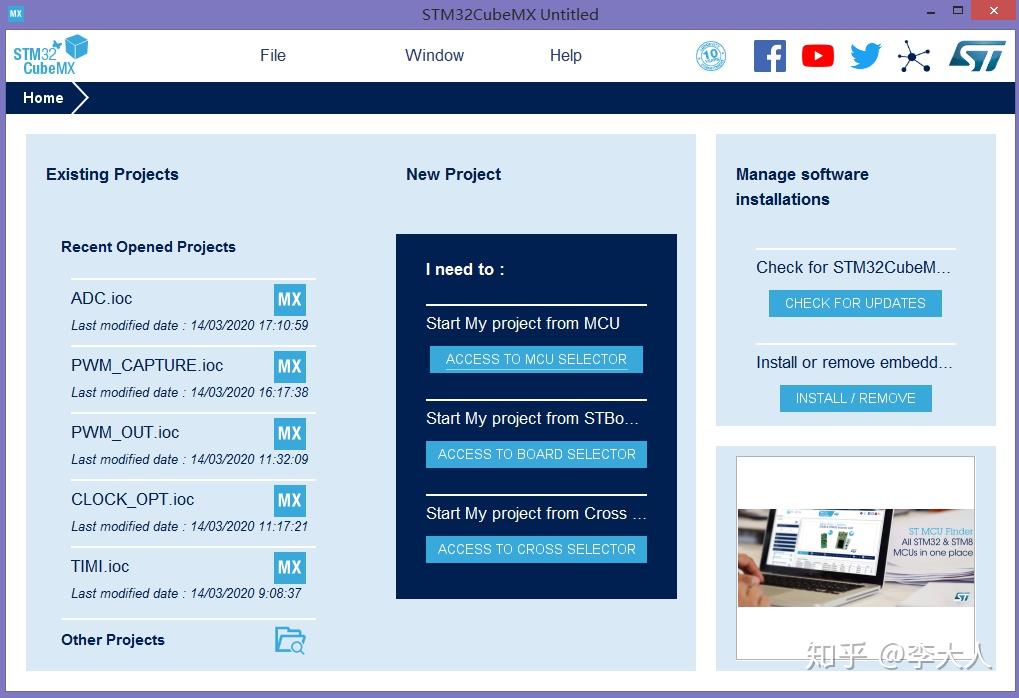
現在最新版本的STMcubeMX介面可以透過多個方式開始新建一個專案。
第二步,我們從MCU型號選擇進入,建立一個新專案
當你點選訪問MCU型號選擇後可能會彈出這樣的介面
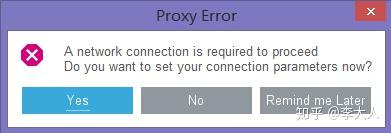
這裡可以直接點選“Yes”,進入如下介面
不需要更改任何設定,只需要check 連線即可
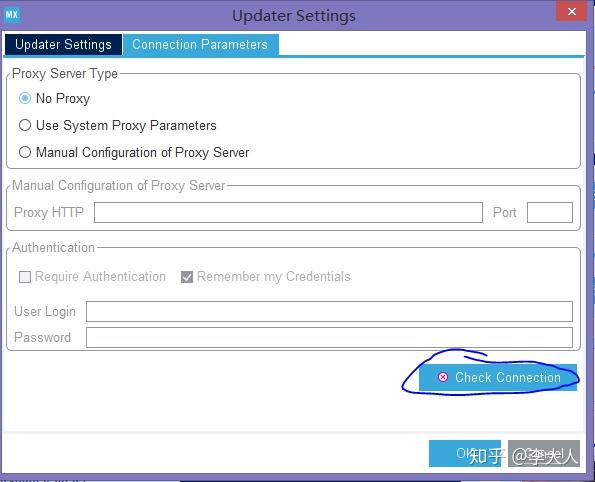
check完成,點選ok,軟體則會自動更新相應的連線,然後進入到MCU選擇介面
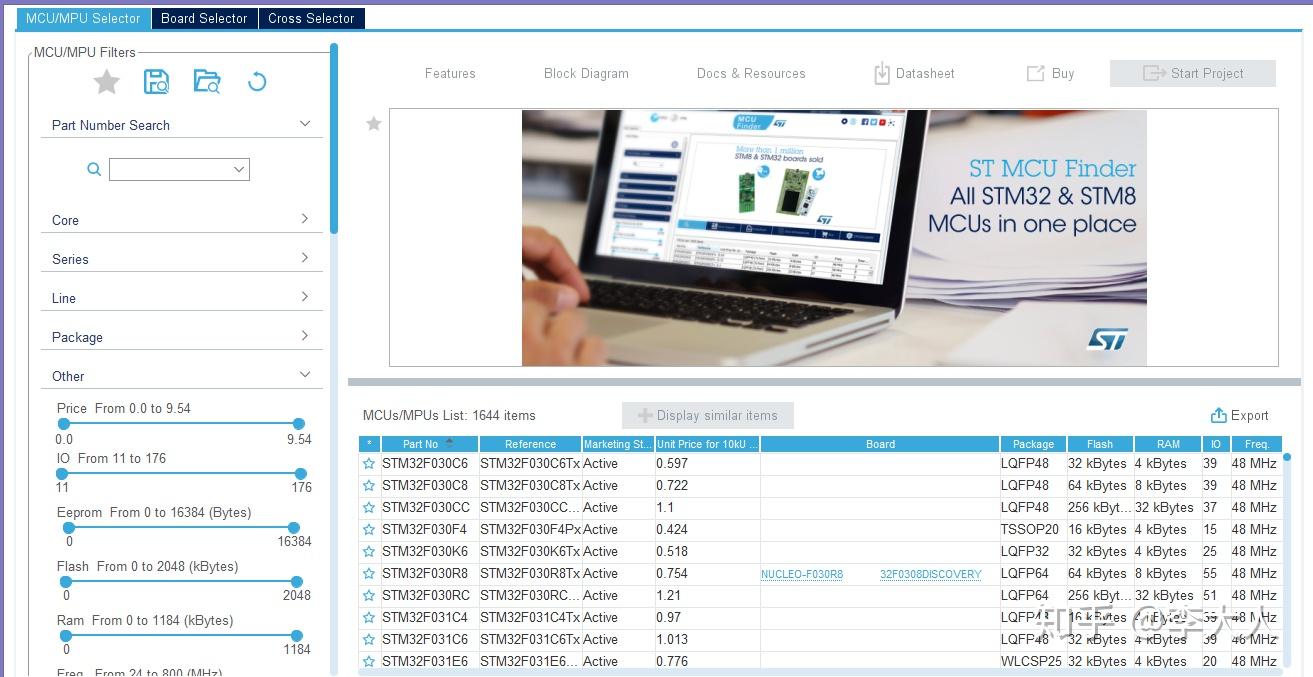
小編這邊的開發板是STM32F103ZE系列的,所以選擇如下型號

選擇完之後則可以開始專案了
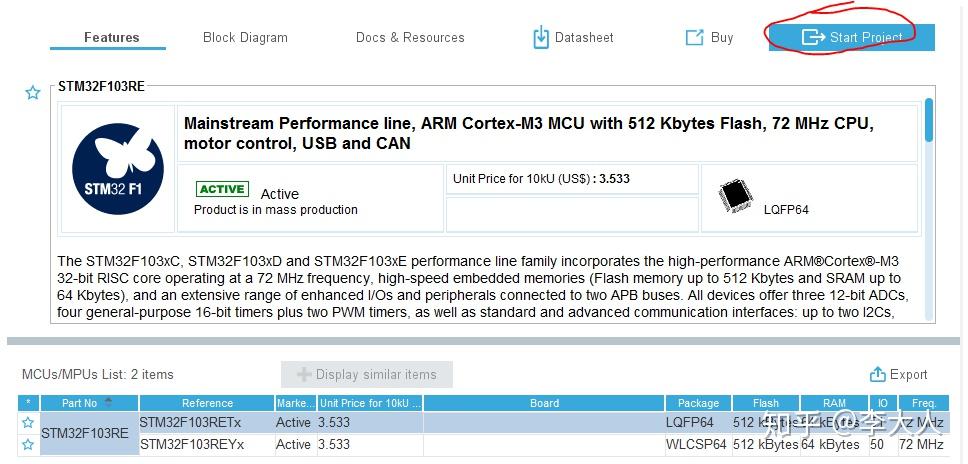
第三步,配置IO,這個需要根據你的開發板的PIN腳定義進行配置,比如小編使用的開發板PB5是控制LED0的,PE5是控制LED1的,所以我需要配置的是PB5和PE5兩個PIN,首先將其配置為推輓輸出模式。
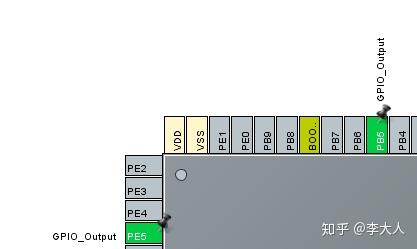
配置的時候只要使用滑鼠左鍵點選相應的PIN就會彈出可配置選項,配置為想要的結果即可。
如果想要看的更加清晰一點,可以設定PIN的標籤,在對應的PIN上點選滑鼠右鍵,輸入使用者標籤即可,最終的效果圖如下:

第四步,配置時鐘
在如下的配置介面進行配置
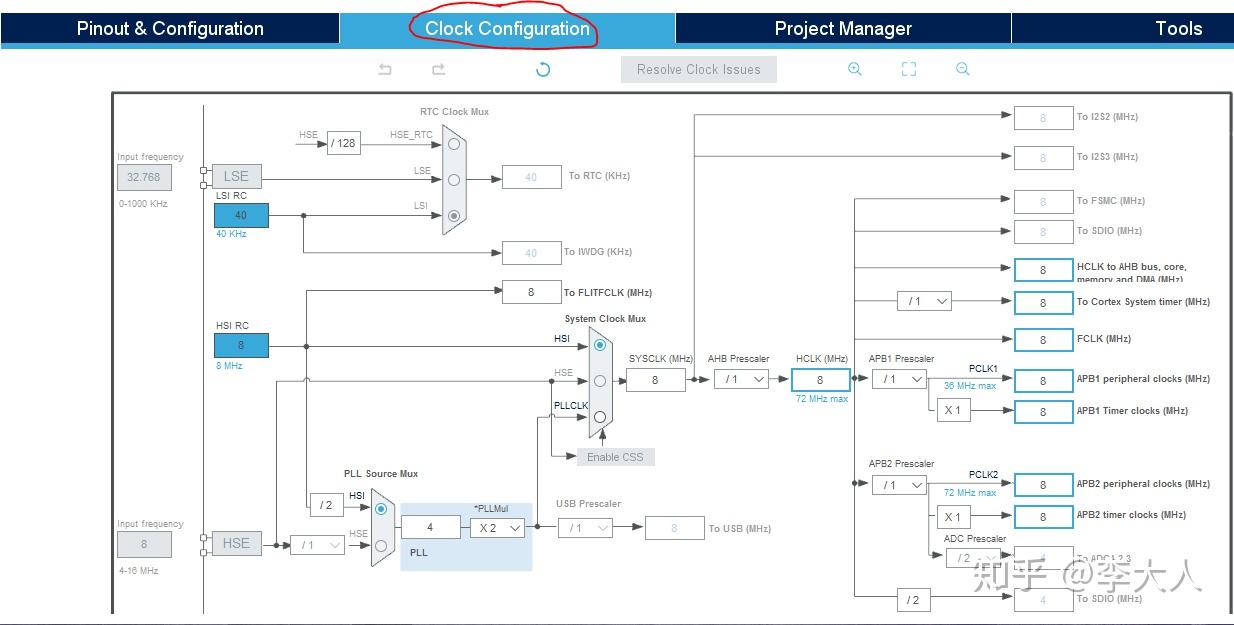
如何要使用外部晶振,則需要在PIN腳配置的介面配置晶振的PIN,如下
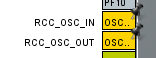
同時還需要把RCC下的HSE功能使能
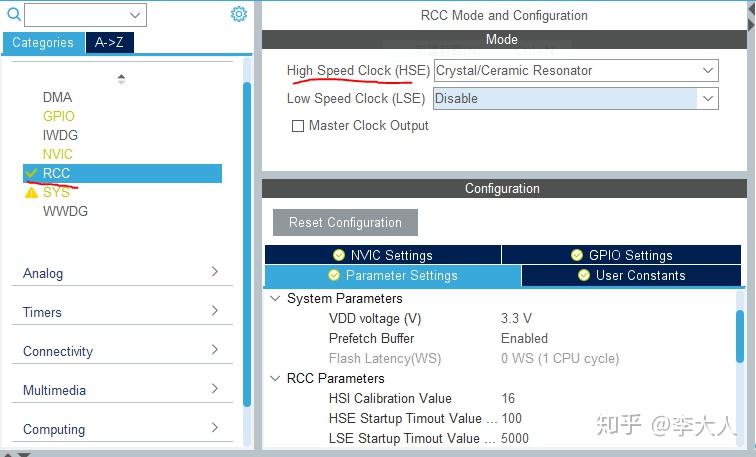
這樣到了系統時鐘配置介面,HSE就是可配置的了
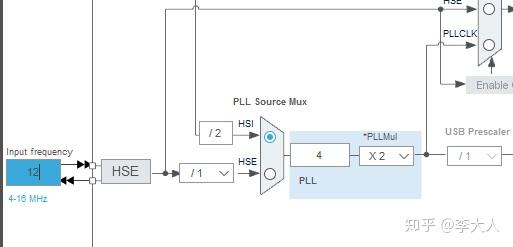
比如,我們這裡就是使用12M的外部時鐘,配置如下
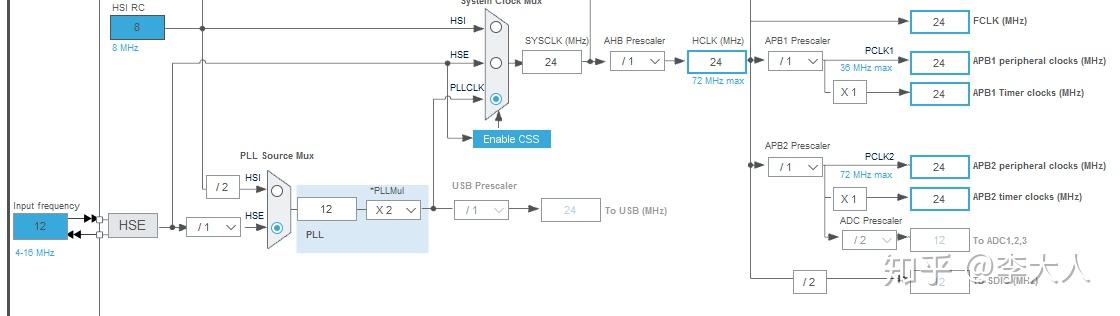
第五步,設定GPIO的速度以及上下拉電阻情況
PB5配置如下
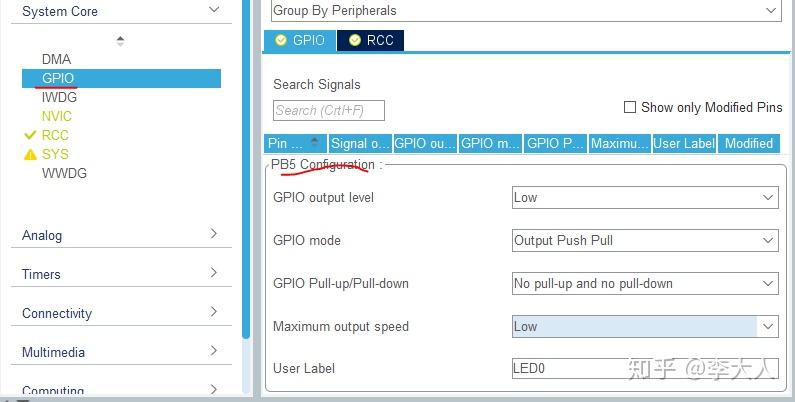
PE5配置如下
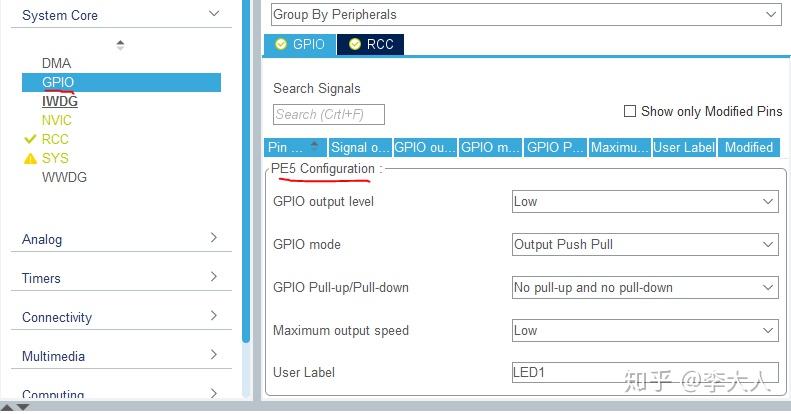
第六步,生成程式碼
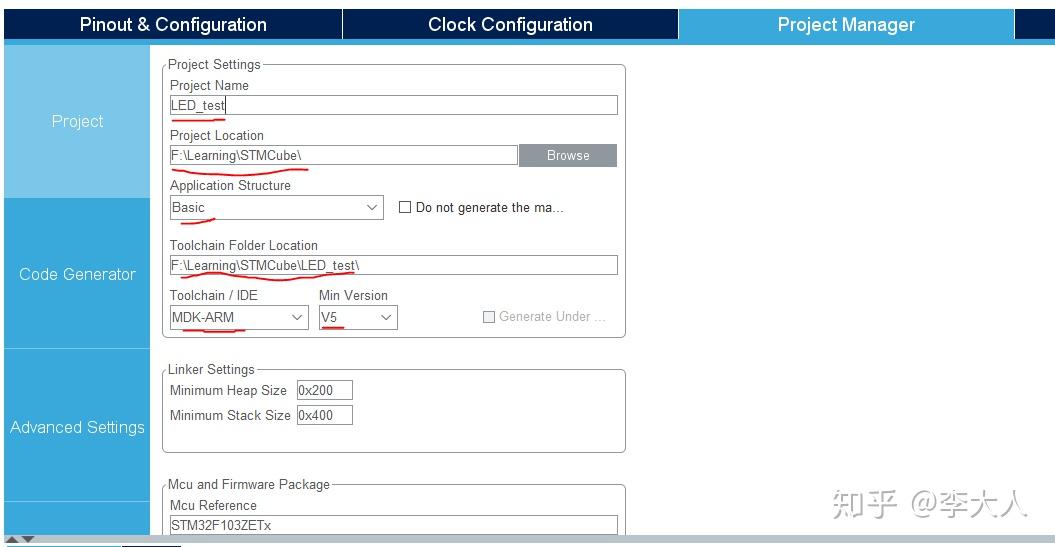
如圖設定專案名稱,目錄位置,應用架構,以及IDE,這裡IDE選擇時可以根據自己熟悉的IDE進行選擇,比如小編使用的是keil,那麼就選擇MDK-ARM,然後再選擇合適的版本。
選擇完成之後,點選右上角的程式碼生成即可
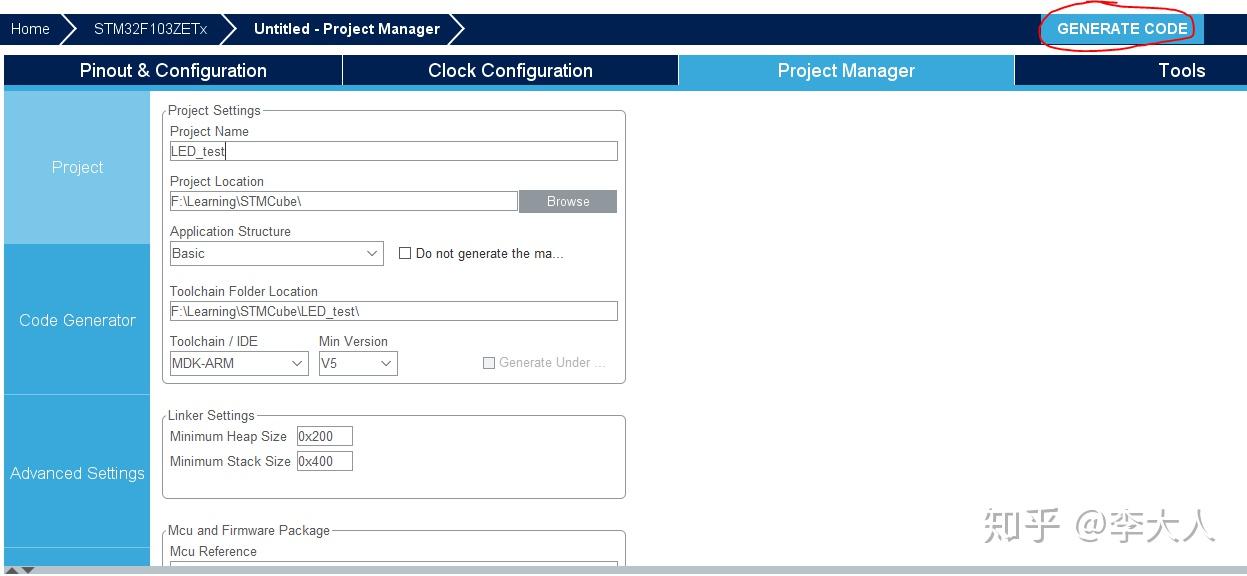
進入到剛才配置的路徑下可以看到生成的目錄如下
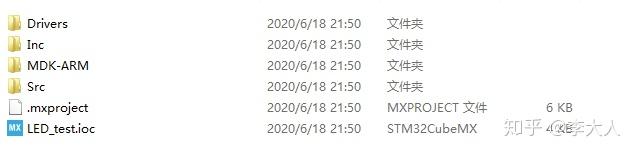
第七步,在keil當中開啟生成的工程,編寫應用程式碼
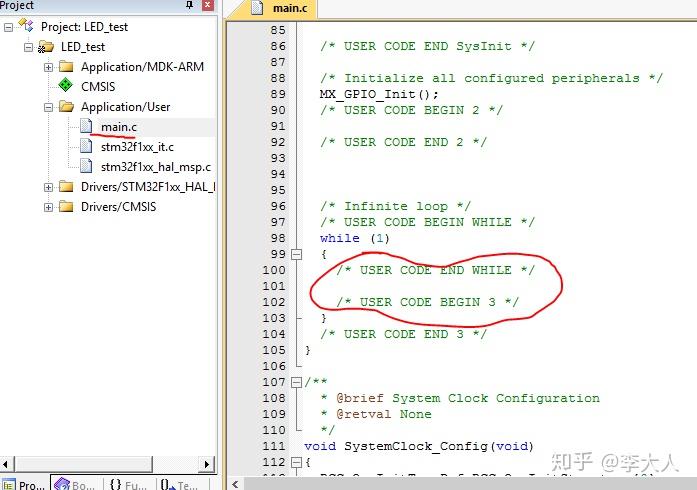
在main函式內編寫想要實現的功能即可,比如我們這裡需要實現LED燈的迴圈點亮,則加入如下程式碼
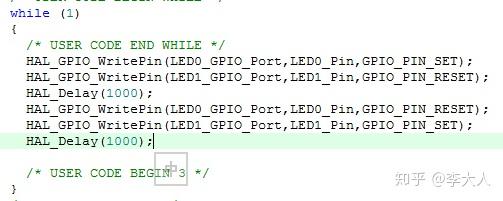
然後編譯,並編譯成功