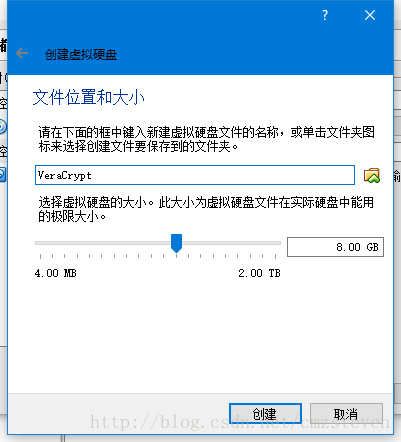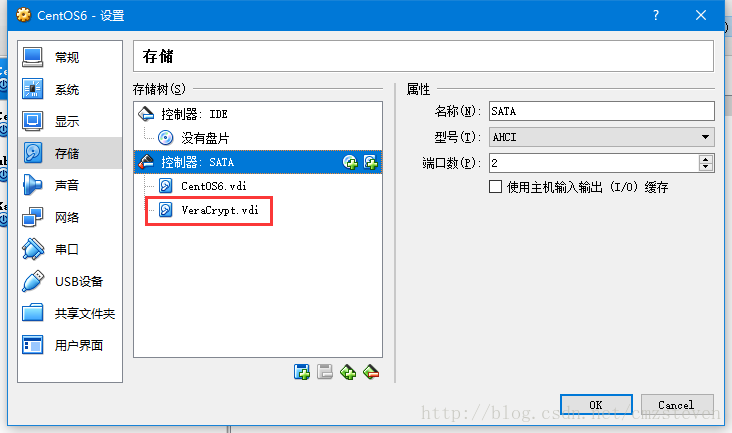CentOS中使用VeraCrypt(一):安裝及建立整個加密硬碟
前一階段看了一些關於資料安全,系統安全,以及社會工程學的書籍,突然覺得資料加密是一項十分重要的工作,由其是公司的敏感資料、商業機密,或者個人的重要檔案都應該隨時進行加密;就算是平時的備份資料也要進行合理的加密,以保證資料安全。VeraCrypt是目前一款比較流行,而且安全性和效能都比較好的軟體,最重要是的開源、免費,並不斷進行更新。
此前我一直在使用Veracrypt的Windows版本,效果不錯。Mac、Linux也有圖形化的版本,因為使用比較簡單,這裡就不進行介紹了。這裡主要是介紹Veracrypt的Linux console也就是命令列版本的命令的使用,這也是我們平時在運維中的主要操作環境。
這篇文件是介紹如何使用Veracrypt命令的第一部分,這裡介紹安裝及加密單個磁碟。後面會分幾個部分逐漸深入介紹Veracrypt中相關的概念、Veracrypt命令的用法及自動化處理磁碟的加密和解密等等。
一、準備實驗環境
1、在VirtualBox中安裝好CentOS 6.8並升級到最新版本後,關機;
2、在該虛擬機器中新增一塊新的磁碟,建議大小為8GB因為在使用VeraCrypt加密的時候,雖然你在新建虛擬磁碟時設定了“動態分配”虛擬磁碟大小,但虛擬磁碟所佔用的空間大小和你設定的大小會一樣大。
如圖:
二、安裝VeraCrypt
(一)、下載安裝包並解壓
VeraCrypt最新版本為1.19,單擊此處進入專案主頁
在下載頁面找到Linux安裝包,如圖:
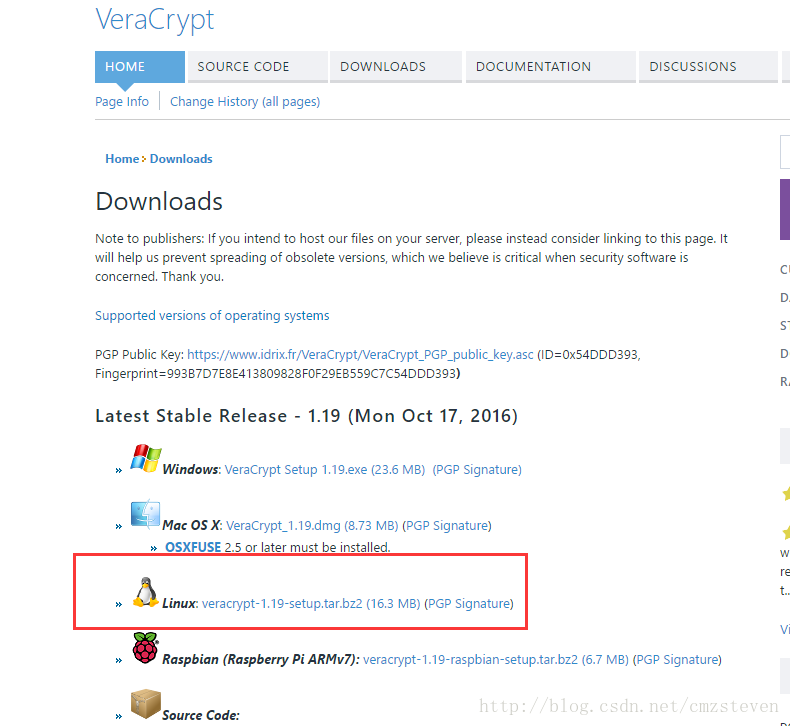
使用wget命令下載安裝包:
cd /usr/local/src
wget https://launchpad.net/veracrypt/trunk/1.19/+download/veracrypt-1.19-setup.tar.bz2解壓檔案:
tar -jxvf veracrypt-1.19-setup.tar.bz2解壓後有四個檔案:
(二)、安裝
因為我安裝的CentOS是64位的,並且沒有安裝GUI,所以安裝veracrypt-1.19-setup-console-x64
./veracrypt-1.19-setup-console-x641、選擇安裝模式
安裝程式彈出提示:問你是安裝veracrypt(選項1)還是將安裝包解壓到/tmp目錄下,這裡選擇“1”,並回車:
VeraCrypt 1.19 Setup
____________________
Installation options:
1) Install veracrypt_1.19_console_amd64.tar.gz
2) Extract package file veracrypt_1.19_console_amd64.tar.gz and place it to /tmp
To select, enter 1 or 2:2、檢視並接受使用者許可
接下來彈出提示,讓你輸入回車檢視使用者許可:
Before you can use, extract, or install VeraCrypt, you must accept the
terms of the VeraCrypt License.
Press Enter to display the license terms...單擊回車後就可以看到使用者許可的全文,如果不想看完,可以按q退出; 這時程式會問你是否接受許可,輸入yes.
Do you accept and agree to be bound by the license terms? (yes/no): yes
Uninstalling VeraCrypt:
-----------------------
To uninstall VeraCrypt, please run 'veracrypt-uninstall.sh'.
Installing package...
usr/
usr/share/
usr/share/veracrypt/
usr/share/veracrypt/doc/
usr/share/veracrypt/doc/License.txt
usr/share/veracrypt/doc/VeraCrypt User Guide.pdf
usr/share/pixmaps/
usr/share/pixmaps/veracrypt.xpm
usr/share/applications/
usr/share/applications/veracrypt.desktop
usr/bin/
usr/bin/veracrypt
usr/bin/veracrypt-uninstall.sh
Press Enter to exit...
此時,輸入回車就完成安裝。
3、驗證安裝
輸入如下命令:
[root@localhost src]# veracrypt --version
VeraCrypt 1.19如果此時程式出現如下錯誤提示
[root@localhost src]# veracrypt -version
veracrypt: error while loading shared libraries: libfuse.so.2: cannot open shared object file: No such file or directory則需要安裝fuse-libs
yum install -y fuse-libs三、建立整個加密硬碟
現在使用fdisk -l命令就可以看到我們之前新增的那塊8GB的虛擬硬碟:
Disk /dev/sdb: 8589 MB, 8589934592 bytes
255 heads, 63 sectors/track, 1044 cylinders
Units = cylinders of 16065 * 512 = 8225280 bytes
Sector size (logical/physical): 512 bytes / 512 bytes
I/O size (minimum/optimal): 512 bytes / 512 bytes
Disk identifier: 0x00000000目前還沒有進行分割槽操作。
其實我們也沒有必要對待加密的整個磁碟進行分割槽操作,除非我們只是想加磁碟的一部分進行加密操作的話,那麼可以先對磁碟進行分割槽,然後使用veracrypt針對某一分割槽進行加密。
(一)建立加密硬碟
建立加密硬碟使用veracrypt -t -c
-t的意思是使用檔案嚮導建立加密盤,-c的意思是create建立加密盤
1、啟動加密盤建立嚮導
[root@localhost src]# veracrypt -t -c
Volume type:
1) Normal
2) Hidden
Select [1]: 1這裡面是建立普通加密盤,還是隱藏加密盤。這裡選擇第1項,建立普通加密盤
2、輸入待加密磁碟的路徑
嚮導會提示你輸入加密的磁碟路徑,由於我們這裡是加密整塊硬碟,然後只輸入裝置名,不用輸入分割槽名:
Enter volume path: /dev/sdb3、選擇加密演算法
接下來,嚮導會提示你選擇加密演算法和雜湊演算法,這裡我們選擇AES SHA-512:
Encryption Algorithm:
1) AES
2) Serpent
3) Twofish
4) Camellia
5) Kuznyechik
6) AES(Twofish)
7) AES(Twofish(Serpent))
8) Serpent(AES)
9) Serpent(Twofish(AES))
10) Twofish(Serpent)
Select [1]: 1
Hash algorithm:
1) SHA-512
2) Whirlpool
3) SHA-256
4) Streebog
Select [1]: 14、選擇加密後的檔案系統格式
由於我們將加密磁碟用於Linux系統的,因此選擇Linux Ext4
Filesystem:
1) None
2) FAT
3) Linux Ext2
4) Linux Ext3
5) Linux Ext4
6) NTFS
7) exFAT
Select [2]: 55、輸入密碼
Enter password:
WARNING: Short passwords are easy to crack using brute force techniques!
We recommend choosing a password consisting of 20 or more characters. Are you sure you want to use a short password? (y=Yes/n=No) [No]: yes
Re-enter password:由於我這裡用於演示的密碼太短,系統提示我當前密碼很容易被暴力破解,建議使用20個字元以上的密碼,是否還要使用當前密碼。這裡輸入yes
接著系統會讓你再次輸入一次密碼:Re-enter password:
6、輸入PIM
接下來系統會讓你輸入PIM。
Enter PIM:這個PIM是什麼?我上網查了一下,就是Personal Iterations Multiplier”的縮寫。通俗地說就是:你可以自定義“加密盤的頭部金鑰生成時的迭代次數”。這個“迭代次數”越大,計算頭部金鑰的時間就越長,因此掛載加密盤的過程就越慢;表面上看,這是一個缺點。但其好處在於:如果某個攻擊者想要採用暴力破解的方式對“頭部”進行窮舉解密,每次一次嘗試也同樣需要花很長時間(同樣要迭代 N 次)。所以,當 N 足夠大,暴力破解就變得不可行。
如果你設定的密碼過於簡短,那麼 VeraCrypt 會強制讓你輸入一個比較大的 PIM 數值(大於 485, 但是要小於2147468)。
如果你建立加密盤的時候,指定了 PIM 數值,那麼在掛載的時候,需要輸入【相同的】PIM 數值。 如果輸入的數值與建立時指定的 PIM 數值不一致,則掛載失敗。
這裡我們直接回車就可以.
7、輸入keyfile
接下來,指定keyfile
Enter keyfile path [none]:這裡我們先不指定,所以直接回車。
8、輸入320個隨機字元
在鍵盤上隨意輸入字元,如果不知道輸入的數量夠不夠,可以回車,嚮導就會提示你還剩多少個字元沒有輸入了:
Please type at least 320 randomly chosen characters and then press Enter:
Characters remaining: 277
Characters remaining: 172
Characters remaining: 88
Characters remaining: 31當輸入的隨機字元數量符合要求後,嚮導就開始建立加密盤了:
Done: 9.946% Speed: 89 MB/s Left: 81 s全部完成後會有如下提示
Done: 100.000% Speed: 88 MB/s Left: 0 s
The VeraCrypt volume has been successfully created.(二)掛載加密磁碟
1、掛載加密磁碟
掛載由veracrypt加密的磁碟和掛載普通磁碟的命令不一樣,不能使用mount。
在未掛載前使用fdisk -l命令檢視的話,磁碟還是沒有分割槽和格式化的狀態:
Disk /dev/sdb: 8589 MB, 8589934592 bytes
255 heads, 63 sectors/track, 1044 cylinders
Units = cylinders of 16065 * 512 = 8225280 bytes
Sector size (logical/physical): 512 bytes / 512 bytes
I/O size (minimum/optimal): 512 bytes / 512 bytes
Disk identifier: 0x330ad122在這種狀態下是沒有辦法使用mount命令的。
正確的方法是使用命令 veracrypt /dev/sdb /mnt:
[root@localhost src]# veracrypt /dev/sdb /mnt
Enter password for /dev/sdb:
Enter PIM for /dev/sdb:
Enter keyfile [none]:
Protect hidden volume (if any)? (y=Yes/n=No) [No]:這時系統會提示是輸入加密磁碟時預留的密碼,後三項可以直接回車略過。
2、檢視磁碟掛載情況
這裡再使用fdisk -l命令檢視的話,在原來的磁碟/dev/sda、/dev/sdb的基礎上會多出一個/dev/mapper/veracrypt1磁碟,這就是掛載上來加密磁碟:
Disk /dev/mapper/veracrypt1: 8589 MB, 8589672448 bytes
255 heads, 63 sectors/track, 1044 cylinders
Units = cylinders of 16065 * 512 = 8225280 bytes
Sector size (logical/physical): 512 bytes / 512 bytes
I/O size (minimum/optimal): 512 bytes / 512 bytes
Disk identifier: 0x00000000使用 df -h命令檢視可以看到/dev/mapper/veracrypt1已經掛載到/mnt目錄上了。
[root@localhost src]# df -h
Filesystem Size Used Avail Use% Mounted on
/dev/sda3 47G 1001M 43G 3% /
tmpfs 939M 0 939M 0% /dev/shm
/dev/sda1 976M 80M 845M 9% /boot
/dev/mapper/veracrypt1
7.8G 18M 7.4G 1% /mnt3、嘗試訪問和寫入檔案
[root@localhost src]# cd /mnt
[root@localhost mnt]# ll
總用量 16
drwx------. 2 root root 16384 2月 6 21:35 lost+found
[root@localhost mnt]# touch 1.txt
[root@localhost mnt]# ll
總用量 16
-rw-r--r--. 1 root root 0 2月 6 21:48 1.txt
drwx------. 2 root root 16384 2月 6 21:35 lost+found
[root@localhost mnt]# echo "text" >2.txt
[root@localhost mnt]# ll
總用量 20
-rw-r--r--. 1 root root 0 2月 6 21:48 1.txt
-rw-r--r--. 1 root root 5 2月 6 21:49 2.txt
drwx------. 2 root root 16384 2月 6 21:35 lost+found沒有問題,掛載成功。
(三)解除安裝加密硬磁碟
既然掛載加密磁碟有專用的命令,那麼解除安裝加密磁碟也一定有專用的命令:
veracrypt -d /mnt如果要解除安裝系統中掛載的全部veracrypt加密磁碟,則使用:
veracrypt -d不指定掛載目錄即可。
再次檢視系統中已經掛載的磁碟:
[root@localhost ~]# df -h
Filesystem Size Used Avail Use% Mounted on
/dev/sda3 47G 1001M 43G 3% /
tmpfs 939M 0 939M 0% /dev/shm
/dev/sda1 976M 80M 845M 9% /bootveracrypt加密磁碟已經被解除安裝掉了。
相關文章
- 超級簡單的Centos硬碟安裝CentOS硬碟
- centos7中使用yum安裝NGINX安裝CentOSNginx
- CentOS 7 安裝、配置、使用 PostgreSQL 10 安裝及基礎配置CentOSSQL
- Win7下硬碟安裝centos6.2Win7硬碟CentOS
- 將windows系統安裝在行動硬碟的一個分割槽中Windows硬碟
- 用 VeraCrypt 加密快閃記憶體盤加密記憶體
- Centos安裝使用ChromedriverCentOSChrome
- 使用 Cobbler 安裝一臺 CentOS 主機CentOS
- 在CentOS7中,使用yum安裝NginxCentOSNginx
- centos7中使用yum安裝OpenJDKCentOSJDK
- CentOS 7 中安裝 SwooleCentOS
- CentOS容器中安裝NginxCentOSNginx
- 在一個硬碟上安裝五個作業系統(轉)硬碟作業系統
- Centos8 安裝並使用Ansible(一)CentOS
- Laravel swoole安裝及使用及inotify熱更新 (Linux centos環境)LaravelLinuxCentOS
- Centos下安裝FastDFS及Nginx模組CentOSASTNginx
- CentOS 7 安裝Mono 及 Hello WorldCentOSMono
- Centos7系統中找不到yum及安裝方法。CentOS
- Windows服務建立及安裝Windows
- 安裝cTex並建立第一個tex程式
- CentOS 6.5安裝Nginx (一)CentOSNginx
- centos 一鍵安裝jdkCentOSJDK
- 在 CentOS 中安裝 nodejsCentOSNodeJS
- centos 7中 yum安裝jdkCentOSJDK
- Centos7.2中安裝pipCentOS
- CentOS中利用Docker安裝RedisCentOSDockerRedis
- Centos中yum方式安裝javaCentOSJava
- centos7中安裝mysqlCentOSMySql
- 在CentOS中安裝NodeJSCentOSNodeJS
- centos8 中安裝texinfoCentOS
- 實戰-使用 Cobbler 安裝一臺 CentOS 主機CentOS
- CentOS 6.5中安裝使用dstat資源統計工具CentOS
- 在外接 USB 硬碟中安裝 breezy(轉)硬碟
- 使用VMWare 安裝Centos8CentOS
- CentOS下tftp 安裝配置使用CentOSFTP
- 使用mysql_config_editor 建立一個加密登入MySql加密
- ArcSDE for SQL Server安裝及在ArcMap中建立ArcSDE連線SQLServer
- CentOS 6 安裝MAVEN及系統配置CentOSMaven